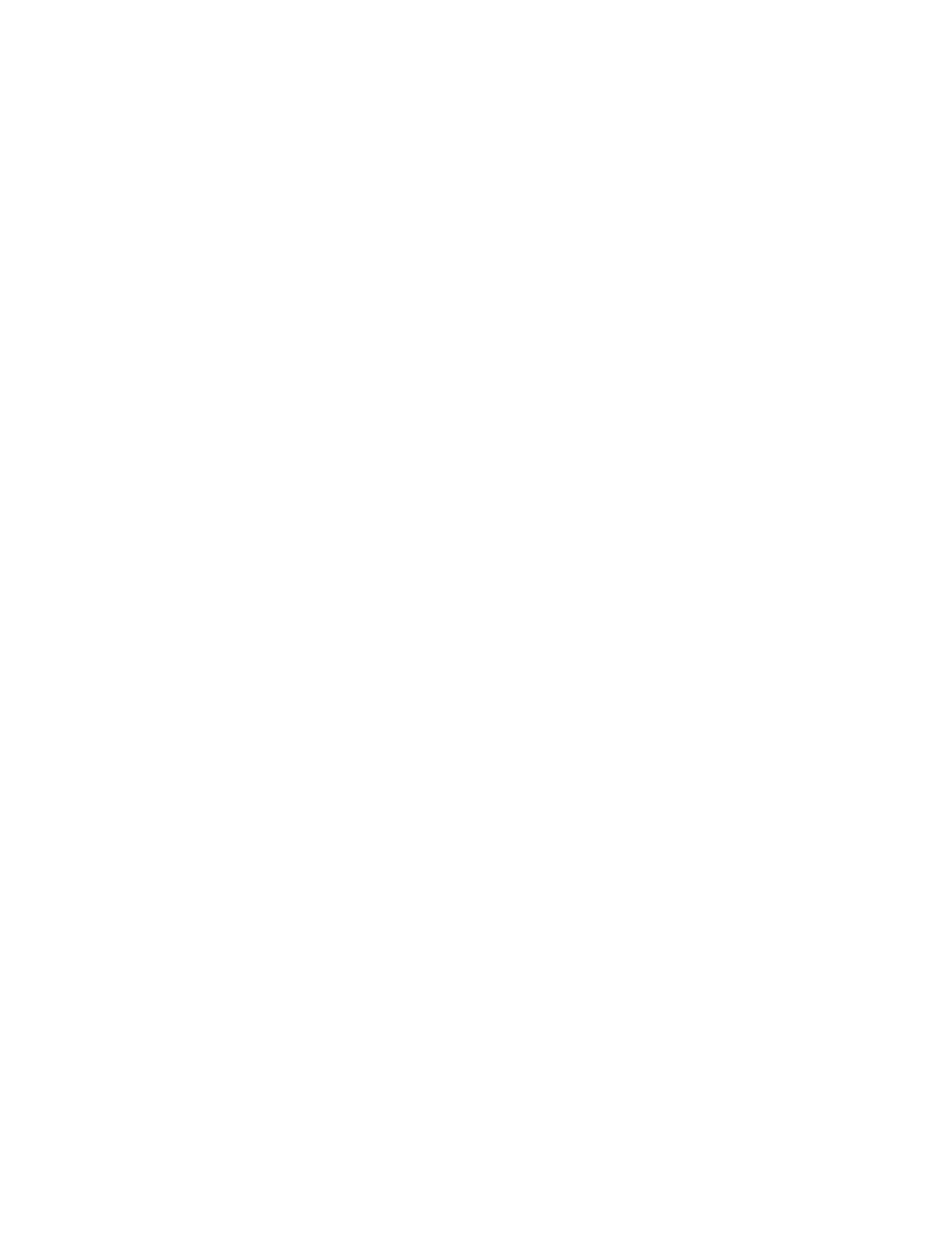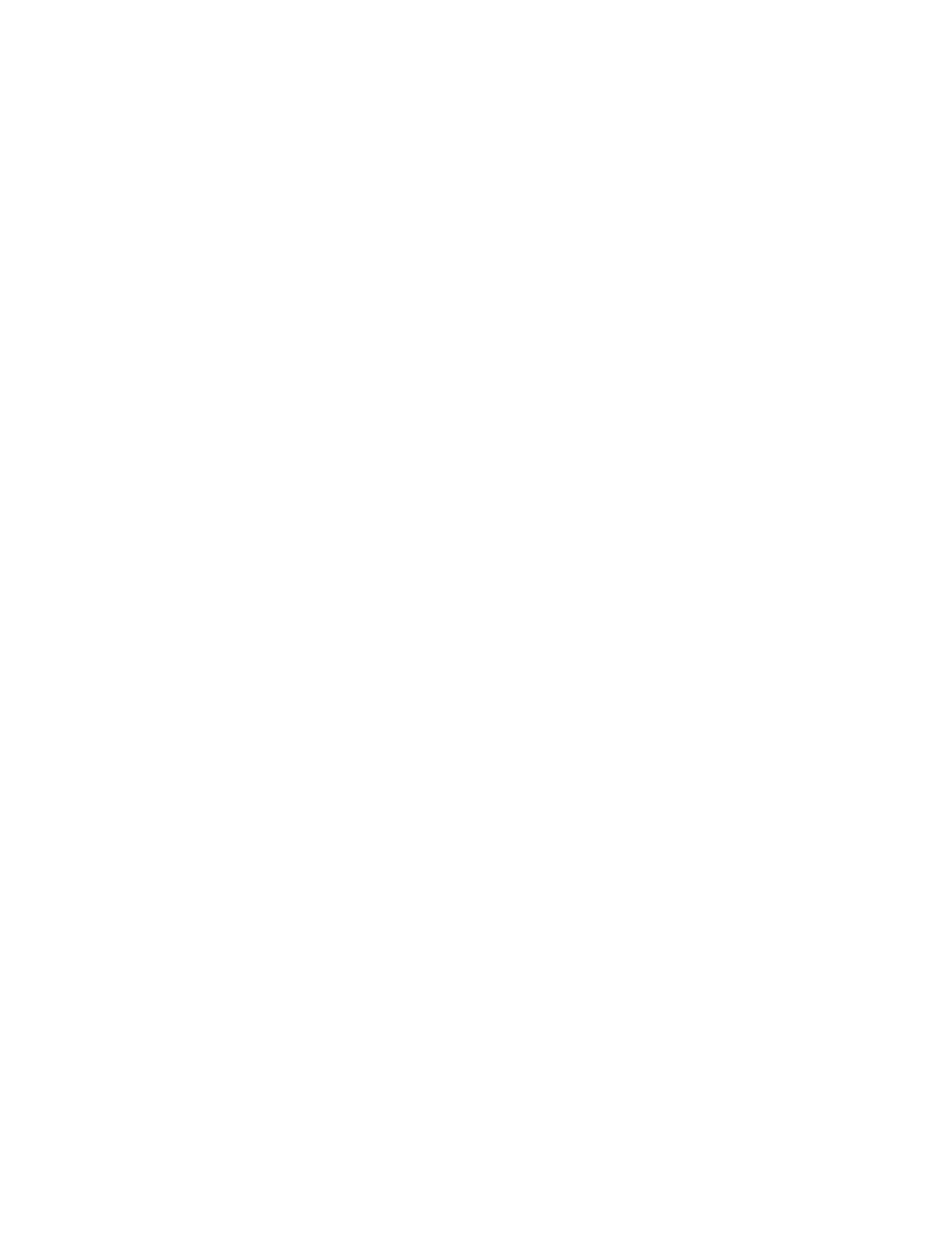
CONTENTS
Conventions ...............................................................................................................01
Chapter 1 Introduction ..........................................................................................02
1.1 Product Overview..............................................................................................................02
1.2 Product Appearance ........................................................................................................ 02
Chapter 2 Use the Powerline Device .................................................................04
2.1 Requirements .....................................................................................................................04
2.2 Extend Wired Network by Plug & Play .......................................................................05
2.3 Secure Powerline Network by Pairing ........................................................................06
2.4 Add Another Powerline Adapter .................................................................................. 07
Chapter 3 Congure via Web Management Interface ..................................09
3.1 Log In Web Management Interface ............................................................................09
3.2 Manage Powerline Network ..........................................................................................10
3. 2. 1. Add a New Device to the Powerline Network .............................................. 10
3. 2. 2. Change Powerline Network Name ..................................................................10
3.3 Wi-Fi Move ...........................................................................................................................11
3.4 Wi-Fi Clone ..........................................................................................................................12
3.5 Wireless Network ..............................................................................................................12
3. 5. 1. Customize Wireless Settings ............................................................................ 12
3. 5. 2. Wireless Clients .....................................................................................................14
3.6 LED Schedules ................................................................................................................... 15
3.7 Schedule Your Wireless Function ...............................................................................16
3.8 Parental Controls ...............................................................................................................17
3.9 Guest Network ...................................................................................................................18
3.10 MAC Filter .............................................................................................................................19
3.11 Administration ....................................................................................................................20
3. 11. 1. LAN IP Address ....................................................................................................20
3. 11. 2. Set Up System Time ..........................................................................................21
3. 11. 3. Upgrade the Firmware .......................................................................................22
3. 11. 4. Back Up and Restore Conguration Settings ..........................................23
3. 11. 5. Change Login Password ..................................................................................24
3. 11. 6. System Log ...........................................................................................................25
FAQ (Frequently Asked Questions) .....................................................................26