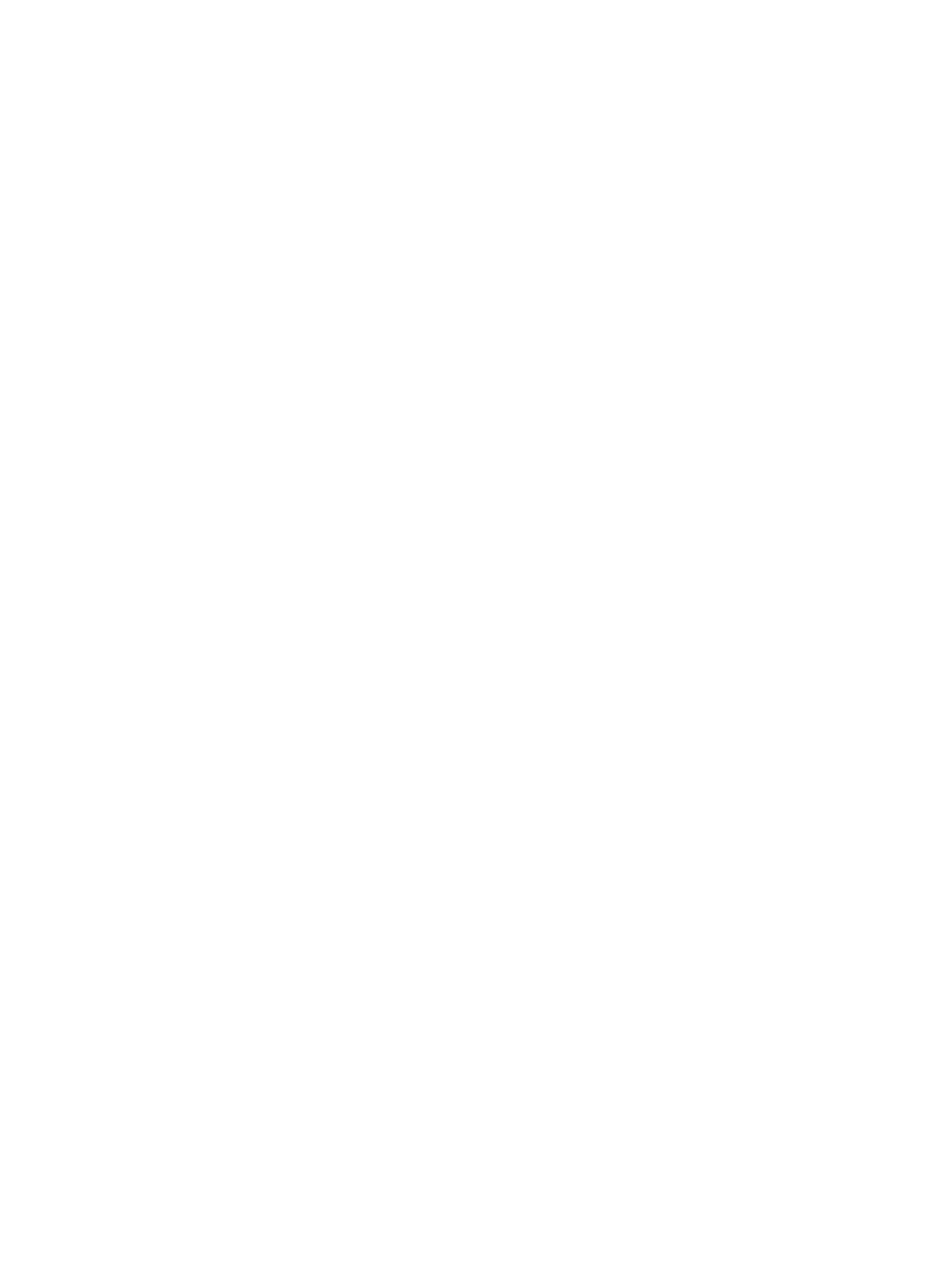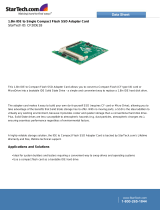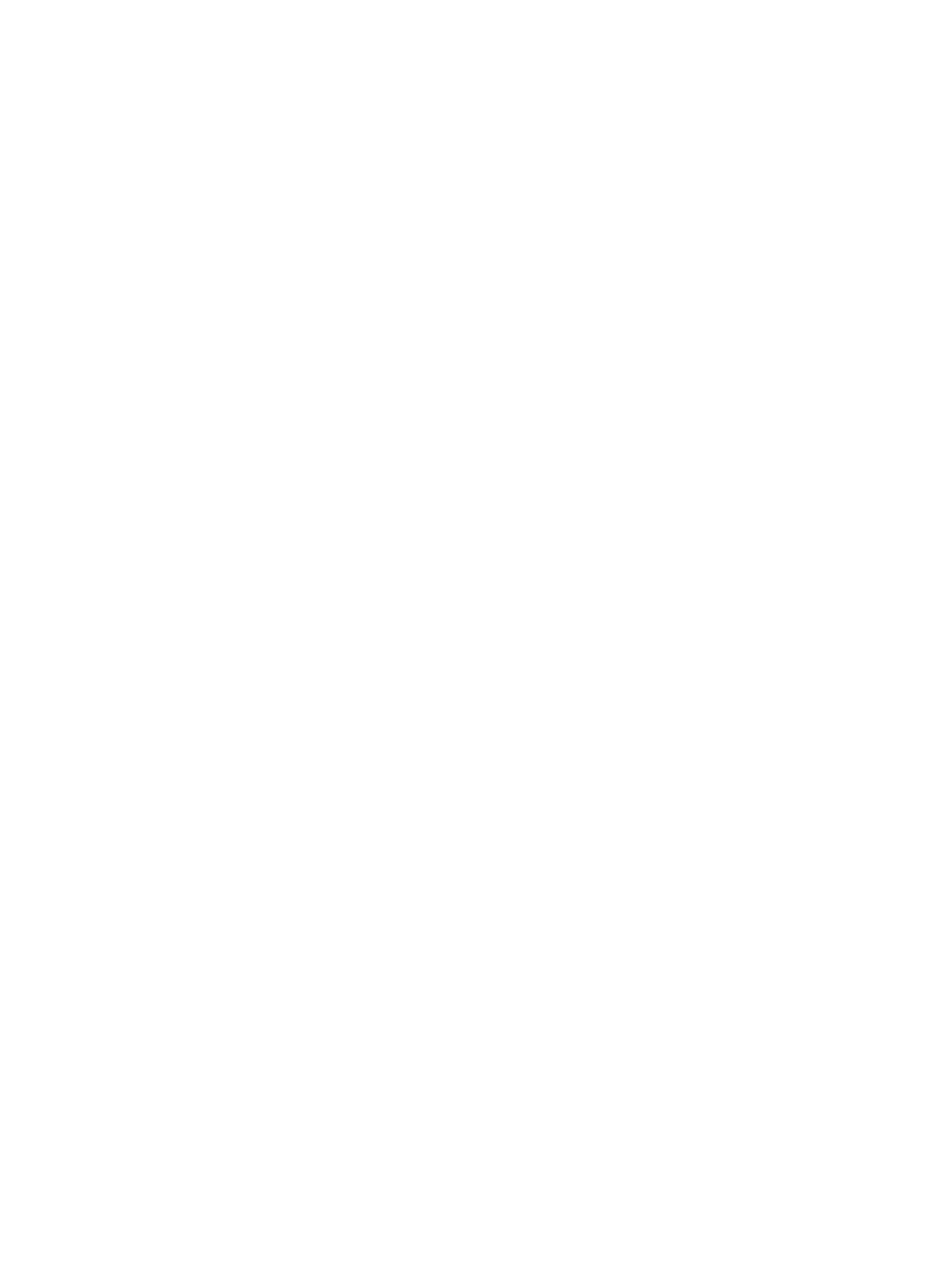
SATA data cable ................................................................................................................................. 17
SMART ATA drives ................................................................................................................................................ 17
Cable management .............................................................................................................................................. 18
4 Removal and replacement procedures – Microtower (MT) chassis .................................................................... 19
Preparation for disassembly ............................................................................................................................... 19
Access panel ......................................................................................................................................................... 20
Front bezel ........................................................................................................................................................... 21
Front bezel security ............................................................................................................................................. 22
Slim optical drive bezel blank .............................................................................................................................. 23
Memory ................................................................................................................................................................ 24
DIMMs ................................................................................................................................................ 24
DDR3/DDR3L-SDRAM DIMMs ............................................................................................................. 24
Populating DIMM sockets .................................................................................................................. 24
Installing DIMMs ................................................................................................................................ 25
Expansion cards ................................................................................................................................................... 27
Drives ................................................................................................................................................................... 31
Drive positions ................................................................................................................................... 33
Removing a 9.5 mm slim optical drive .............................................................................................. 33
Installing a 9.5 mm slim optical drive ............................................................................................... 35
Removing a hard drive ...................................................................................................................... 37
Installing a hard drive ........................................................................................................................ 37
Drive power cable ................................................................................................................................................ 41
Front I/O and power switch assembly ................................................................................................................. 42
Fan sink ................................................................................................................................................................ 44
Processor ............................................................................................................................................................. 45
Speaker ................................................................................................................................................................ 46
Rear chassis fan ................................................................................................................................................... 47
Power supply ....................................................................................................................................................... 48
System board ....................................................................................................................................................... 50
System board callouts ....................................................................................................................... 51
5 Computer Setup (F10) Utility ........................................................................................................................ 52
Computer Setup (F10) Utilities ............................................................................................................................ 52
Using Computer Setup (F10) Utilities ................................................................................................ 52
Computer Setup–Main ....................................................................................................................... 54
Computer Setup—Security ............................................................................................................... 56
Computer Setup—Advanced ............................................................................................................. 58
Recovering the Conguration Settings ............................................................................................................... 62
vi