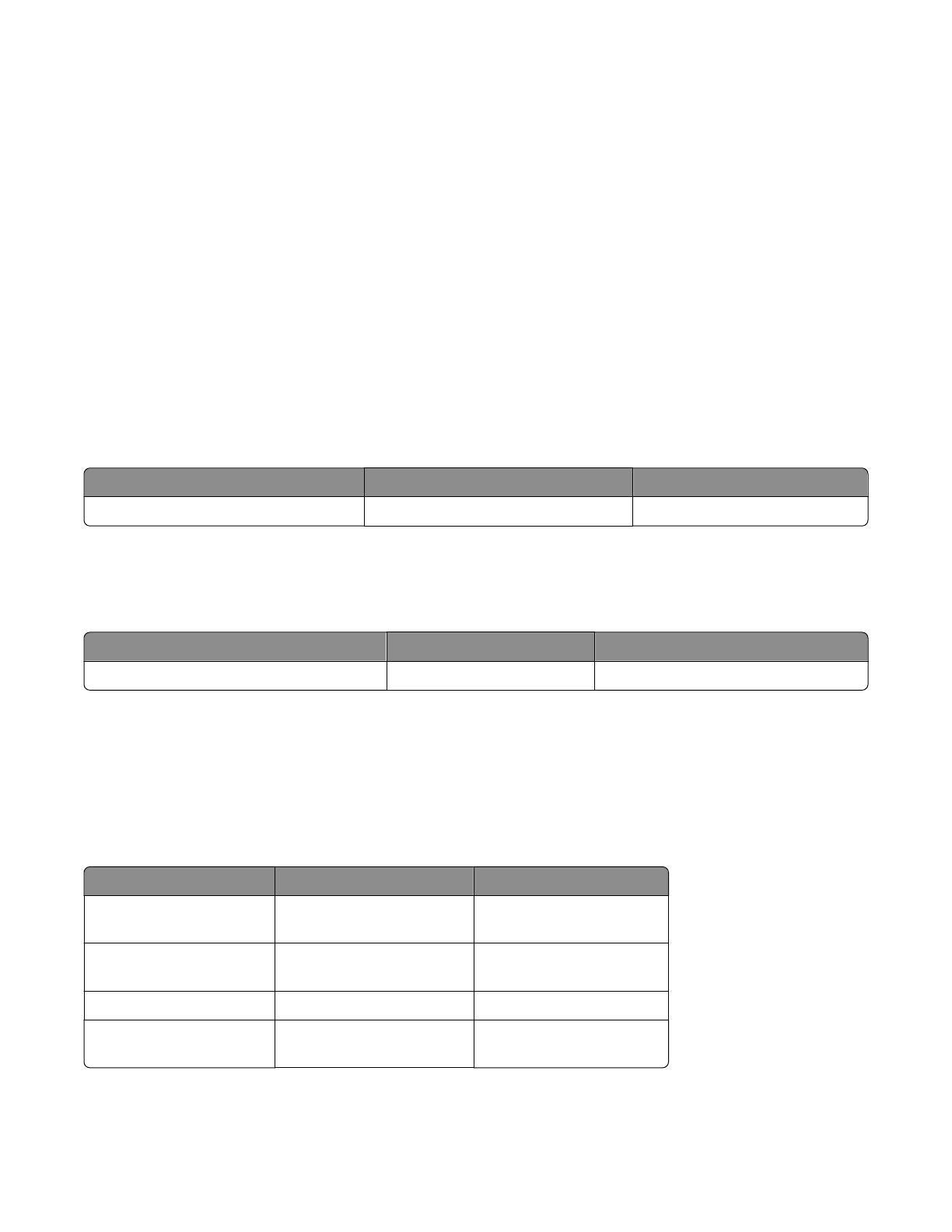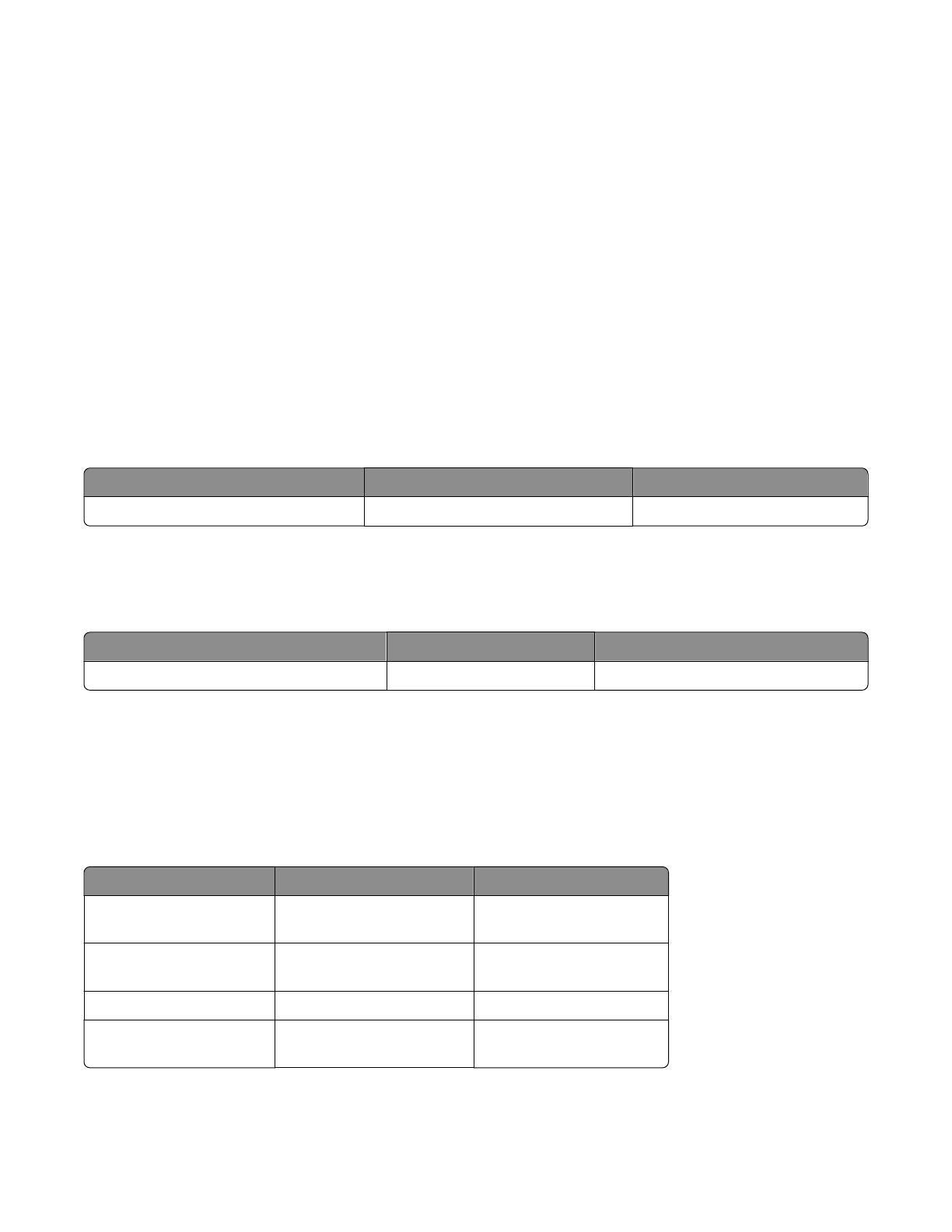
1 Type the printer IP address into the address field of your Web browser.
Note: If you do not know the IP address of the printer, print a network setup page and locate the IP address in
the TCP/IP section.
2 Click Device Status. The Device Status page appears, displaying a summary of supply levels.
Ordering supplies
To order supplies in the U.S., contact Lexmark at 1-800-539-6275 for information about Lexmark authorized supplies
dealers in your area. In other countries or regions, visit the Lexmark Web Site at www.lexmark.com or contact the
place where you purchased the printer.
Note:
All life estimates for printer supplies assume printing on letter‑ or A4‑size plain paper.
Ordering toner cartridges
Recommended toner cartridge and part number
Part name Part number For printer(s)
High Yield Toner Cartridge X860H21G X860, X862, X864
Ordering a photoconductor kit
When Replace Photoconductor message appears, order a new photoconductor kit.
Part name Part number For printer(s)
Photoconductor Kit X860H22G X860, X862, X864
Ordering a maintenance kit
When 80 Routine maintenance needed appears, order a maintenance kit. The maintenance kit contains all
the items necessary to replace the pick rollers, the charge roll, the transfer roller, and the fuser.
Note: Using certain types of paper may require more frequent replacement of the maintenance kit. The pick rollers,
charge roll, transfer roller, and fuser can also be individually ordered and replaced as necessary.
Part name Part number For printer(s)
Maintenance kit (low
voltage)
40X2375 X860, X862, X864
Maintenance kit (high
voltage)
40X2376 X860, X862, X864
Maintenance kit (100 volt) 40X2377 X860, X862, X864
Maintenance kit (for the
ADF)
40X2734. X860, X862, X864
Maintaining the printer
6