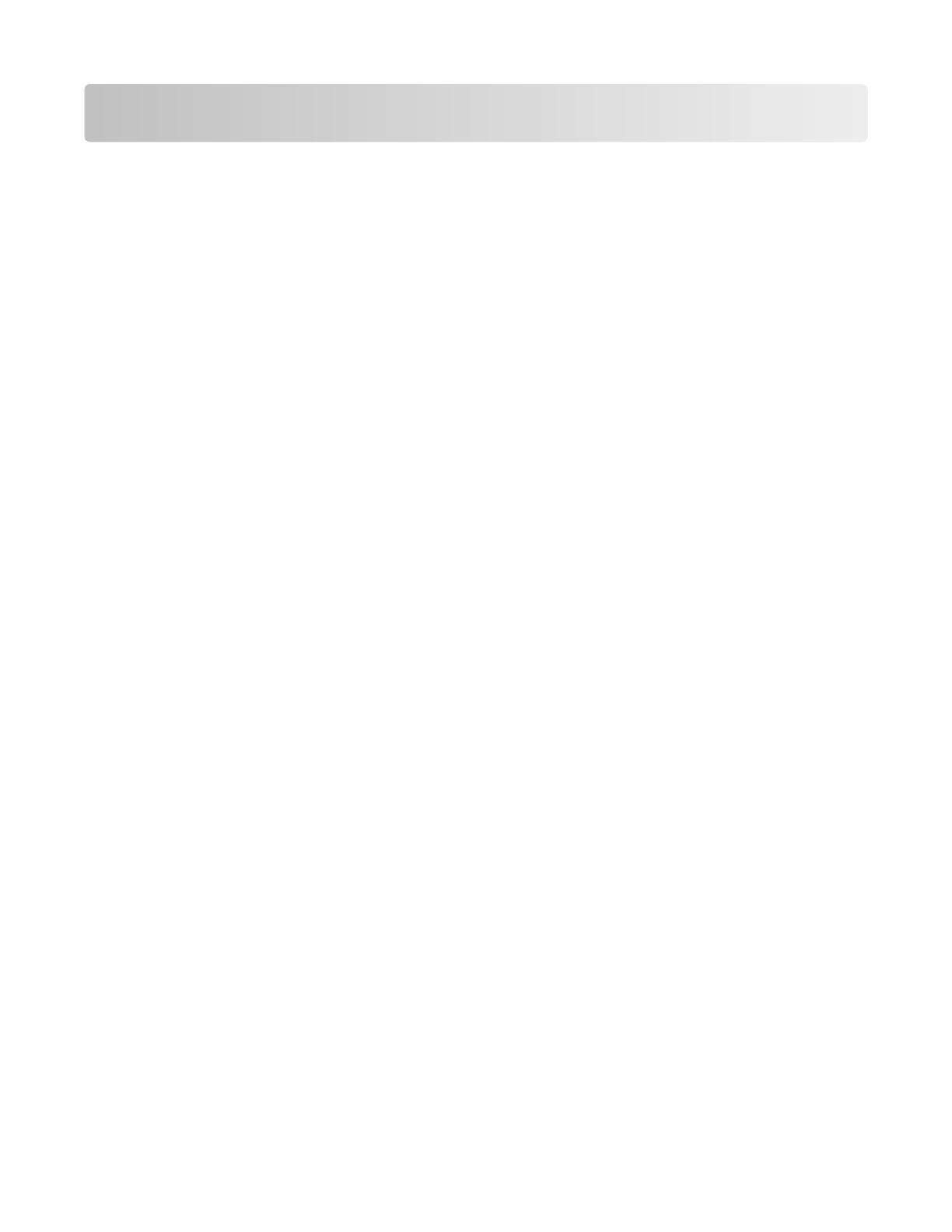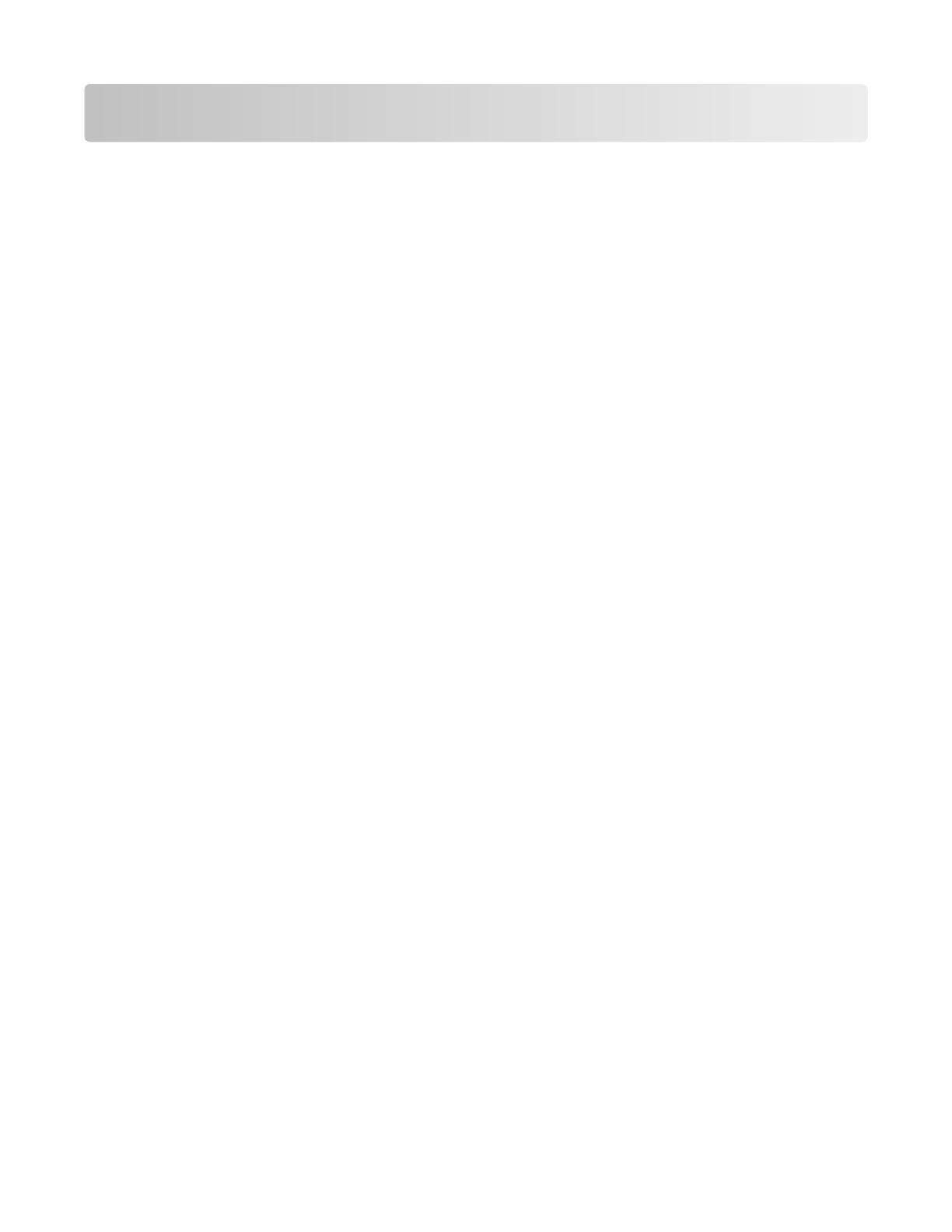
Contents
Maintaining the printer................................................................................3
Cleaning the exterior of the printer..........................................................................................................3
Cleaning the scanner glass........................................................................................................................3
Adjusting scanner registration..................................................................................................................4
Storing supplies.........................................................................................................................................5
Conserving supplies...................................................................................................................................6
Checking the status of supplies.................................................................................................................6
Checking the status of supplies from the printer control panel ......................................................................... 6
Checking the status of supplies from a network computer................................................................................ 6
Ordering supplies......................................................................................................................................7
Ordering print cartridges .................................................................................................................................... 7
Ordering a maintenance kit ................................................................................................................................ 8
Ordering a fuser.................................................................................................................................................. 9
Ordering an ADF maintenance kit....................................................................................................................... 9
Ordering a transfer roller.................................................................................................................................... 9
Ordering charge rolls .......................................................................................................................................... 9
Ordering pick rollers ........................................................................................................................................... 9
Ordering ADF replacement parts...................................................................................................................... 10
Ordering staple cartridges ................................................................................................................................ 10
Recycling Lexmark products....................................................................................................................10
Moving the printer..................................................................................................................................10
Before moving the printer ................................................................................................................................ 10
Moving the printer to another location............................................................................................................ 11
Setting the printer up in a new location ........................................................................................................... 11
Shipping the printer.......................................................................................................................................... 12
Contents
2