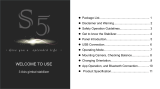Page is loading ...

6TFS.BOVBM
VILTA-M Pro
Freevision Intelligent Technology Co.,Ltd.
Stabilizer for Smartphone

Contents
Warning
Warranty Information
App Installation
Smartphone Installation and Balance
App Connection
Control Panel Introduction
App Menu Introduction
App Operation
Packing List
Product Overview
Overview
Installation
Start Up
Ƥ
Technical Parameter
Ƥ
Ƥ

Packing List
5SJQPE

Product Overview
Portrait and
Landscape Knob
1/4 Inch Screw PortType-C Charging Port
Smartphone
Mounting Holder
Connection Indicator LED
Balance
Adjustment Knob
Roll Axis Buckle
Joystick
Focus/Zoom Wheel
Focus/Zoom
Switch Button
Camera Parameter
Adjustment Wheel
Mark A Button
Mark B Button
Scene Mode Switch
Menu/Back Button
Shutter Button
EV Button
Quick Shutter Button
Record Button
Custom Mode Button
ISO Button
Album Mode Button
OK/DISP Button
Power Button
Tilt Axis
Wireless Charging
Roll Axis
Adjustable Arm
USB-A
Charging Port
Pan Axis
Status Indicator LED
Handle Grip
.PEF#VUUPO

App Installation
Installation
For iOS users, please search FV Share App in App Store.( iOS 9.0 or above)
Download FV Share App
For Android users, please search FV Share App in Google Play.
(Android 5.0 or above)
Available on the
App Store

Smartphone Installation and Balance
Place the mobile phone in the smartphone mounting holder while pulling
the sides of the holder outwards, then release the sides of the holder. It
is recommended that you position the mobile phone close to the tilt axis.
Turn the phone over facing downwards ,adjust the position of the phone
in the holder to balance the tilt motor(refer to the picture below) and then
tight up the balance adjustment knob.
Installation
Always keep your phone mounted and well balanced in level prior
to power on.

Manually rotate the phone holder to switch between horizontal and
vertical screens.
Installation

App Connection
Ȁơ
FV Share Connection
Turn on bluetooth (For Android users, please turn on GPS at the same time )
Power on VILTA M Pro
Open FV Share
Tap Connect to Gimbal and choose your gimbal to connect.
After successfully connecting, the blue connection indicator LED stops
ƪǤ
͛ȀơǤ
Installation
Power Button
Connection
Indicator LED
Control Panel Introduction
ơƤǤ
Shooting Subject Switching
Automatic shift focus mode

When recording, single tap the Mark A and B button to switch the focus
of the subject.
2VJDL;PPN'PDVT
Single tap to zoom/focus switching button
Adjust the focus blur or zoom through
the focus wheel.
Start Up
Mark A
Mark B
Focus/Zoom Wheel
2VJDL$BNFSB1BSBNFUFS"EKVTUNFOU
Use Focus/Zoom Wheel to choose one of your subjects. Long press the
ƤǤ
Use Focus/Zoom Wheel to choose the other subject. Long press the Mark
ƤǤ
Tap on F/Z button to switch the MF value or WT value of A/B.
Adjust the value of WT/MF of subject A by the focus wheel, and long press
ƤǤȀ
ǡƤǤ
After marking the values of A and B of MF/WT, you can only adjust MF/WT
within the range of A and B. If you want to adjust it out of the range, you
can tap on A/B to clear the value.
When recording, manually turn the focus wheel to switch the focus of the
subject.
ơǤ
Limited zone mode

Status
Indicator LED
Single tap to switch between walk mode, sports mode, custom mode.
Scene Mode Switching
In the primary level of the App interface, single tap the menu key to
switch to menu bar options.
In the secondary level of the APP interface, single tap the Back button
to return to the previous menu and long press to exit the menu.
Menu/Return Button
Mode indicator LED and Mode switch
Start Up
Camera Parameter
Adjustment Wheel
Single tap EV button, shutter button, ISO button to turn on quickly the
manual camera parameter adjustment.
Press the EV button / shutter button / ISO
ơ
function.
Camera Parameter Adjustment Wheel
Status
Indicator LED
Single tap
Follow Mode
Button
Double taps
Three taps
Four taps
Long press
Long press and move
the joystick
Green
Yellow light
ƪ
Red
Yellow
Gimbal Mode
To adjust the roll
axis angle
POV mode
For quick positioning
of the direction
Semi follow mode
Full follow mode
To lock the current
camera shooting angle

Record Button Shutter Button
Scene Mode Switching
Menu/Return Button
Single tap to start/exit recording.
Double tap to switch front and rear facing camera.
Record Button
ǡǡƪǡ
and wireless charging power switch.
(Hand following mode: the motor responds at high speed, and follows quickly the handle
ơȌ
Custom mode Button
Single tap the album mode button to view the album.
Single tap the back button to return to the previous menu.
Album Mode Button
Start Up
Light press Shutter Button to focus. Deep press Shutter Button to take
a photo.
Shutter Button

OK/DISP Button
Custom mode Button
Album Mode Button
ǡƤ
parameters.
ǡƤǤ
When the APP is on the primary interface display, single tap the DISP
button to display the current camera parameters.
When viewing photos, single tap the DISP button to display photo
information.
OK/DISP Button
Single tap the power button to activate the sleeping/waking up mode .
If any buckle is locked, the gimbal will automatically sleep.
If unlock all buckles, the gimbal will resume its operation.
ơ͙͝Ǥ
Gimbal Sleeping mode
Start Up
Buckle
#VDLMF

App Menu Introduction
Due to some limitations of Android and IOS systems, VILTA-M Pro users
will not be able to use some of the FV share-APP function. We apologize
for the inconvenience and thank you for your understanding and support.
Gimbal
Scene Modes:
Walk Mode, Sport Mode, Custom Mode
Follow Modes:
Follow Mode, Semi-follow Mode, Lock Mode, POV Mode
The settings are: zoom, follow focus, roll axis, pan axis, tilt axis
Camera Mode:
Time-lapse, Panorama, Long Exposure, Beautify, HDR, Filter, White
Balance, Grid, Camera Manual Mode
Video Mode:
ǡǡƤǡǡǡ
white balance, grid, camera manual mode,Hitchcock
Camera Settings
'PDVTXIFFMGVODUJPO
Start Up
Phone
Video
Phone
Gimbal

Advanced Settings
Camera
Photo Resolution, Video Resolution, Panoramic Photo Quality, Pan-
oramic Photo Focus Mode, Pano Single Photo saving, Zoom speed,
sound source, Photo and Video saving path, Camera anti-shake,
Mark point mode settings
Gimbal
Ƥǡǡ
dead zone settings, gimbal calibration, gimbal recovery factory set-
tings,Custom button function settings,Wireless charging,Control
system camera
Joystick
Speed, Dead Zone, Direction, Smooth Degree
Information
gimbal battery information, gimbal information, user manual,
tutorial video,About APP, live
Answering a phone when recording or in IntelliTrace, the
recording will be automatically stopped.
Return
Tap to return to App home page
ǤơǤ
Frame the subject and VILTA-M Pro will track in real time.
Information
Gimbal Battery, Phone Battery, Bluetooth Connection Status
Preview and storage location of photos and videos.
Documents
IntelliTrace
Start Up

Photo/Video Switch
Tap to switch
Front/Back Camera Switch
Tap to switch
Flashlight Status
ƪ
ƪ
App Operation
Panorama
Video Mode
Photo Mode
Ǥ͙͘͠λǡ͛͛͘λǡ͛ȗ͛ǡ͛ȗ͝ǡǦ
will automatically shoot and compose a panorama. It will be automatically
saved to documents.
IntelliTrace
͙ǤǤȋǡ
other modes have the tracking function.)
2. Tap to start IntelliTrace.
3. Tap or draw a frame of the subject on your phone screen. VILTA-M pro
will intelligently identify and automatically track subject.
4.Tap to start shooting.
A
5.Tap to exit IntelliTrace.
Start Up
Phone
Video

Motion Time Lapse
͙ǤǤ
2. Set shooting points
Turn the phone by hand/ Rotate the phone through the joystick
to the ideal shooting location, take photos and input them into
the gimbal, the app will display the shooting point A. A total of
͙͘Ǥ
Standard mode
Draw shooting path at will on your phone screen.
Manual Mode
According to the existing shooting location, the gimbal autom-
atically generates shooting path.
Adjust smoothness of the shooting path.
Static Time-lapse
͙ǤǦ
2. Set the shutter interval and duration, tap to start.
͛ǤƤǡ
ƤǤ
Dynamic Time-lapse
͙ǤǦ
2. Set the shutter interval and duration, tap to start.
͛ǤƤǡ
ƤǤ
Start Up

3. Set shutter interval and time of duration. Tap Start.
Slow Motion Video
2. Tap to start shooting. Tap to exit shooting.
Videos will be automatically saved to documents.
͙ǤǤ
Enter App home page and tap at the bottom.
Tap to choose the photo and editing ( Filter, beauty,
Adjust, Mosaric, Crop, Paint )
ƤǤ
͙Ǥ
Start Up
VILTA-M Pro
$POOFDU
5BQ$POOFDUUPDPOOFUZPVSQIPOF
BOEEFWJDF
(JNCBM "MCVN 4FUUJOH

Ƥ
ƤǤ
Adjust exposure,shutter,ISO, white balance, manual focus
and zoom of your phone camera.
Enter App home page and tap at the bottom. Choose video.
Tap to editing (Add Video, Video Editing, Add
Music, Filter, Adjust)
2. Video Editing
Start Up
VILTA -M Pro
VT30
͚͛͛ȗ͙͚͚ȗ͚͞ȋ
Name
Item No.
Dimensions
͛͞͝
275g
Weight
Supporting phone width ̵͝͝͠͝
gimbal maximum load capacity
Phone
Video
iPhone
Gimbal

Technical Parameter
Mechanical Rotation Range
Maximum Control Speed
Adaptive Rotation Speed ±500λ/ s )
Ƥ
Battery
Above data come from laboratory. Gimbal has been well
ǤơǤ
vary according to phone models and gimbal balance status.
SPECIFICATIONS
͛͛͘λ
͚͛͝λ
͛͘͞λ unlimited
Tilt
Roll
Pan
Intelligent Lithium Battery
7.4V
Static: ͛͡ǣ͛Ǥ͞
Battery Type
Voltage
Working Current
2000mAHBattery Capacity
͙͜Ǥ͠Energy
Static: ͘Ǥ͟ǣ͚͞Ǥ͝Consumption
Ǧ͙͘~40
Bluetooth 4.2
Operating Temperature
Bluetooth version

Web: www.fvshare.com
ǣή͙͘͘͘͘͘͜͟͠͞͡͡
Email: [email protected]
Warning
WARNING
Buckles will cause slight wear and tear due to friction during use.
ƤǤ
Drop and collision will break VILTA-M Pro. Please use it carefully.
Not water-proof. Keep away from liquids or do not clean with liquid detergent.
Do not disassemble, repair or modify VILTA-M Pro.
Please use charging cable complying with public safety regulation.
After the phone is installed to the gimbal, the phone needs to be leveled
before it can be turned on. For details, see the tutorial.
Do not interfere gimbal on its working operation.
Not suitable for children.
Smartphones are not included.
@freevisiontech
/