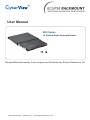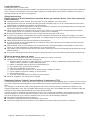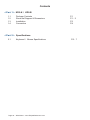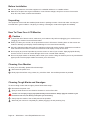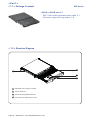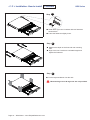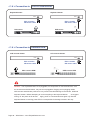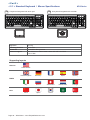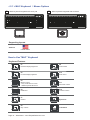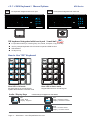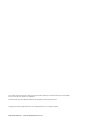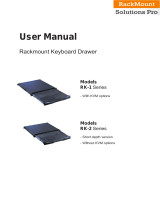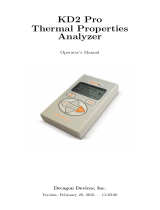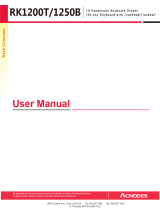CyberView KD2 Series Owner's manual
- Category
- Rack consoles
- Type
- Owner's manual
This manual is also suitable for

Manual ML42V02A -- Generation 4 -- www.EclipseRackmount.com
User Manual
Designed/Manufactured by Austin Hughes and Distributed by Eclipse Rackmount, Inc.
1U Shallow Depth Keyboard Drawer
KD2 Series

Page 02 -- ML42V02A -- www.EclipseRackmount.com
Legal Information
First English printing, October 2002
Information in this document has been carefully checked for accuracy; however, no guarantee is given to the correctness
of the contents. The information in this document is subject to change without notice. We are not liable for any injury or
loss that results from the use of this equipment.
Safety Instructions
Please read all of these instructions carefully before you use the device. Save this manual for
future reference.
■ Unplug equipment before cleaning. Don’t use liquid or spray detergent; use a moist cloth.
■ Keep equipment away from excessive humidity and heat. Preferably, keep it in an air-conditioned environment with
temperatures not exceeding 40º Celsius (104º Fahrenheit).
■ When installing, place the equipment on a sturdy, level surface to prevent it from accidentally falling and causing dam
age to other equipment or injury to persons nearby.
■ When the equipment is in an open position, do not cover, block or in any way obstruct the gap between it and the
power supply. Proper air convection is necessary to keep it from overheating.
■ Arrange the equipment’s power cord in such a way that others won’t trip or fall over it.
■ If you are using a power cord that didn’t ship with the equipment, ensure that it is rated for the voltage and current
labeled on the equipment’s electrical ratings label. The voltage rating on the cord should be higher than the one listed
on the equipment’s ratings label.
■ Observe all precautions and warnings attached to the equipment.
■ If you don’t intend on using the equipment for a long time, disconnect it from the power outlet to prevent being dam
aged by transient over-voltage.
■ Keep all liquids away from the equipment to minimize the risk of accidental spillage. Liquid spilled on to the power
supply or on other hardware may cause damage, f re or electrical shock.
■ Only qualif ed service personnel should open the chassis. Opening it yourself could damage the equipment and invali
date its warranty.
■ If any part of the equipment becomes damaged or stops functioning, have it checked by qualif ed service personnel.
What the warranty does not cover
■ Any product, on which the serial number has been defaced, modif ed or removed.
■ Damage, deterioration or malfunction resulting from:
□ Accident, misuse, neglect, f re, water, lightning, or other acts of nature, unauthorized product modif cation, or
failure to follow instructions supplied with the product.
□ Repair or attempted repair by anyone not authorized by us.
□ Any damage of the product due to shipment.
□ Removal or installation of the product.
□ Causes external to the product, such as electric power f uctuation or failure.
□ Use of supplies or parts not meeting our specif cations.
□ Normal wear and tear.
□ Any other causes which does not relate to a product defect.
■ Removal, installation, and set-up service charges.
Regulatory Notices Federal Communications Commission (FCC)
This equipment has been tested and found to comply with the limits for a Class B digital device, pursuant to Part 15 of the
FCC rules. These limits are designed to provide reasonable protection against harmful interference in a residential instal-
lation.
Any changes or modif cations made to this equipment may void the user’s authority to operate this equipment. This
equipment generates, uses, and can radiate radio frequency energy and, if not installed and used in accordance with the
instructions, may cause harmful interference to radio communications.
However, there is no guarantee that interference will not occur in a particular installation. If this equipment does cause
harmful interference to radio or television reception, which can be determined by turning the equipment off and on, the
user is encouraged to try to correct the interference by one or more of the following measures:
■ Re-position or relocate the receiving antenna.
■ Increase the separation between the equipment and receiver.
■ Connect the equipment into an outlet on a circuit different from that to which the receiver is connected.

Page 03 -- ML42V02A -- www.EclipseRackmount.com
< Part. 2 >
Specifications
2.1 Keyboard / Mouse Specifications
P.5 - 7
< Part. 1 >
KD2-N / KD2-B
1.1 Package Contents
1.2 Structure Diagram & Dimensions
1.3 Installation
1.4 Connection
Contents
P. 1
P.1 - 2
P. 3
P. 4

Page 04 -- ML42V02A -- www.EclipseRackmount.com
■ It is very important to mount the equipment in a suitable cabinet or on a stable surface.
■ Make sure the place has a good ventilation, is out of direct sunlight, away from sources of excessive
dust, dirt, heat, water, moisture and vibration.
The equipment comes with the standard parts shown in package content. Check and make sure they are
included and in good condition. If anything is missing, or damaged, contact the supplier immediately.
Unpacking
Before Installation
How To Clean Your LCD Monitor
Caution :
■ To avoid the risk of electric shock, make sure your hands are dry before unplugging your monitor from or
plugging your monitor into an electrical outlet.
■ When you clean your monitor, do not press down on the LCD screen. Pressing down on the screen can
scratch or damage your display. Pressure damage is not covered under warranty.
■ Use only cleansers made specif cally for cleaning monitors and monitor screens. Cleansers not made to
clean monitors and monitor screens can scratch the LCD display or strip off the f nish.
■ Do not spray any kind of liquid directly onto the screen or case of your monitor. Spraying liquids directly
onto the screen or case can cause damage which is not covered under warranty.
■ Do not use paper towels or abrasive pads to clean your monitor. Using an abrasive pad or any wood based
paper product such as paper towels can scratch your LCD screen.
Cleaning Your Monitor
To clean your LCD safely, please follow these steps :
Disconnect the power cord.
Gently wipe the surface using a clean, dry microf ber cloth. Use as little pressure as possible.
1
2
Cleaning Tough Marks and Smudges
To remove tough marks and smudges, please follow these steps :
Disconnect the power cord.
Spray a small amount of non-abrasive cleanser on a microf ber cloth.
Gently wipe the surface. Use as little pressure as possible.
Wait until your monitor is completely dry before plugging it in and powering it up.
1
2
Caution : Do not spray or apply any liquids directly onto the monitor. Always apply the solution to your
microf ber cloth f rst, not directly on the parts you are cleaning.
3
4

Page 05 -- ML42V02A -- www.EclipseRackmount.com
2
1
Adjustable rear mounting L-bracket
104-key keyboard
Mouse interchangeable module kit
Carry handle to release the 2-pt lock
1
2
3
4
4
KD2-N or KD2-B unit X 1
- EKC-3 6ft Combo keyboard mouse cable X 1
- M6 screw, cage nut & cup washer X 8
< 1.1 > Package Contents
< Part 1 >
< 1.2 > Structure Diagram
KD2 Series
3

Page 06 -- ML42V02A -- www.EclipseRackmount.com
< 1.2 > Dimensions
Front View
Side View
UNIT : mm
1mm = 0.03937 inch
Top View
Model
Product Dimension
(W x D x H)
Packing Dimension
(W x D x H)
Net
Weight
Gross
Weight
KD2-N / KD2-B
439 x 369 x 44 mm
17.3 x 14.5 x 1.73"
582 x 500 x 100 mm
22.9 x 19.7 x 3.9"
7.4 kg
16.3 lb
9.5 kg
20.9 lb

Page 07 -- ML42V02A -- www.EclipseRackmount.com
■ Install left & right rear L-brackets with two fasteners
shown above.
■ Leave the fasteners slightly loose.
■ Measure the depth of the front and rear mounting
rails.
■ Align each rear L-bracket to a suitable length and
tighten the fasteners.
■ Fix the keyboard drawer into the rack.
M6 mounting screws & cage nuts are not provided.
Step
1
Step
2
Step
3
< 1.3 > Installation- How to install L-Bracket
KD2 Series

Page 08 -- ML42V02A -- www.EclipseRackmount.com
Caution : The keyboard drawer is hot-pluggable, but components of connected devices, such
as the servers and KVM switch, may not be hot-pluggable. Plugging and unplugging cables
while servers and KVM are powered on may cause irreversible damage to the servers, KVM and
keyboard drawer. Before attempting to connect anything to the keyboard drawer , we suggest
turning off the power to all devices. Apply power to connected devices again only after the
keyboard drawer is receiving power.. ERI is not responsible for damage caused in this way.
EKC-3 Combo
KB mouse cable
EKC-3 Combo
KB mouse cable
EKC-3 Combo
KB mouse cable
KVMKVM
PS/2 server USB server
EKC-3 Combo
KB mouse cable
Keyboard drawer Keyboard drawer
< 1.4 > Connection to PS/2 or USB Server
< 1.4 > Connection to External KVM
PS/2 console KVM
LCD console drawer LCD console drawer
USB console KVM
KVM KVM

Page 09 -- ML42V02A -- www.EclipseRackmount.com
< 2.1 > Standard Keyboard / Mouse Specifications
KD2 Series
G keyboard integrated with track ball
Gb
Supporting layouts
America
United States
EMEA
United Kingdom Germany France Spain Norway
Italy Russia Switzerland Netherlands Portugal
Asia
China Japan Korea Arabia Turkey
Key force 55 ± 5g
Travelling distance 3 ± 0.3mm
Switch life > 10 million life cycle time
Software support MS Windows 7 / 2008 / 2003 / 2000 / XP / ME / 98 / DOC
Linux / Mac
G keyboard integrated with touch pad
Gn
< Part 2 >

Page 10 -- ML42V02A -- www.EclipseRackmount.com
< 2.1 > MAC Keyboard / Mouse Options
F8F7 F8F8F7F8F7 F8F8F7
MAC keyboard integrated with track ball
Mb
MAC keyboard integrated with touch pad
Mn
How to Use "MAC" Keyboard
Keyboard Features
F1
Decrease display brightness
F9
Fast-forward
F2
Increase display brightness
F10
Mute sound
F3
Mission control
* Only works with OS X Lion
default Keyboard Shortcuts.
F11
Decrease volume
F4
Dashboard
F12
Increase volume
F7
Rewind
Eject disc
F8
Play / Pause
Command
Supporting layouts
America
United States

Page 11 -- ML42V02A -- www.EclipseRackmount.com
< 2.1 > SUN Keyboard / Mouse Options
Audio / Display Keys * Please ask your supplier for full details
F9
Audio : Mute
Display : Degauss
F11
Audio : Decrease volume
Display : Decrease contrast
F12
Audio : Increase volume
Display : Increase contrast
Num LED in Green mode
Keypad behaves as a normal keypad
KD2 Series
Num Cap s Scro ll Comp oseNum Cap s Scro ll Comp ose
GS keyboard integrated with track ball
GSb
GS keyboard integrated with touch pad
GSn
■ Incorporates SUN keys, including Stop, Cut, Paste, Compose, Copy and Help
■ 104 key notepad keyboard with full numerical pad and SUN function
■ USB interface
■ US layout only
GS keyboard integrated with touch pad / track ball
Num LED in Off mode
Keypad behaves as a SUN Solaris
system administration command mode
How to Use "GS" Keyboard

Manual ML42V02A -- www.EclipseRackmount.com
The company reserves the right to modify product specif cations without prior notice and assumes no responsibility
for any error which may appear in this publication.
All brand names, logo and registered trademarks are properties of their respective owners.
Copyright 2013 Austin Hughes Electronics Ltd. & Eclipse Rackmount, Inc. All rights reserved.
-
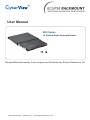 1
1
-
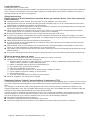 2
2
-
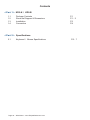 3
3
-
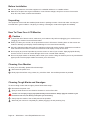 4
4
-
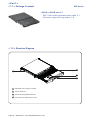 5
5
-
 6
6
-
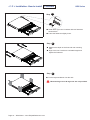 7
7
-
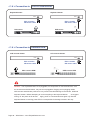 8
8
-
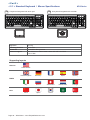 9
9
-
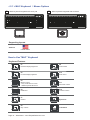 10
10
-
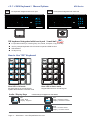 11
11
-
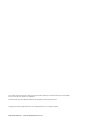 12
12
CyberView KD2 Series Owner's manual
- Category
- Rack consoles
- Type
- Owner's manual
- This manual is also suitable for
Ask a question and I''ll find the answer in the document
Finding information in a document is now easier with AI
Related papers
-
Eclipse Rackmount ER2S Serie Owner's manual
-
Eclipse Rackmount ERX Serie Owner's manual
-
Eclipse Rackmount ERF Serie Owner's manual
-
Eclipse Rackmount ERDF Series Owner's manual
-
Eclipse Rackmount KD1 Serie Owner's manual
-
Eclipse Rackmount ERL Series Owner's manual
-
Eclipse Rackmount ERM Serie Owner's manual
-
Eclipse Rackmount ERW Series Owner's manual
-
Eclipse Rackmount ERDX Serie Owner's manual
-
CyberView Integrated USB KVM Owner's manual
Other documents
-
König CSKBU100IS Datasheet
-
König CSKBU100FR Datasheet
-
LogiLink RP0002 Datasheet
-
Austin Hughes Electronics RK-1 Series User manual
-
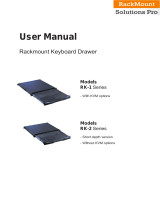 Cyber View RK-1 Series User manual
Cyber View RK-1 Series User manual
-
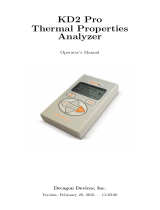 Decagon Devices KD2 Pro User manual
Decagon Devices KD2 Pro User manual
-
Sanwa KD2 User manual
-
Daxten Austin Hughes 1U Keyboard Drawer User manual
-
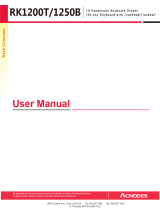 Acnodes RK1200T User manual
Acnodes RK1200T User manual
-
 Acnodes RK120 User manual
Acnodes RK120 User manual