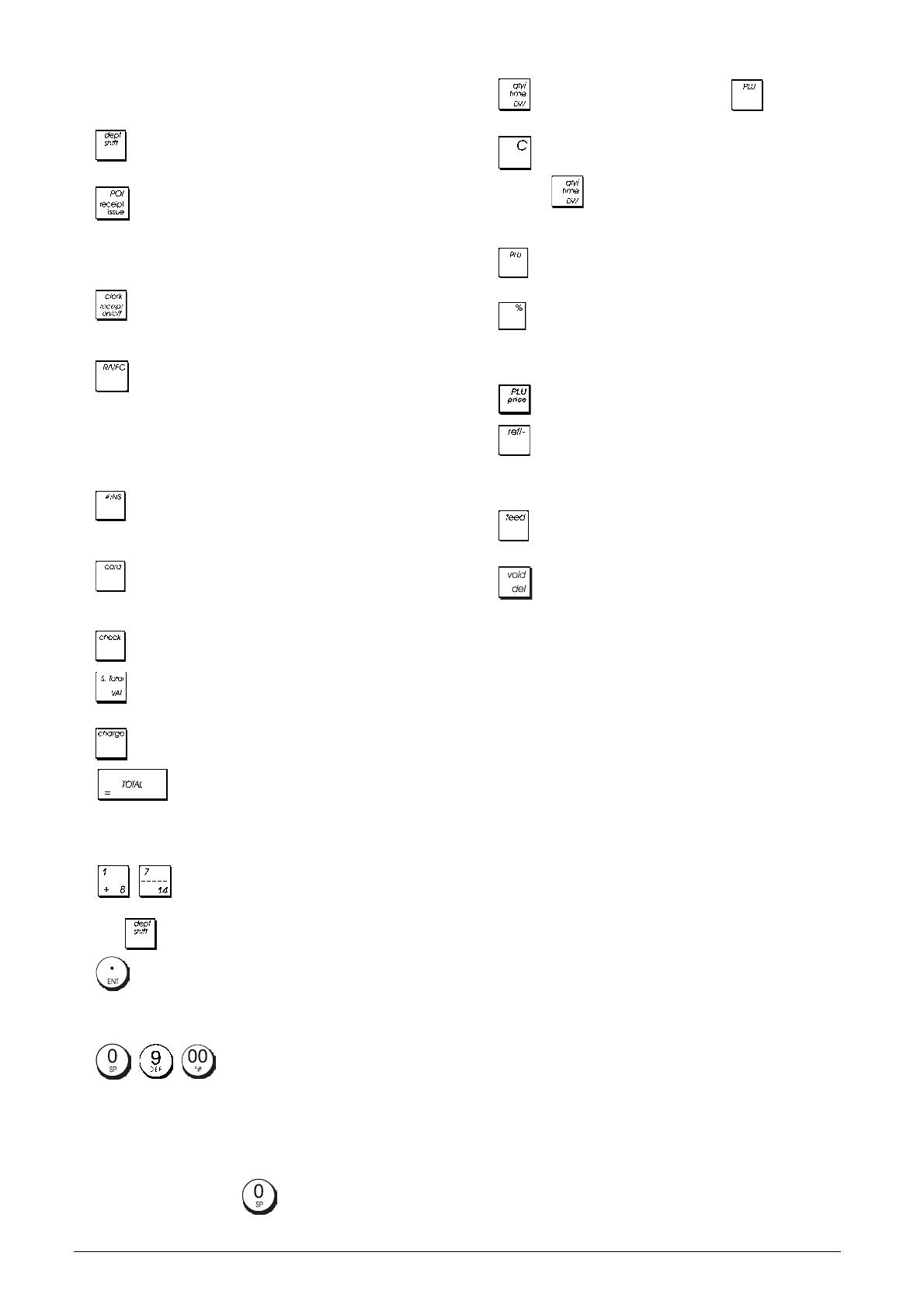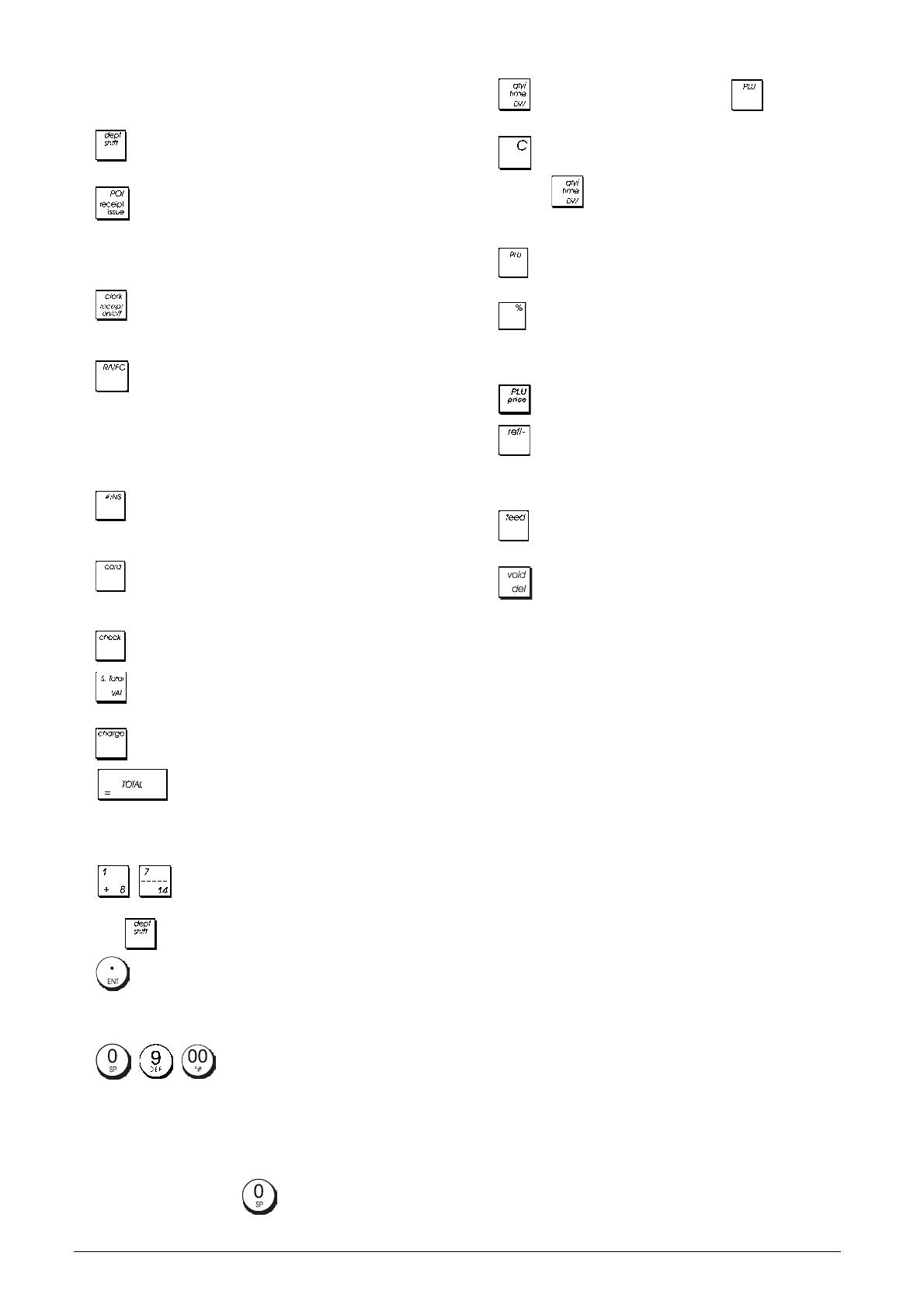
2
Keypad Functions
With reference to figure 5:
1.
- Allows price entries for departments 8-14. Press
this key before entering applicable department keys.
2.
- Registers any money taken out of the cash
drawer that is not part of a sale. When pressed in the
REG mode, prints one or more copies of the last sales
transaction recorded (overrides the Receipt Off mode
set with the related key).
3.
- Confirms an entered clerk number and three-digit
security code. In the REG mode, toggles the cash
register between printing and not printing the sales receipt.
4.
- When used as the RA key, registers any money
received on account that is not part of a sale; for example,
the start-up money put in the drawer at the start of each
business day can be registered as an RA. As the
Currency Conversion key, it is used to automatically
calculate and display the value in foreign currency of the
subtotal of a sale or of a particular amount registered.
5.
- Opens the cash drawer without registering any
amount or when changing cash for a non-sales
transaction.
6.
- Registers sales that are put on credit, such as a
debit card, or on a credit card that is alternative to the one
used for Charge tenders.
7.
- Registers sales paid by check.
8. - Subtotals a sale, and used for the programming of
VAT rates.
9.
- Registers sales that are charged.
10.
- Totals exact cash transactions, computes
change and totals transactions that are split tendered
with check or credit card and cash together. This key is
also used to enter into the calculator mode. In the calculator
mode, it is used as the "equal" (=) key.
11.
- - Departments 1 through 7, to enter single or
multiple item sales to a particular department. When pressed
after
, registers to Departments 8 through 14.
12.
- Enters a decimal point for defining quantities with
decimals during sales transactions. During caption
programming, confirms the entry of the selected character
when the same key is repeated.
13.
- / - Input amounts, indicate how many
times a particular item repeats, add and subtract
percentage rates and input department code numbers.
Used to input the characters indicated on the related key
and indicated in the Character Table when defining clerk
names, receipt header, receipt footer, department names,
PLU product names and currency identifiers. During
caption programming,
adds a space between
characters.
14.
- Multiplies [DEPARTMENT] or entries and
displays the current time in the REG and JRNL modes.
15.
- Clears an entry made from the numeric keypad
or with
before finalizing a transaction with a
Department or function key. Also used to clear error
conditions.
16.
- Registers a preset price of an individual item to the
appropriate department.
17. - Used to add or subtract a percentage rate from an
individual item or an entire sale. The rate can be a pre-
programmed percentage rate or any other manually
entered percentage rate.
18. - Used to manually enter a price for a PLU article.
19.
- When used as the coupon key, subtracts an amount
from an item or the sales total, such as a coupon deduction.
When used as the Refund key, subtracts an item that is
returned for refund.
20.
- Advances the receipt or journal paper one line
feed; advances the paper continuously when held down.
21.
- Deletes the last item entered, and used for
correcting a particular entry after it is processed and
printed.
During caption programming, cancels from right
to left the characters that have been entered.
The Control Lock and Key
This control lock key must be properly positioned to operate
the cash register, to set the programs and to print or reset the
totals for the management report. With reference to figure 3:
1. Turn the control key to the required position indicated
below.
PRG Used to set and change program settings.
OFF The cash register is turned off and cannot be
used.
REG (On/Customer Receipt) - The cash register is set
for standard sales transactions. A customer
receipt is printed for each transaction.
JRNL (On/Journal Tape) - The cash register is set for
standard sales transactions. A journal record is
printed for each transaction. The key-activated
Receipt On/Off function does not work in this
mode (transaction always printed).
X1/X2 Prints the X management (mid-day) report.
Z1/Z2 Prints the Z management (end-of-day) report and
resets totals (except the grand total) to zero.