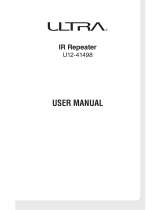5
Activities, devices, and inputs
You’re about to experience a new standard in simplicity with even the most complex components.
You’re about to experience a new standard in simplicity with even the most complex components.
With just one touch you can start watching, listening or playing.
With just one touch you can start watching, listening or playing.
Whether you’re new to Harmony products or you consider yourself an expert, this User Manual
Whether you’re new to Harmony products or you consider yourself an expert, this User Manual
provides you with useful information to get you going.
provides you with useful information to get you going.
Introduction
The Harmony 1100 is an Activity-based infrared (IR) universal remote control. Using the Harmony
The Harmony 1100 is an Activity-based infrared (IR) universal remote control. Using the Harmony
Remote Software, you can configure the Harmony 1100 to control up to 15 devices.
Remote Software, you can configure the Harmony 1100 to control up to 15 devices.
When you pair the Harmony 1100 with the optional RF Wireless Extender, you can control up to
When you pair the Harmony 1100 with the optional RF Wireless Extender, you can control up to
eight components that are out of sight, for example, in a cabinet or in another room.
eight components that are out of sight, for example, in a cabinet or in another room.
The Harmony 1100 uses Smart State Technology® to deliver powerful Activity-based control. This
The Harmony 1100 uses Smart State Technology® to deliver powerful Activity-based control. This
technology allows the Harmony 1100 to control your home theatre as a whole. It knows which
technology allows the Harmony 1100 to control your home theatre as a whole. It knows which
devices need to be turned on and which inputs the devices need to be set to. Using Smart State
devices need to be turned on and which inputs the devices need to be set to. Using Smart State
Technology®, the Harmony 1100 switches effortlessly from watching a DVD to listening to music on
Technology®, the Harmony 1100 switches effortlessly from watching a DVD to listening to music on
the stereo with the touch of a button.
the stereo with the touch of a button.
Getting to know your remote
Activities
are the basis for how the Harmony 1100 works. Watching a DVD, listening to the radio,
are the basis for how the Harmony 1100 works. Watching a DVD, listening to the radio,
and playing a game are all examples of Activities you can set up for your remote using the Harmony
and playing a game are all examples of Activities you can set up for your remote using the Harmony
Remote Software.
During setup, a step-by-step wizard walks you through creating these Activities for your system.
During setup, a step-by-step wizard walks you through creating these Activities for your system.
When you select an Activity, your Harmony 1100 sends a series of commands to your entertainment
When you select an Activity, your Harmony 1100 sends a series of commands to your entertainment
system to turn on the necessary devices and configure them for the selected Activity. All the buttons
system to turn on the necessary devices and configure them for the selected Activity. All the buttons
you need for that Activity are automatically at your fingertips.
you need for that Activity are automatically at your fingertips.
Devices
are the components that make up your entertainment system. The TV, cable box, DVD
are the components that make up your entertainment system. The TV, cable box, DVD
player, and game system are all examples of Devices.
player, and game system are all examples of Devices.
Inputs
are how your devices are connected. For example, if you look at the back of your TV, there
are how your devices are connected. For example, if you look at the back of your TV, there
are a number of ports where you can connect your devices. These are inputs.
are a number of ports where you can connect your devices. These are inputs.
How your Harmony 1100 works