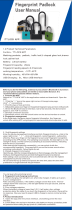Page is loading ...

Copyright 2000 By Union Community Co., Ltd.
AC-2200 .USER GUIDE
Version kor-1.08

AC-2200 User Guide
2
Union Community / (138-050) 5th Fl., Hyundai Topics Building, 44-3, Bangi-dong, Songpa-
gu, Seoul, Korea // Tel : 82-2-6488-3000 , Fax : 82-2-6488-3099
E-mail: [email protected]; http://www.unioncomm.co.kr
<Revison History>
Version
Date
Description
Firmware Version
1.00
2015-09-01
- Initial Release
10.61.00-000.00
1.01
2015-10-18
- Form Change
10.61.00-000.02
1.02
2015-12-28
- Modify Display
10.61.00-000.09
1.03
2015-01-18
- Error Correction
- Add Default Setting
- Add LFD Setting
- Add UDL Setting
1x.61.00-000.12
(Version Change)
1.04
2016-01-26
- Modify SN-related Information
1x.61.00-000.14
1.05
2016-01-29
- Modify Misspelling
1x.61.00-000.15
1.06
2016-02-05
- Modify Misspelling
1x.61.00-000.16
1.07
2016-03-07
- Add a reboot phrase after setting
1x.61.00-000.20
1.08
2016-03-18
- Complete a Korean version of manual
1x.61.00-000.22

AC-2200 User Guide
3
Union Community / (138-050) 5th Fl., Hyundai Topics Building, 44-3, Bangi-dong, Songpa-
gu, Seoul, Korea // Tel : 82-2-6488-3000 , Fax : 82-2-6488-3099
E-mail: [email protected]; http://www.unioncomm.co.kr
<Glossaries>
Administrator (Admin)
- The administrator can access to the terminal menu mode. He/she has the authority to
add/modify/delete terminal users and to change the operating environment by changing
settings.
- If there is no registered administrator in the terminal, anybody can access to the terminal menu
and change settings. It is recommended that more than one administrator will be
necessarily registered in the terminal.
- The administrator has the authority to change critical environmental settings of the fingerprint
reader. So, special attention is required to its registration and operation.
1:1 Authentication
- The user fingerprint is verified after entering User ID or Card.
- Only User ID or the user fingerprint registered to the card is compared. This is called One-to-
One Authentication.
1:N Authentication
- The user is identified only by the fingerprint.
- The same fingerprint as the input fingerprint is identified among the registered fingerprints
without User ID or Card entered. This is called One-to-N Identification.
Authentication Level
- As a level used for fingerprint authentication, it is displayed in Step 1 to 9. Authentication
cannot be allowed before the degree of match between two fingerprints is higher than the set
authorization level.
- The higher authentication level may ensure the higher security. But it requires the relatively
high concordance rate. When authenticating User ID, it high likely to deny authentication.
- 1:1 Level: Authentication level used for one-to-one authentication
- 1:N Level: Authentication level used for one-to-n authentication
Authentication Method
- This refers to various types of authentication methods composed of each combination of
FP(Footprint) and RF(Card) and so forth.
Ex) Card or FP: Authenticated by either card or fingerprint
Function Key
- This refers to [F1], [F2], [F3], and [F4] keys, which enable users to access the menu or change
the mode such as Attend or Leave.

AC-2200 User Guide
4
Union Community / (138-050) 5th Fl., Hyundai Topics Building, 44-3, Bangi-dong, Songpa-
gu, Seoul, Korea // Tel : 82-2-6488-3000 , Fax : 82-2-6488-3099
E-mail: [email protected]; http://www.unioncomm.co.kr
Table of Contents
<Revison History>.................................................................................................................... 2
<Glossaries> ............................................................................................................................. 3
Table of Contents ..................................................................................................................... 4
1. Before Getting Started ......................................................................................................... 6
1.1. Safety Notes ................................................................................................................. 6
1.2. Product Details ........................................................................................................... 7
1.3. Buttons displayed during operation ......................................................................... 8
1.4. ViRDI logo LED signals displayed during operation .............................................. 8
1.5. Screens displayed during operation .......................................................................... 8
1.5.1. Icon Information .............................................................................................. 9
1.5.2. Message Information ....................................................................................... 9
1.6. Voice guide announced during operation ............................................................... 13
1.7. Buzzer guide announced during operation ............................................................ 13
1.8. How to register and enter correct fingerprint ....................................................... 13
2. Product Description ........................................................................................................... 15
2.1. Product Features ...................................................................................................... 15
2.2. Configuration Diagram ........................................................................................... 17
2.2.1. Standalone Use (Access) ............................................................................... 17
2.2.2. Connecting the PC server (access, T&A, food service control) .................... 17
2.3. Product Specification ............................................................................................... 18
3. Environment Setting .......................................................................................................... 19
3.1. Checkpoints before environment setting ................................................................ 19
3.1.1. Enter the menu .............................................................................................. 19
3.1.2. Modify settings .............................................................................................. 20
3.1.3. Save after completion of environment setting............................................... 20
3.2. Menu Configuration ................................................................................................. 21
3.3. User Management .................................................................................................... 24
3.3.1. Add User ........................................................................................................ 24
3.3.2. Delete User .................................................................................................... 27
3.3.3. Modify User .................................................................................................. 28
3.3.4. Add Administrator ......................................................................................... 31
3.3.5. Delete All Users ............................................................................................ 31
3.4. Network Setting ........................................................................................................ 32
3.4.1. Terminal ID ................................................................................................... 32
3.4.2. IP Setting ....................................................................................................... 34
3.4.3. Server IP Setting ............................................................................................ 35
3.5. Option Setting ........................................................................................................... 39
3.5.1. Application Setting ........................................................................................ 39

AC-2200 User Guide
5
Union Community / (138-050) 5th Fl., Hyundai Topics Building, 44-3, Bangi-dong, Songpa-
gu, Seoul, Korea // Tel : 82-2-6488-3000 , Fax : 82-2-6488-3099
E-mail: [email protected]; http://www.unioncomm.co.kr
3.5.2. Authentication Method Setting...................................................................... 43
3.5.3. Door Setting .................................................................................................. 47
3.5.4. Volume Setting .............................................................................................. 48
3.5.5. Camera Setting .............................................................................................. 49
3.5.6. Current Time Setting ..................................................................................... 50
3.5.7. RS485 Set ...................................................................................................... 51
3.5.8. Mobile Key Setting ....................................................................................... 52
3.6. Terminal Information Inquiry ................................................................................ 53
3.7. Additional Function ................................................................................................. 54
3.7.1. Terminal Lock Setting ................................................................................... 54
3.7.2. Card Number Inquiry .................................................................................... 55
3.7.3. Monitor Input Port Setting ............................................................................ 55
3.7.4. Duress FP Setting .......................................................................................... 57
3.8. Device Setting............................................................................................................ 58
3.8.1. System Configuration .................................................................................... 58
3.8.2. Card Reader Format Setting .......................................................................... 59
3.8.3. Fingerprint Sensor Setting ............................................................................. 59
3.8.4. Wiegand Speaker Output ............................................................................... 61
3.8.5. Terminal Initialization ................................................................................... 63
3.8.6. External Device Setting ................................................................................. 65
4. How to Use Terminal ......................................................................................................... 68
4.1. When operating to [1.Access] .................................................................................. 68
4.1.1. Authentication Mode ..................................................................................... 68
4.1.2. Authentication Using Fingerprint .................................................................. 68
4.1.3. Authentication Using Card ............................................................................ 69
4.2. When operating to [2.T&A] .................................................................................... 71
4.2.1. Authentication Mode ..................................................................................... 71
4.2.2. Fingerprint Authentication ............................................................................ 71
4.2.3. Authentication Using Card ............................................................................ 71
4.3. When operating to [2.Cafeteria] ............................................................................. 71

AC-2200 User Guide
6
Union Community / (138-050) 5th Fl., Hyundai Topics Building, 44-3, Bangi-dong, Songpa-
gu, Seoul, Korea // Tel : 82-2-6488-3000 , Fax : 82-2-6488-3099
E-mail: [email protected]; http://www.unioncomm.co.kr
1. Before Getting Started
1.1. Safety Notes
Warning
Do not operate the terminal
with wet hands, and pay
attention not to let any liquid
such as water enter inside the
terminal.
→ Otherwise, malfunction or
electric shock may be caused.
Keep the terminal away from
inflammables.
→ Otherwise, it may cause a
fire.
Do not disassemble, repair or
remodel the terminal at your
disposal.
→ Otherwise, it may cause
malfunction, electric shock, or
a fire.
Do not allow children to
touch the terminal carelessly.
→ Otherwise, it may cause
safety accidents of children
or malfunction.
- Non-compliance of safety notes may cause death or serious injury for users.
Cautions
Do not install the terminal in a
place exposed to direct
sunlight.
→ Otherwise, it may cause
malfunction, deformation and
discoloration.
Do not install the terminal in
humid or dusty places.
→ Otherwise, it may cause
malfunction.
Do not clean this terminal by
sprinkling water, nor wipe it
with benzene, thinner, and
alcohol.
→ Otherwise, it may cause
electric shock or a fire.
Keep the terminal away from
magnets.
→ Otherwise, it may cause
failure and malfunction.
Keep the fingerprint input
section clean.
→ Otherwise, the fingerprint
cannot be recognized correctly.
Do not spray insecticides or
inflammables on the
terminal.
→ Otherwise, it may cause
deformation and
discoloration.
Keep the terminal away from
shock or sharp objects.
→ Otherwise, it may damage
the terminal and result in
malfunction.
Do not install the terminal in
a place where there is a
severe change in
temperature.
→ Otherwise, it may cause
malfunction.
- Non-compliance of safety notes may cause personal injury or property damage for users.
※ We are not responsible for any accidents and damage that may arise from non-compliance of
the information in this manual.

AC-2200 User Guide
7
Union Community / (138-050) 5th Fl., Hyundai Topics Building, 44-3, Bangi-dong, Songpa-
gu, Seoul, Korea // Tel : 82-2-6488-3000 , Fax : 82-2-6488-3099
E-mail: [email protected]; http://www.unioncomm.co.kr
1.2. Product Details

AC-2200 User Guide
8
Union Community / (138-050) 5th Fl., Hyundai Topics Building, 44-3, Bangi-dong, Songpa-
gu, Seoul, Korea // Tel : 82-2-6488-3000 , Fax : 82-2-6488-3099
E-mail: [email protected]; http://www.unioncomm.co.kr
1.3. Buttons displayed during operation
F1
- Switch to ‘Attend’ mode from the default screen.
- Used to move up or increase [↑] in the menu mode
F2
- Switch to ‘Leave’ mode from the default screen.
- Used to move down or decrease [↓] in the menu mode.
F3
- Switch to ‘Outdoor’ mode from the default screen.
- When pressing for more than 2 seconds, you enter the menu mode:
[F3~]
- Used to escape [ESC] or move left [] in the menu mode.
When pressing for more than two seconds, this is used to [ESC] button:
[ESC~]
F4
- Switch to ‘Return’ mode from the default screen.
Pressing it again in the ‘Return’ mode is changed to ‘Access’ mode.
- Used to enter [ENT] or move right [] in the menu mode.
When pressing for more than two seconds, this is used to [ENT] button:
[F4~]
1.4. ViRDI logo LED signals displayed during operation
ViRDI
Power
Blue
On: Normal
Flickering: Under Bluetooth communication
ViRDI
Door
Green
On: Door Open
Off: Door Close
ViRDI
Alarm
Red
Off: Normal
Flickering: Case Open or Lock Controller Communication
Error
※ The LED may light on simultaneously in some cases. (Ex. Red and Blue flicker)
1.5. Screens displayed during operation
Displays the current time
- When access control: Displays access mode (F1, F2, F3, F4,
Access)
- When T&A control: Displays Attend/Leave mode (Attend,
Leave, Outdoor, Return)
- When food service control: Displays the menu and current
meal time countdown
Displays Status icon and Access mode

AC-2200 User Guide
9
Union Community / (138-050) 5th Fl., Hyundai Topics Building, 44-3, Bangi-dong, Songpa-
gu, Seoul, Korea // Tel : 82-2-6488-3000 , Fax : 82-2-6488-3099
E-mail: [email protected]; http://www.unioncomm.co.kr
1.5.1. Icon Information
① Fire Detection
A fire is detected by the fire detection sensor.
② Door Status
The door is open.
③ Server
Connection
Status
The LAN cable is not connected.
Only Link is connected.
④ USB
Connection
The USB is connected. (USB port is service port.)
1.5.2. Message Information
- The default screen of AC2200
- The fingerprint is being input or on standby.
- When authentication is successful

AC-2200 User Guide
10
Union Community / (138-050) 5th Fl., Hyundai Topics Building, 44-3, Bangi-dong, Songpa-
gu, Seoul, Korea // Tel : 82-2-6488-3000 , Fax : 82-2-6488-3099
E-mail: [email protected]; http://www.unioncomm.co.kr
- When authentication fails
- When fingerprint input fails
- If your finger is released too early before your fingerprint is
entered
- When an unregistered card is entered
- When 1:N Authentication is attempted under the condition that
authentication priority is SN and there is no user who has been
allowed for 1:N Authentication
- When anti-passback is in error
- When the server cannot handle too many authentication requests
from the terminal

AC-2200 User Guide
11
Union Community / (138-050) 5th Fl., Hyundai Topics Building, 44-3, Bangi-dong, Songpa-
gu, Seoul, Korea // Tel : 82-2-6488-3000 , Fax : 82-2-6488-3099
E-mail: [email protected]; http://www.unioncomm.co.kr
- When the terminal is set to the food service control and users
attempt more than two times authentication in the same food time
zone
- When there is no response from the server during authentication
attempt
- When the network is disconnected during authentication attempt
to the server
- The card input is on standby.
- When the card is registered but its authentication is attempted in
the access control time
- When you wait for a response after requesting authentication to
the server,

AC-2200 User Guide
12
Union Community / (138-050) 5th Fl., Hyundai Topics Building, 44-3, Bangi-dong, Songpa-
gu, Seoul, Korea // Tel : 82-2-6488-3000 , Fax : 82-2-6488-3099
E-mail: [email protected]; http://www.unioncomm.co.kr
- When the terminal is locked
- When the food service control is set in the non-meal time
- When the terminal program is upgraded
(Do not power off the terminal when this message is displayed.)

AC-2200 User Guide
13
Union Community / (138-050) 5th Fl., Hyundai Topics Building, 44-3, Bangi-dong, Songpa-
gu, Seoul, Korea // Tel : 82-2-6488-3000 , Fax : 82-2-6488-3099
E-mail: [email protected]; http://www.unioncomm.co.kr
1.6. Voice guide announced during operation
Item
Voice Guide
When the fingerprint is entered
Please enter your fingerprint.
When authentication is successful
You are authorized.
When authentication fails
Please try again.
1.7. Buzzer guide announced during operation
Ppik
When button or
card is operated
- If the button is pressed or if the terminal reads the card
- If your finger may be released because your fingerprint has
been successfully entered
Ppibik
When failure
If authentication fails or the user’s input is wrong
Ppiriririk
When input
standby
When it is notified that fingerprint input is on standby
Ppiririk
When success
If authentication is successful or if the current user finishes
settings
1.8. How to register and enter correct fingerprint
Correct fingerprint input method
Enter your fingerprint as if you take a thumbprint by using your forefinger if possible.
The fingerprint cannot be correctly registered and entered only by your fingertips.
The center of the fingerprint should be touched with the fingerprint input section.
Enter the fingerprint of your forefinger if possible.
When using your forefinger, you can enter your fingerprint correctly and safely.
Make sure that the fingerprint is unclear or wounded.
Too dry, wet, blurry or wounded fingerprints are difficult to recognize. In this case, the
fingerprint of another finger should be registered.

AC-2200 User Guide
14
Union Community / (138-050) 5th Fl., Hyundai Topics Building, 44-3, Bangi-dong, Songpa-
gu, Seoul, Korea // Tel : 82-2-6488-3000 , Fax : 82-2-6488-3099
E-mail: [email protected]; http://www.unioncomm.co.kr
Precautions subject to your fingerprint status
The availability of the fingerprint may vary subject to your fingerprint status.
This product consists of a fingerprint recognition system and cannot recognize the
damaged or unclear fingerprints. They should be registered using a password.
If your hands are dry, you can blow your breath on the system to operate it more
smoothly.
For children, too small or unclear fingerprints may be difficult or impossible to use.
They need to register a new fingerprint every six months.
For seniors, the fingerprint with too many lines may not be registered.
It is recommended that you will register more than two fingerprints if possible.
In order to increase the fingerprint authentication rate, it is recommended to use six of
the ten fingers as illustrated above. (Both thumbs, forefingers, middle fingers)

AC-2200 User Guide
15
Union Community / (138-050) 5th Fl., Hyundai Topics Building, 44-3, Bangi-dong, Songpa-
gu, Seoul, Korea // Tel : 82-2-6488-3000 , Fax : 82-2-6488-3099
E-mail: [email protected]; http://www.unioncomm.co.kr
2. Product Description
2.1. Product Features
Access control system using the network (LAN)
- The fingerprint reader communicates with the authentication server using a UTP cable and
TCP/IP protocol. This terminal can be applied to the existing LAN network and has easy
expandability. It ensures a fast speed by 10/100 Mbps Auto Detect and facilitates
management and monitoring via the network.
Convenient Auto Sensing function
- The authentication function can be simply operated by entering the fingerprint without
separate keys entered.
Easy to verify your ID via fingerprint
- The use of the fingerprint recognition technology (Biometrics) can prevent forgetting your
password, losing your card or key, or avoid the risk of their theft. The use of personal
fingerprints enhances the security of authentication.
Convenient information message using LCD and voice
- The information message is voiced or displayed on the LCD display for each operation to
receive certification so that you can easily input. In particular, thanks to a built-in
backlight for the LCD display, you can easily identify the screen and operate keys in the
dark room. The voice is stored in the memory and it can be changed to a desired voice
from the server.
Diverse and flexible access control function
- Easy to use it without the risk of rental, counterfeit and loss of your key or card;
- Provide the complete access control function by granting access authority according to
user groups;
- Provide the flexibility of access control by allowing the access time restrictedly;
- Economical maintenance and development costs compared to other access control devices;
- Remove the inconvenience that visitors are registered in the management office and then
separate cards are issued.
Diverse utilization for operating systems such as security, access, T&A, and food service
- Various operating methods can be supported depending on how the terminal menu is set.
Large processing capacity of server
- When the entrant information is managed using the server, it can be processed almost
infinitely.
Mobile interlocking function
- By using mobile Bluetooth, the terminal can be set to Admin App (UNIS-B Plus).
- By using mobile Bluetooth, the user can be authenticated to User App (imkey).

AC-2200 User Guide
16
Union Community / (138-050) 5th Fl., Hyundai Topics Building, 44-3, Bangi-dong, Songpa-
gu, Seoul, Korea // Tel : 82-2-6488-3000 , Fax : 82-2-6488-3099
E-mail: [email protected]; http://www.unioncomm.co.kr
Various registration and authentication methods
There are a total of four registration and authentication methods for general users. Before
registering users or administrators, you should determine how to register and authenticate.
FP
Fingerprint Registration
Fingerprint Authentication
Card
Card Registration
Card Authentication
M.Key
Mobile Key Registration
Mobile Key Authentication
Card or FP
Card or Fingerprint Registration
Card or Fingerprint Registration
Card and FP
Card and Fingerprint Registration
Card Authentication and then Fingerprint Authentication
M.Key and FP
Mobile Key and Fingerprint Registration
Mobile Key Authentication and then Fingerprint Authentication

AC-2200 User Guide
17
Union Community / (138-050) 5th Fl., Hyundai Topics Building, 44-3, Bangi-dong, Songpa-
gu, Seoul, Korea // Tel : 82-2-6488-3000 , Fax : 82-2-6488-3099
E-mail: [email protected]; http://www.unioncomm.co.kr
2.2. Configuration Diagram
2.2.1. Standalone Use (Access)
2.2.2. Connecting the PC server (access, T&A, food service control)
DC12V Adapter
All models
(Lock+, Lock-, Monitor)
TCP/IP
Internet /
WAN / LAN
TCP/IP
TCP/IP
TCP/IP
TCP/IP
TCP/IP
Food Service Control
Program
Attendance Control
Program
Fingerprint Authentication Server
(Static IP)
UDB Sever
Database (MDB or MSSQL)
Remote Administrator Program
(User and Terminal Setting
Management)

AC-2200 User Guide
18
Union Community / (138-050) 5th Fl., Hyundai Topics Building, 44-3, Bangi-dong, Songpa-
gu, Seoul, Korea // Tel : 82-2-6488-3000 , Fax : 82-2-6488-3099
E-mail: [email protected]; http://www.unioncomm.co.kr
2.3. Product Specification
ITEM
SPEC
REMARKS
CPU
32Bit RISC CPU(400MHz)
MEMORY
128M SDRAM
32M NOR FLASH
128M NAND FLASH
5,000/2500 User
5,000/2500 Finger
100,000 Log
10,000 Picture
Fingerprint Sensor
Optical
Authentication Speed
Less than 1 second
Scan Area / Resolution
14.8 * 17.9mm / 500 DPI
FRR / FAR
0.1% / 0.0001%
Communication Port
TCP/IP
Authentication
Server
Communication
Bluetooth
Mobile
Interlocking
RS-485
External Device
Communication
Wiegand In/Out
Card Reader or
External Device
Communication
Temperature /
Humidity
-20 ~ 50 /
Lower than 90% RH
LCD
1.77’’ Color LCD
SIZE
58mm(W) * 191mm(H) * 62mm(D)
AC / DC Adapter
INPUT : Universal AC 100 ~ 250V
OUTPUT : DC 12V
(Option : DC 24V)
UL, CSA, CE Approved
Card Reader
Smart Card Reader
14443A type,
128.4 kHz

AC-2200 User Guide
19
Union Community / (138-050) 5th Fl., Hyundai Topics Building, 44-3, Bangi-dong, Songpa-
gu, Seoul, Korea // Tel : 82-2-6488-3000 , Fax : 82-2-6488-3099
E-mail: [email protected]; http://www.unioncomm.co.kr
3. Environment Setting
3.1. Checkpoints before environment setting
3.1.1. Enter the menu
When pressing [F3] button for more than 2 seconds, the administrator authentication screen
will be displayed.
The administrator is verified by either card or fingerprint depending on the authentication
method. Upon successful authentication, the screen goes to the following menu.
Select the menu you want to change using
[↑](F1) and [↓](F2) buttons, and press [ENT]
(F4) button to go to the submenu.
The description of function buttons such as F1, F2, F3, and F4 is in numerical order on the
bottom of the screen as shown above. Go up and down the screen, you can press [ENT](F4)
button to select the desired menu, or press [ESC] (F3) for more than 2 seconds to return to the
upper menu.

AC-2200 User Guide
20
Union Community / (138-050) 5th Fl., Hyundai Topics Building, 44-3, Bangi-dong, Songpa-
gu, Seoul, Korea // Tel : 82-2-6488-3000 , Fax : 82-2-6488-3099
E-mail: [email protected]; http://www.unioncomm.co.kr
※ The administrator authentication menus is displayed only when there is any registered
administrator. Once it is authenticate to enter the menu mode, you can access to all menus
until you escape completely from the main menu.
3.1.2. Modify settings
Modify the existing settings by pressing [↑][↓] buttons.
If the set value is greater than or equal to 2 digits, press [←][→] buttons to move to the digit
you want to change, and press [↑][↓] buttons to change the value up or down.
Press [ENT] button to check the set value or go to next setting.
If you want to cancel during the setting and move to the upper menu, press [ESC] button for
more than 2 seconds.
If only [←][↑][↓][→] buttons are displayed except [ESC] and [ENT] buttons, [ESC] is enabled
by pressing [F3] for more than 2 seconds, and [ENT] by pressing [F4] for more than 2 seconds.
3.1.3. Save after completion of environment setting
After changing settings, press [ESC] button on the main menu screen to save the changes, and
the following screen will be displayed.
Select [Yes] button to save modifications, [No]
button to cancel modifications, and then press
[ENT] button. If there is any modified information,
the terminal will be rebooted.
If there is no change information, the screen exits from the environment setting menu
without the “Save?” process.
If no data is input in the main menu for a certain time during changing environment setting,
the screen will exit from the environment setting menu. In this case, if there is any change
in the menu, the screen performs the “Save?” process. If there is no change in the menu,
the screen goes to the main screen without saving changes.
/