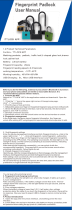AC-2000 User Guide 4
UNIONCOMMUNITY Co., Ltd. / 12F, Daemyung Valeon, 127, Beobwon-ro,
Songpa-gu, Seoul, 05836, Republic of Korea
Tel : 02-6488-3000 , Fax : 02-6488-3099, E-Mail :sales@unioncomm.co.kr
http://www.unioncomm.co.kr
Table of Contents
<Revison History> .................................................................................................... 2
<Glossaries> ............................................................................................................. 3
Table of Contents .................................................................................................... 4
1. Before Getting Started ......................................................................................... 5
1.1. Safety Notes ................................................................................................. 5
1.2. Product Details ............................................................................................ 6
1.3. LED signals displayed during operation ................................................... 6
1.4. Buzzer guide announced during operation ............................................... 7
1.5. How to register and enter correct fingerprint ........................................... 7
2. Product Description ............................................................................................. 9
2.1. Product Features ......................................................................................... 9
2.2. Configuration Diagram.............................................................................. 11
2.2.1. Standalone Use (Access) ................................................................... 11
2.2.2. Connecting the PC server (Access, T&A, Food Service Control) ....... 11
2.3. Product Specification ................................................................................ 12
3. Environment Setting .......................................................................................... 13
3.1. Checkpoints before environment setting ................................................ 13
3.1.1. Run UNIS-B Plus (Mobile App) ........................................................... 13
3.1.2. Add Terminal ....................................................................................... 14
3.1.3. Administrator Menu Entry ................................................................... 15
3.2. User Management ..................................................................................... 16
3.2.1. Add User............................................................................................. 16
3.2.2. Delete User ........................................................................................ 16
3.2.3. Modify User ........................................................................................ 17
3.3. Terminal Configuration ............................................................................. 18
3.3.1. Settings via UNIS-B Plus .................................................................... 18
3.3.2. Terminal IP settings via Terminal Finder ............................................. 20
4. How to use the terminal ..................................................................................... 23
4.1. Authentication ........................................................................................... 23
4.1.1. Fingerprint authentication ................................................................... 23
4.1.2. Card authentication ............................................................................ 23
4.1.3. Multi authentication ............................................................................ 23
5. Problem solution ................................................................................................ 24
5.1. When Fingerprint Authentication has failed or pended ......................... 24
5.2. When fingerprint input fails ...................................................................... 24
5.3. When the network connection fails ......................................................... 24
5.4. Successful Authentication but access denied ........................................ 24