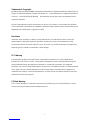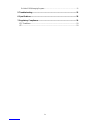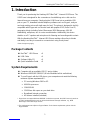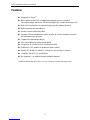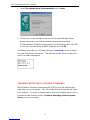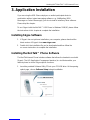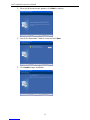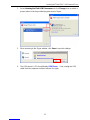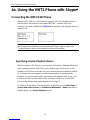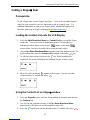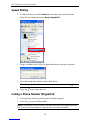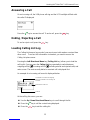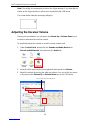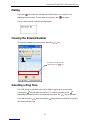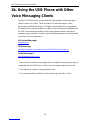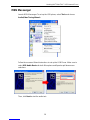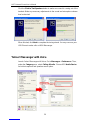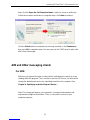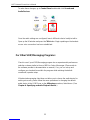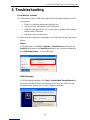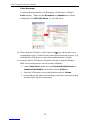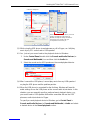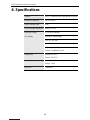Trademarks & Copyright
MSN Messenger, Windows 95/98/ME and Windows NT/2000/XP are registered trademarks of Microsoft Corp.
Skype is a registered trademark of Skype Technologies SA. Yahoo! Messenger is a registered trademark of
Yahoo! Inc. NO AFFILIATION IS IMPLIED. All other brands and product names are trademarks of their
respective companies.
No part of this publication may be reproduced in any form or by any means or used to make any derivative
(such as translation, transformation or adaptation) without the express written consent of the manufacturer as
stipulated by the United States Copyright Act of 1976.
Disclaimer
Information in this document is subject to change without notice. The manufacturer does not make any
representations or warranties (implied or otherwise) regarding the accuracy and completeness of this
document and shall in no event be liable for any loss of profit or any commercial damage, including but not
limited to special, incidental, consequential, or other damage.
FCC Warning
This equipment has been tested and found to comply with the regulations for a Class B digital device,
pursuant to Part 15 of the FCC Rules. These limits are designed to provide reasonable protection against
harmful interference when the equipment is operated in a commercial environment. This equipment
generates, uses, and can radiate radio frequency energy and, if not installed and used in accordance with this
user’s guide, may cause harmful interference to radio communications. Operation of this equipment in a
residential area is likely to cause harmful interference, in which case the user will be required to correct the
interference at his/her own expense.
CE Mark Warning
This is a Class B product. In a domestic environment, this product may cause radio interference, in which
case the user may be required to take adequate measures.
i

HAWKING LIMITED WARRANTY
Hawking Technology guarantees that every HNT1 USB Internet Phone is free from physical defects in
material and workmanship under normal use for two (2) years from the date of purchase. If the product
proves defective during this two-year warranty period, call Hawking Customer Service in order to obtain a
Return Authorization number. Warranty is for repair or replacement only. Hawking Technology does not
issue any refunds. BE SURE TO HAVE YOUR PROOF OF PURCHASE. RETURN REQUESTS CAN NOT
BE PROCESSED WITHOUT PROOF OF PURCHASE. When returning a product, mark the Return
Authorization number clearly on the outside of the package and include your original proof of purchase.
IN NO EVENT SHALL HAWKING TECHNOLOGY’S LIABILTY EXCEED THE PRICE PAID FOR THE
PRODUCT FROM DIRECT, INDIRECT, SPECIAL, INCIDENTAL OR CONSEQUENTIAL DAMAGES
RESULTING FROM THE USE OF THE PRODUCT, ITS ACCOMPANYING SOFTWARE OR ITS
DOCUMENTATION. Hawking Technology makes no warranty or representation, expressed, implied or
statutory, with respect to its products or the contents or use of this documentation and all accompanying
software, and specifically disclaims its quality, performance, merchantability, or fitness for any particular
purpose. Hawking Technology reserves the right to revise or updates its products, software, or
documentation without obligation to notify any individual or entity. Please direct all inquiries
Copyright © 2005 Hawking Technologies, Inc. All rights reserved. All other brand names are trademarks of their respective companies.
ii

Table of Contents
HAWKING LIMITED WARRANTY..........................................................................ii
1. Introduction.......................................................................................................1
Package Contents..............................................................................................................1
System Requirements........................................................................................................1
Features.............................................................................................................................1
Phone Functions Overview...............................................................................................2
Keypads and Control Buttons....................................................................................................3
Connectors.................................................................................................................................4
2. Hardware Installation........................................................................................5
3. Application Installation.....................................................................................7
Installing Skype Software.................................................................................................7
Installing the Net-Talk™ Phone Software........................................................................7
Allowing the Net-Talk™ Software to Use Skype®........................................................10
4a. Using the HNT1 Phone with Skype®..........................................................12
Connecting the HNT1 USB Phone .................................................................................12
Specifying a Audio Playback Device.......................................................................................12
Calling a Skype® User ...................................................................................................13
Prerequisites.............................................................................................................................13
Loading the Contact List onto the LCD Display.....................................................................13
Using the Contact List on Skype® window ............................................................................13
Speed Dialing..................................................................................................................14
Calling a Phone Number (SkypeOut) .............................................................................14
Answering a Call.............................................................................................................15
Ending / Rejecting a Call................................................................................................15
Loading Calling List Log................................................................................................15
Adjusting the Receiver Volume ......................................................................................16
Muting.............................................................................................................................17
Clearing the Entered Number .........................................................................................17
Selecting a Ring Tone .....................................................................................................17
4b. Using the USB Phone with Other Voice Messaging Clients......................18
MSN Messenger..............................................................................................................19
Yahoo! Messenger with Voice.........................................................................................20
AIM and Other messaging clients...................................................................................21
For AIM:..................................................................................................................................21
iii

For Other VOIP/Messaging Programs:....................................................................................22
5. Troubleshooting..............................................................................................23
6. Specifications..................................................................................................28
7. Regulatory Compliance..................................................................................29
FCC Conditions ..............................................................................................................29
CE ...................................................................................................................................29
iv

Hawking HNT1 Net-Talk™ USB Internet Phone
1. Introduction
Thank you for purchasing the Hawking HNT1 Net-Talk™ Internet USB Phone. The
USB Phone is designed for the convenience of establishing voice calls over the
Internet from your computer. Simply plug the USB Phone into an available USB
port on your PC, download Internet telephony software such as Skype®, and you
can begin making voice calls right away for free*. The phone is designed to be fully
compatible with Skype and can also be used with popular VOIP (Voice Over IP)
messaging clients including Yahoo! Messenger, MSN Messenger, AIM, MS
NetMeeting, net2phone, etc. for voice communication. Additionally, the device
doubles as a PC speaker and microphone for listening and recording audio content.
With the Hawking Net-Talk™ Internet USB Phone, making calls online to friends
and family is as easy to use and as convenient as using a real phone!
*Some charges may apply.
Package Contents
Net-Talk™ USB Phone x1
USB Cable x1
Software Utility CD x1
Quick Installation Guide x1
System Requirements
Computer with an available USB 1.1 port or higher
Windows® 98SE/ME*/2000/XP (All use Windows built-in audio driver)
To use Skype® with the USB phone, your computer must meet the following
minimum system requirements**:
• PC running Windows 2000 or XP.
• 400 MHz processor
• 128 MB RAM
• 15 MB free disk space on your hard drive
• Broadband Internet connection
• API drivers installed (included)
* Skype does not support Windows 98SE/ME. Under these systems, the USB Phone only works as
an audio input/output device and can be used with instant messager software, e.g., MSN
Messenger, Yahoo Messenger and etc.
** The requirements are subject to Skype software. For the latest requirements, please visit the
Skype website.
1

HNT1 Internet Phone User’s Manual
Features
Designed for Skype®
Works with popular VOIP or instant messenging services including:
Yahoo Messenger with Voice, MSN Messenger, AOL Instant Messenger, etc.*
Built-in hot-key functions to operate Skype-specific software features
Built-in speaker and microphone
Volume controls and mute button
Separate 3.5mm Headphone and Mic-in jacks to connect auxiliary ear piece
and microphone accessories
Compact and lightweight design
Echo-cancellation for better sound quality
4 ring tones to choose from for incoming call alert
Doubles as a PC speaker to broadcast audio content
Backlit LCD display for caller ID, contact list, and call log on Skype®
Compliant with USB 1.1 specification
Bus-powered – no additional power adapter required
*Additional settings need to be made to use the USB phone on other messaging clients.
2

Hawking HNT1 Net-Talk™ USB Internet Phone
Phone Functions Overview
Keypads and Control Buttons
Icon Function Description
Dial/Answer/Redial Dials, answers or redials a call.
Hang up/Clear/Reject Ends or rejects a call.
Selects a ring tone.
Clears entered number.
Scroll Up/Down
(Up/Down keys) Moves up and down in Skype contact list and
calling list.
Contact List (Right) Displays contact list.
Calling List (Left) Displays call log list of previously dialed calls.
0-9 Number keys Dial pad.
3

HNT1 Internet Phone User’s Manual
Icon Function Description
Skype on/Tab Switch Opens Skype window when Skype is launched
and switches between tabs.
Ring Tone Plays built-in ring tone via the buzzer.
Mute Mutes the microphone. Pressing it again turns
mute off.
VOL+ / VOL -
/
Volume Up/Down Increases/decreases the receiver/earphone
volume.
Adjusts the playback volume control slider in
Windows.
* The keys shown above are for reference only. Actual color and appearance depends on your
model.
Connectors
Connector Description
USB Connector USB 1.1 compliant Mini B type female connector
EAR 3.5mm jack for earphone.
MIC 3.5mm jack for microphone.
4

Hawking HNT1 Net-Talk™ USB Internet Phone
2. Hardware Installation
Included with the Net-Talk™ Phone is a USB cable. Connect the smaller end of the
provided USB cable to the Net-Talk™ phone and the other end to your computer’s
USB port. When connected to your computer, Windows will automatically detect
the new device. Complete the driver installation according to your Windows
operating system, below.
For Windows XP/2000
Under Windows XP/2000, there are no drivers needed to be installed. The system
will automatically install the Windows built-in audio driver. After installation
completes, you are ready to use the USB phone.
For Windows Me
When the Add New Hardware Wizard screen pops up, select Automatic search
for a better driver and then click Finish to complete the Windows built-in driver
installation.
For Windows 98SE
Upon detecting the new device, follow these steps:
1. When the Add New Hardware Wizard screen pops up, click Next.
2. Select Search for the best driver for your device. Click Next.
3. Clear all the selections and click Next.
5

HNT1 Internet Phone User’s Manual
4. Select The updated driver (Recommended) and click Next.
5. Follow the on-screen prompts to proceed. As the system will detect three
device components, you need to repeat the above steps three times.
During installation, Windows may prompt you for the Windows 98SE CD-ROM.
In this case, insert the Windows 98SE Setup disc and click OK.
In Windows 98 and Me, the LCD always displays Connecting…as shown below
when the USB phone is connected. This indicates that the phone is ready to be
used as an audio in/out device.
**IMPORTANT NOTICE FOR ALL VERSIONS OF WINDOWS**
After Installation, Windows will designate the USB Phone as the default sound
audio device for your computer. All audio coming from your computer will output
to the handset. To restore to original speaker and sound settings, please refer to
instructions listed under the section, Chapter 4: Specifying a Audio Playback
Device, for more information.
6

Hawking HNT1 Net-Talk™ USB Internet Phone
3. Application Installation
If you are using the USB Phone simply as an audio input/output device in
combination with an instant messaging software, e.g., NetMeeting, MSN
Messenger or Yahoo! Messenger), you do not need to install any other software.
Please skip this chapter.
To use Skype® with the Net-Talk™ USB Phone in Windows 2000/XP, please follow
the instructions in this chapter to complete the installation.
Installing Skype Software
1. If Skype® has not yet been installed on your computer, please download the
latest version of Skype® from www.skype.com.
2. Double-click the installation file you’ve downloaded and then follow the
on-screen instructions to complete the installation.
Installing the Net-Talk™ Phone Software
The Net-Talk Internet Phone includes software that allows the handset to work with
Skype®. The API (Application Programmer Interface) is a tool that enables your
Internet phone to control Skype-specific functions.
1. Insert the provided Software Utility CD into your CD-ROM drive. At the opening
splash page, choose Software Setup to begin installation.
7

Hawking HNT1 Net-Talk™ USB Internet Phone
6. Click Finish to complete the installation.
7. When prompted to run the Net-Talk ™ software, click OK.
8. Launch Skype. Select Allow this program to use Skype and click OK.
9. When the Net-Talk™ software is launched, its icon will be displayed in the
system tray, as shown below.
9

HNT1 Internet Phone User’s Manual
Allowing the Net-Talk™ Software to Use Skype®
During the software installation process, make sure to select Allow this
program to use Skype and click OK.
If you accidentally selected the Do not allow this program to use Skype
option, follow these steps to reconfigure the Net-Talk™ software with Skype:
1. Launch Skype and click Tools > Options > Privacy > Manage other
program’s access to Skype.
10

Hawking HNT1 Net-Talk™ USB Internet Phone
2. Select Hawking Net-Talk USB Phone.exe and click Change, then re-select a
proper option to let the provided program access Skype.
3. When returning to the Skype window, click Save to save the settings.
4. The USB phone’s LCD should display USB Phone. If not, unplug the USB
cable from the computer and then reinsert it in again.
11

HNT1 Internet Phone User’s Manual
4a. Using the HNT1 Phone with Skype®
Connecting the HNT1 USB Phone
When the USB Phone is connected to a computer, the LCD backlight will turn on
and the device will connect to the installed Net-Talk™ software. When the
connection has been established, USB Phone is displayed, indicating the device is
ready for use.
Note: If Connecting… keeps showing on the display in Windows XP/2000, the
device might have a problem communicating with Skype. Please, refer to the
“Troubleshooting” section of this manual to resolve this problem.
Specifying a Audio Playback Device
When the Internet USB Phone is connected for the first time, Windows will reset its
audio settings to use the USB Phone as the default audio in/out device. In this
situation, the USB Phone will take over your current sound and speakers’ settings.
To continue to use your original soundcard and speakers for standard audio
playback, you can manually specify a preferred audio playback device (e.g., your
sound card or USB speaker) while at the same time, continue to use the USB
Phone as the default audio input/output device in Skype®.
To specify a sound device for audio playback in Windows, go to Control Panel >
Sounds and Audio Devices (or Sounds and Multimedia) > Audio and select a
desired device in the Sound playback section.
12

Hawking HNT1 Net-Talk™ USB Internet Phone
Calling a Skype® User
Prerequisites
To call a Skype user, launch Skype® and log in. Once you have added Skype®
user(s) to your contact list, you can start making calls to a specific user. For
additional instructions on how to use Skype® and a detailed description of its
functions, please go to Skype’s homepage (http://www.skype.com).
Loading the Contact List onto the LCD Display
1. Press the Right Directional Menu key (Contact List key) to load the Skype
contact list. Only one contact is displayed at a time. The top-right icon
indicates the online status of the contact. means online while
means offline. You can only make calls to users presently online.
2. Use the Up / Down Directional Menu keypad to select the desired contact. (To
exit the contact list, press the Contact List key again or press the key.
3. To call the current contact, just press the key. While establishing a
connection, the screen will display the following with the contact’s name:
4. When the call is answered, appears on the screen. You can now start
communicating. To end the call, press .
Using the Contact List on Skype® window
1. Press the Skype On key to open the Skype window (if not open) and switch to
the Contacts tab.
2. You can use the computer’s mouse or the Up / Down Directional Menu
keypad on the USB phone to scroll through the contact list.
3. Press the key twice to call the desired contact. To end the call, press .
13

HNT1 Internet Phone User’s Manual
Speed Dialing
1. In Skype window, go to the Contacts tab and select your desired contact.
Right-click the contact and select Assign Speed-Dial.
2. Assign a number (from 0-99) as a speed dial number using your keyboard.
3. Press the speed dial number using the USB phone.
Note: In case you want to clear the number you entered, press the key.
4. Press the key to make the call.
Calling a Phone Number (SkypeOut)
1. Dial the phone number by pressing the USB phone keypad.
2. Press the key to call the number.
Note: If you want to use this function, you must have set up a SkypeOut account
first. Check the Skype website for sign-up rates and credit information.
14

Hawking HNT1 Net-Talk™ USB Internet Phone
Answering a Call
On an incoming call, the USB phone will ring and the LCD backlight will flash with
the caller ID displayed.
Press the key to answer the call. To end a call, press the key.
Ending / Rejecting a Call
To end or reject a call, press the key.
Loading Calling List Log
The Calling List keeps a log record of your most recent calls made or received from
other users. To access this information via handset, you need to access the
Calling List phone menu.
Pressing the Left Directional Menu key (Calling List key) allows you to load the
call log list. You can press the Calling List key repeatedly to switch between
outgoing call list ( ), incoming call list ( , including missed and rejected calls) and
main screen. The most recently dialed or received call is displayed first.
An example of an incoming call record is displayed below:
Call duration. It is blank if the outgoing
call is not answered or the incoming call
is missed.
Date and time of the call.
Caller ID.
At the call log list screen, you can:
Use the Up / Down Directional Menu keys to scroll through the list.
Press the key to call the contact being displayed.
Press the key to exit the calling list.
15
Page is loading ...
Page is loading ...
Page is loading ...
Page is loading ...
Page is loading ...
Page is loading ...
Page is loading ...
Page is loading ...
Page is loading ...
Page is loading ...
Page is loading ...
Page is loading ...
Page is loading ...
Page is loading ...
-
 1
1
-
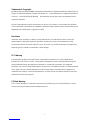 2
2
-
 3
3
-
 4
4
-
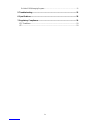 5
5
-
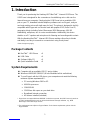 6
6
-
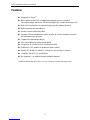 7
7
-
 8
8
-
 9
9
-
 10
10
-
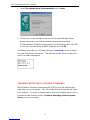 11
11
-
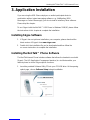 12
12
-
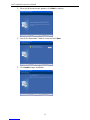 13
13
-
 14
14
-
 15
15
-
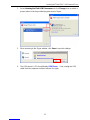 16
16
-
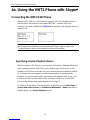 17
17
-
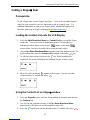 18
18
-
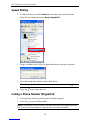 19
19
-
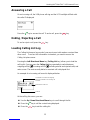 20
20
-
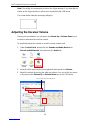 21
21
-
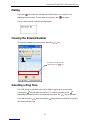 22
22
-
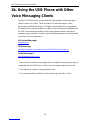 23
23
-
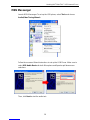 24
24
-
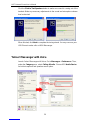 25
25
-
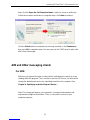 26
26
-
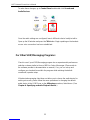 27
27
-
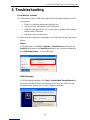 28
28
-
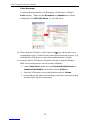 29
29
-
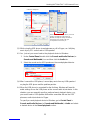 30
30
-
 31
31
-
 32
32
-
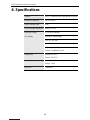 33
33
-
 34
34
Hawking Technology Net-Talk HNT1 User manual
- Type
- User manual
- This manual is also suitable for
Ask a question and I''ll find the answer in the document
Finding information in a document is now easier with AI
Other documents
-
 Peabird PEAB-VP-TEL User manual
Peabird PEAB-VP-TEL User manual
-
Canyon CNP-VTW1 User manual
-
Trendnet TVP-SP2 Owner's manual
-
Lindy USB 2.0 User manual
-
Kraun USB Candy Phone User manual
-
Topcom 4812 USB VOIP User manual
-
Topcom 4112 User manual
-
Genius GM-380PU Owner's manual
-
 Fring for iPhone and iPod Touch - 2.0.0.4 User guide
Fring for iPhone and iPod Touch - 2.0.0.4 User guide
-
 Fring for Sony Ericsson UIQ edition Symbian 3.21 User guide
Fring for Sony Ericsson UIQ edition Symbian 3.21 User guide