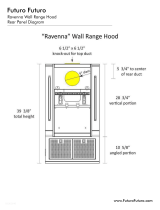Page is loading ...

iAM-AUDIO-1
1RU Multi-Channel Touch Screen Audio Monitor
User Guide
Part Number 821809, Revision F

Page 2
© 2019 Wohler Technologies, Inc. All rights reserved.
This publication is protected by federal copyright law. No part of this publication may be copied or
distributed, stored in a retrieval system, or translated into any human or computer language in any
form or by any means electronic, mechanical, manual, magnetic, or otherwise, or disclosed to third
parties without the express written permission of Wohler Technologies.
Reproduction
Licensed users and authorized distributors of Wohler Technologies, Inc. products may copy this
document for use with Wohler Technologies., Inc. products provided that the copyright notice above
is included in all reproductions.
Customer Support
Wohler Technologies, Inc.
1280 San Luis Obispo Ave
Hayward, CA, 94544
Phone: 510-870-0810
Web: www.wohler.com
Sales: sales@wohler.com
Support: support@wohler.com
Disclaimers
Even though Wohler Technologies, Inc. has tested its equipment and software, and reviewed the
documentation, Wohler Technologies, Inc. makes no warranty or representation, either express or
implied, with respect to software, documentation, their quality, performance, merchantability, or
fitness for a particular purpose.
In no event will Wohler Technologies, Inc. be liable for direct, indirect, special, incidental, or
consequential damages resulting from any defect in the hardware, software, or its documentation,
even if advised of the possibility of such damages.
Some states do not allow the exclusion or limitation for incidental or consequential damages, so the
above exclusion or limitation may not apply to you.
PDF
All text strings appearing in this shade of blue are hyperlinks.
Other Technologies and Products
Google Chrome is a registered trademark of Alphabet Inc.
Microsoft Windows and Internet Explorer are registered trademarks of Microsoft Corporation.
Embrionix is a registered trademark of Embrionix Design.
Dante and Brooklyn are registered trademarks of Audinate Pty Ltd.
Ravenna is a registered trademark of ALC NetworX GmbH.
Bach is a registered trademark of Coveloz.
All product names, logos, and brands are property of their respective owners. All company, product
and service names used in this document are for identification purposes only. Use of these names,
logos, and brands does not imply endorsement.
Last Update
November 25, 2019

Page 3
TABLE OF CONTENTS
Table of Contents
User Guide..........................................................................................1
TABLE OF CONTENTS............................................................................3
Table of Contents .............................................................................................3
CHAPTER 1: Installation ........................................................................6
Introduction ....................................................................................................6
Overview...............................................................................................6
Safety.............................................................................................................6
Instructions ...........................................................................................6
Safety Symbols......................................................................................7
Mounting...............................................................................................7
Heat Dissipation.....................................................................................7
Sympathetic Vibration.............................................................................8
Mechanical Bracing.................................................................................8
Electrical Interference.............................................................................8
Power ...................................................................................................8
Compliance .....................................................................................................8
FCC ......................................................................................................8
ICES-003 ..............................................................................................9
CHAPTER 2: Local Operation ................................................................ 10
Local vs Remote Operation ..............................................................................10
Startup .........................................................................................................10
Front Panel ....................................................................................................10
Rear Panel.....................................................................................................12
SFP-2022-6 / SFP-2110 Address Setup .............................................................15
Channel Meters and Touch Operations ..............................................................16
Dolby Zoom Screen ........................................................................................18
Loudness Meter Screen ...................................................................................19
Loudness Settings Screen................................................................................21
Menu / Option Touchscreen .............................................................................22
Audio Preset ........................................................................................23
Source Select ......................................................................................24
System Options ...................................................................................25
Network Settings .................................................................................26
Speaker Options ..................................................................................28
System Update ....................................................................................29
Factory Reset ......................................................................................30
System Reboot ....................................................................................31
System Information..............................................................................32
Audio Options ......................................................................................33
CHAPTER 3:
Technical Info ................................................................ 35

Page 4
CHAPTER 4: The iAM-AUDIO Web GUI .................................................. 40
Web Browser / Control Device .........................................................................40
First Time IP Assignments ...............................................................................40
Peer-to-Peer Connection .......................................................................40
Network Connection .............................................................................41
Dashboard.....................................................................................................42
Remote Monitor .............................................................................................43
Sign In .........................................................................................................45
Configuration - Preset Setup............................................................................46
System Preference .........................................................................................51
Speaker Options ..................................................................................51
Dolby Detection ...................................................................................52
Loudness Configuration.........................................................................53
Hardware Configuration ........................................................................55
Solo Audio Options ...............................................................................56
Phase Indicator Configuration ................................................................57
Database Management ...................................................................................58
Export Configuration.............................................................................58
Import Configuration ............................................................................59
Database (DB) Save / Restore .........................................................................60
Scan Network - Discovery ...............................................................................61
Network Setup...............................................................................................62
System Setup ................................................................................................63
Product ...............................................................................................63
Licenses..............................................................................................64
SFP Slot ..............................................................................................65
Factory Reset ................................................................................................66
Reboot System ..............................................................................................67
APPENDIX A: Software Upgrades.......................................................... 68
Introduction ..................................................................................................68
Download the Software ...................................................................................68
Update Methods .............................................................................................68
Local Update from the Front Panel....................................................................69
Updating Via the Web GUI...............................................................................71
Updating an iAM-AUDIO Remotely ....................................................................72
Updating Multiple iAM-AUDIO Units ..................................................................73
APPENDIX B: Dante Network Setup ...................................................... 76
Introduction ..................................................................................................76
What is in the iAM-AUDIO for Dante .................................................................77
Dante
TM
Device Setup .....................................................................................78
Dante Clock Selection .....................................................................................79
Channel Names..............................................................................................79
AES67 ..........................................................................................................80
Device Lock ...................................................................................................81
Dante Firmware Upgrades ...............................................................................82
Dante
TM
Legal Disclosures................................................................................82

Page 5
APPENDIX C: Ravenna Network Setup .................................................. 83
Introduction ..................................................................................................83
What is in the iAM-AUDIO for Ravenna..............................................................83
RAVENNA-Compatible Talker/Listener .....................................................83
AVB Ethernet Features ..........................................................................83
BACH™ Controller Interface...................................................................84
Home Page....................................................................................................85
Configuration/Device Management ...................................................................85
Controller Cloud
..........................................................................................87
Sync
............................................................................................................88
Source Streams
..........................................................................................89
Stream Destinations
...................................................................................90
Patch Panel
.................................................................................................92
Troubleshooting .............................................................................................93
Ravenna Firmware Upgrades ...........................................................................93
APPENDIX D: API Documentation ......................................................... 94
Introduction ..................................................................................................94
API: Presets ..................................................................................................94
Get available presets ............................................................................94
Get preset information ..........................................................................95
Get current active preset..................................................................... 101
Preset Activation ................................................................................ 101
Setting Mute/Unmute Clusters ............................................................. 102
Setting Solo Cluster............................................................................ 104
Setting Solo Channel .......................................................................... 105
Source Select .................................................................................... 106
HTTP Routing Table ...................................................................................... 108
Status Codes ............................................................................................... 108

Page 6
CHAPTER 1: Installation
Introduction
Overview
The iAM-AUDIO-1 is a 1RU multichannel multi-source audio monitor with multiple
standard copper connections and multiple SFP module options facilitating high
density coax and optical fiber connections. An optional module will allow decoding
of Dolby D, DD+, and E
from SDI, SMPTE 2110, SMPTE 2022-6, and AES
streams
. It has options for VoIP formats including MPEG2/4 TS and SMPTE 2022-6,
3G/HD/SD-SDI, and a growing range of additional I/O options via an SFP interface.
Refer to the Specifications section of this manual or contact Wohler Sales for more
information.
The iAM-AUDIO is compact and simple to operate. It has touch screen LCD displays
providing high resolution level meters, phase meters, menus and basic monitor
controls. Any channel (or group of channels that are clustered together) from any
source stream may be audibly monitored and summed with the other selected
channels to provide flexible monitoring capabilities.
Loudness of programs can be monitored using the ITU-R BS.1770-3 standard, and
over/under visual loudness alarms can be set.
Setups are created and configured using a web browser over a network connection
to the integral web server of the iAM-AUDIO. Setup configurations can easily be
copied to other iAM-AUDIO units.
Each iAM-AUDIO can be configured with Presets, which are complete monitoring
configurations. Very little about the configurations of those predefined setups can
be changed from the front panel. This prevents less experienced or hurried
operators from making accidental setup changes that could compromise their usage
of the unit. It also reduces operator training to a minimum.
Safety
Instructions
1. Read, keep, and follow all of these instructions; heed all warnings.
2. Do not use this equipment near water.
3. Use only a dry cloth to clean the equipment.
4. Do not block any ventilation openings.
5. Do not install near any heat source such as a radiator, heat register, amplifier, or
stove.
6. Do not attempt to plug the unit into a two-blade outlet (with only two prongs of
equal width).

Page 7
7. Protect the power cord from being walked on or pinched, particularly at plug
connection on the equipment and at the socket.
8. Use only the attachments/accessories specified by the manufacturer.
9. Unplug the equipment during lightning storms or when unused for long periods
of time.
10. Refer all servicing to qualified service personnel. Servicing will be required
under all of the following conditions:
a. The equipment has been damaged in any way, such as when the power-
supply cord or plug is damaged.
b. Liquid had been spilled or objects have fallen onto the equipment.
c. The equipment has been exposed to rain or moisture.
d. The equipment does not operate normally.
e. The equipment has been dropped.
Safety Symbols
Mounting
The unit is designed for a standard 19" rack. Install it at ear/eye level for best high
frequency response and visual observation of the display screens. Please adhere to
the following clearances:
Table 1-1: Clearance Recommendations
Clearance
Surface
24”
Front
3”
Rear
2”
Sides
1.75”
Top and Bottom (if either radiates heat)
0”
Top and Bottom (if no heat)
Heat Dissipation
The ambient temperature inside the mounting enclosure should not exceed 40°
Celsius (104° Fahrenheit). Adjacent devices can be rack mounted (or stacked) in
WARNING:
The symbol to the left warns of electric shock hazard inside the unit.
Disconnect the power cord before removing access panels when
installing upgrades. Only qualified service personnel are to operate
the equipment with covers removed, and are to exercise caution to
avoid personal injury.
Important:
By design, this monitor
will only plug into a three
-
prong outlet for
your safety. If the plug does not fit into the outlet, contact an
electrician to replace the obsolete outlet.

Page 8
proximity to the unit if this temperature is not exceeded. Otherwise, allow a 1RU
(1.75”/44.45mm) space above and below the unit for air circulation.
Sympathetic Vibration
Sympathetic vibration from other equipment (cables, etc.) in the rack may be
serious enough to interfere with the unit’s sound quality. If you experience
sympathetic vibrations, use thin card stock, felt, foam, or weather-stripping
between the vibrating surfaces. Tie loose cables securely with cable ties.
Mechanical Bracing
The 1RU chassis is securely attached to the front panel. In addition, the chassis has
mounting tabs through which you attach it to the rack rail. This feature will reduce
or eliminate rear bracing requirements in many mobile/portable applications. The
weight of internal components is distributed fairly evenly around the unit.
Electrical Interference
Be careful to avoid mismatched cable types and other similar causes of undesired
reflections in digital signal systems. If severe enough, such reflections can result in
corruption of the digital data stream. As with any audio equipment, maximum
immunity from electrical interference requires the use of shielded cable; however,
satisfactory results can sometimes be obtained without it. The internal circuitry
ground is connected to the chassis.
Power
The unit comes with a standard external 18 VDC / 3.9 A power supply that connects
to an AC mains power source (100 to 240 VAC, 1.5A, 50/60Hz) using an IEC power
cord.
When the mains plug or appliance coupler is used as the disconnect device, the
disconnect device should remain operable.
Compliance
FCC
This equipment has been tested and found to comply with the limits for a Class A
digital device, pursuant to part 15 of the FCC Rules. These limits are designed to
provide reasonable protection against harmful interference when the equipment is
operated in a commercial environment. This equipment generates, uses, and can
radiate radio frequency energy and, if not installed and used in accordance with the
instruction manual, may cause harmful interference to radio communications.
Important
:
Heat generated by the class D power amplifiers, power supplies,
and other components is vented by slots in the sides and back of
the unit. Therefore, as a safety precaution, you must allow proper
ventilation on these surfaces.

Page 9
Operation of this equipment in a residential area is likely to cause harmful
interference, in which case the user will be required to correct the interference at
their own expense.
ICES-003
This Class A digital apparatus complies with Canadian ICES-003.
Cet appareil numérique de la classe A est conforme à la norme NMB-003 du
Canada.

Page 10
CHAPTER 2: Local Operation
Local vs Remote Operation
The iAM-AUDIO can be operated locally or remotely. Locally, all of the monitoring
functions are available, as well as a limited set of programmable options, as
described in this chapter. It may be operated remotely in two ways, via the Wohler
Web GUI or by third party equipment via Application Programming Interface (API)
commands. The Wohler Web GUI is described in Chapter 4 of this manual. The API
commands are described in Appendix D of this manual.
Startup
The iAM-AUDIO unit will begin its startup process when it is connected to power
through its external power supply. There is no power switch. It is normal for the
product to require about two and a half minutes to start up and be ready to use.
When the iAM-AUDIO unit completes its startup, the Power indicator will turn
green. Depending upon optional settings, all channel clusters will either be in the
muted condition or set in a predetermined way. You may then use the Mute, Un-
Mute or Solo capabilities to enable only the program channels you want to hear.
Front Panel
The front panel is shown in Figure 2-1.
Figure 2–1: iAM-AUDIO-1 Front Panel
1. Speakers: Local near field audio monitoring is achieved through the use of class D
amplifiers. There are two (left/right) low and two mid/high range speakers. The
speaker response may be adjusted with tone controls. Refer to the Menu / Option
Touchscreen section of Chapter 2.
2. Headphone Jack: A 1/4" jack for an optional headphone is provided on the front
panel. Speaker audio can be optioned to mute when headphones are plugged in.

Page 11
3. Volume: This controls the speaker and headphone output level for the monitoring
mix.
4. Balance: This controls the relative left/right levels for the stereo mixes. By default,
it controls loudspeaker and headphone output, though other options may be set in
the Web GUI preferences.
5. Adjust / Aux Volume: Turning this control right or left moves a white selection
box from channel to channel on the metering screen. Pressing the Adjust control
solos the selected channel. If a muted channel is selected with this control, it is
unmuted and soloed. Pressing the Adjust control again or touching the meter area
anywhere removes the channel solo. On units equipped with the Dolby Decode
option, if the Adjust control is used to select a Dolby channel, the Dolby Zoom
feature will activate and display the channels within the Dolby signal, as well as
Dolby metadata.
6. USB 2.0 Port: This USB Type A connector allows you to use a flash drive (not
supplied) to perform software updates and copy system configurations to another
iAM-AUDIO or to a PC. Refer to Appendix A of this manual to learn about different
methods for performing a software update.
7. Menu / Option Display: This touchscreen display is used for a limited amount of
setup and status display. The large majority of setup functions are performed using
the Web GUI.
8. Level Meters: High resolution bar graph meters appear here showing the levels of
up to 16 channels selected for monitoring. These are grouped into clusters as
specified in the Web GUI: mono clusters (1.0), pair clusters (2.0), or surround
sound clusters (5.1 or 7.1). Alternatively, they can display unclustered input
channels.
9. Phase Indicators: There is one Phase Indicator per channel pair. It is green when
the channels are in phase and red when they are out of phase. Using the
Configuration | System Preference | Phase Indicator Configuration tab in
the Web GUI, you may determine which channel pairs should have a Phase
Indicator and which shouldn't, for example, because they contain unrelated signals.
10. Preset / Source: The name of the current Preset is displayed here. When sources
are directly displayed, this shows the name of the input source.
11. Loudness: When Loudness calculations are set up using the Web GUI, this green
box displays the loudness of the selected Loudness Cluster as well as the loudness
units.
12. Loudness Cluster: The Loudness Cluster for which loudness is being displayed is
shown by a gold colored bracket above the channel indicators. To select a different
Loudness Cluster, touch the green Loudness box. It will turn orange, indicating
that you may now touch a new cluster. After touching the cluster you choose, touch
the orange Loudness box to complete the selection.
13. Power: This indicator lights green when the system is powered and ready for use.
A solid or blinking yellow color indicates that the product is starting up.

Page 12
Rear Panel
The rear panel is shown in Figure 2-2.
Figure 2-2: iAM-AUDIO-1 Rear Panel Layout
Power Connection: The iAM-AUDIO uses an external AC to 18 VDC power adaptor. A
locking DC connector for this power supply is provided on the rear panel. The AC inlet on
the adaptor is a standard IEC receptacle for 100 to 240 VAC ±10%, 50/60 Hz power
connection. Four regional AC power cords, supplied according to shipping region, are
available.
1. GPIO: (future implementation) This DB-9 connector provides 2 input pins
and 2 output pins to perform GPIO functions as defined by the Web GUI.
2. Network Port: This Ethernet port can connect to either a LAN or to a PC
to let you customize the iAM-AUDIO configuration remotely. The PC
running the Wohler Web GUI will also allow you to copy system
configurations from one iAM-AUDIO to another, as well as to update the
iAM-AUDIO software and firmware. The Wohler Web GUI is described in
Chapter 4 of this manual. Third party equipment, connecting to the iAM-AUDIO
via a LAN plugged into this port and using an API commands, can view and
change product options, as well. This API is described in Appendix D of this
manual.
3. AoIP: This Ethernet port can accept either a Dante or a Ravenna Audio over
IP signal. An optional license key must be purchased to enable this function.
There are different hardware option cards for each signal and the appropriate
Important:
The monitor and power adapter have been tested as a combined
apparatus to verify compliance with applicable safety and
electromagnetic compliance standards. Use of another power adapter
provided by the user may negate the compliance or cause the
monitor to not perform properly. Wohler Technologies cannot accept
any responsibility for the outcome in such cases.
Important:
By design, the supplied AC mains power cord will only plug into a
three-prong grounded outlet for your safety. If the plug does not fit
into the outlet, contact an electrician to replace the obsolete outlet.

Page 13
and desired capability must be specified at order.
4. MADI BNC: This COAX input accepts an AES10 64-channel signal at 48
kHz sample rate. An optional license key must be purchased to enable this
function. The COAX output is reclocked from the MADI source. When
power to the iAM-AUDIO is not present, the COAX input and output are
automatically connected together to allow the MADI signal to pass
through.
5. MADI Fiber SFP: (optional) This input module accepts an optical AES10
64-channel MADI input signal at 48 kHz sample rate. An optional license
key must be purchased to enable this function. The SFP fiber module may be
used in conjunction with the MADI BNC connectors to provide COAX to
fiber or fiber to COAX conversion. The outputs are reclocked. A software
license must be installed for SFP ports to function. Refer to the System
Setup section in Chapter 4 and to Figure 4-22 to install software licenses.
6. Dolby Metadata: (optional) This RJ-45 jack transmits metadata from
the selected Dolby bitstream in RS-485 serial data protocol. Refer to the
System Setup section in Chapter 4 and to Figure 4-22 to install software
licenses.
7. AES Out: By default, the AES OUT 1 BNC outputs an AES3id pair
containing the same mixed audio channels as the XLR analog outputs and
as heard from speakers or headphones. It is affected by Solos and Mutes,
however it is not affected by the Volume control setting. Other options
may be set in the Web GUI. AES Out 1 is a standard feature on the iAM-
AUDIO products. The AES OUT 2, 3, and 4 connections are reserved for
possible future implementation.
8. AES In: These four BNC jacks accept AES3id digital audio pairs at a 48
kHz sample rate. An optional license key must be purchased to enable this
function. Channels are selected as AES 1-8.
9. SFP Module Cages: The two SFP cages are provided to accept one or two
optional SFP modules compatible with SDI coaxial or optical signals.
Single or dual transceiver arrangements are possible. The SFP modules
are hot swappable for convenience. An optional license key must be
purchased to enable each module. A software license must be installed for
an SFP port to function. Refer to the System Setup section in Chapter 4
and to Figure 4-22 to install software licenses. The following SFP modules
are offered:
a. 3G/HD/SD-SDI Single Video Receiver with Active Loopback:
This uses HD-BNC connectors.
b. 3G/HD/SD-SDI Video SFP with Optical Input: This uses LC
fiber connectors. It is a Single-Mode Receiver, Medium Haul, Non-
MSA, and no output.
c. 3G-SDI Transceiver: This uses HD-BNC connectors. Input and
output are both SDI.

Page 14
d. SMTPE 2022-6 Receiver: This uses Multi-Mode 850 NM, LC fiber
connectors. It allows the iAM-AUDIO to monitor SDI audio
transmitted in real time over Ethernet. You must use the emSET
configuration software to set up this option. It is available from
Wohler Technologies Technical Service.
e. SMTPE 2110 Receiver: This uses Multi-Mode 850 NM, LC fiber
connectors. It allows the iAM- AUDIO to monitor SDI audio
transmitted in real time over Ethernet. You must use the emSET
configuration software to set up this option. It is available from
Wohler Technologies Technical Service.
f. SMTPE 2110 or 2022-6 Receiver: This uses Multi-Mode 850 NM,
LC fiber connectors. It allows the iAM- AUDIO to monitor SDI audio
transmitted in real time over Ethernet. You must use the emSET
configuration software to set up this option. It is available from
Wohler Technologies Technical Service.
10. Analog Inputs: This DB-25 female connector accepts +10 dBu
broadcast level balanced audio. An optional license key must be purchased
to enable this function. Tascam cables may be used, and can be purchased
by contacting Wohler Sales. Refer to Figure 2-3 for the pinout of this
connector.
Figure 2-3: Analog DB25 Input Connections
11. Analog Outputs: These male XLR connectors provide two balanced
analog outputs:
Left
and
Right
. The source of these signals is the mix of
audio as monitored by the internal speakers and is adjusted by the
Volume control. The Analog Outputs are standard on the iAM-AUDIO.
Refer to Figure 2-4 for the pinout of this connector.

Page 15
Figure 2-4: Analog XLR Output Connections
SFP-2022-6 / SFP-2110 Address Setup
While the optional SFP-2022-6 and SFP-2110 modules monitor program audio
created from distinctly different technologies, both are connected to the network in
the same way and have the same requirements for addressing. Figure 2-5
illustrates the network connections they need.
Figure 2-5: SFP-2022-6 and SFP2110 Network Diagram
Ethernet Network & Switch
...
Broadcast Equipment
Throughout the Facility
iAM-AUDIO with SFP-2022-6 / SFP-2110
PC
Fiber
Optic
192.168.39.217
192.168.39.215
The optional SFP-2022-6 or SFP-2110 module furnished by Wohler Technologies is
manufactured by Embrionix and comes from the factory with a default IP address.
To integrate it into your digital network, you need to set its address to the source to
be monitored. You must use the emSET configuration software to set up this option.
It is available from Wohler Technologies Technical Service. The procedure to
accomplish this is described in the SFP-2022-6 / SFP-2110 Setup Guide (part
number 821822), which is available at https://www.wohler.com/wp-
content/uploads/2016/09/SFP-2022-6-SFP-2110-Setup-Guide-821822A.pdf

Page 16
Channel Meters and Touch Operations
The audio mixer terminology of “solo” is used in this manual when referring to
muting all but a specific audio channel or subgroup. Since the terms “group” and
“subgroup” have different meanings in SDI vs. pro audio, this manual uses the term
“cluster” to define a set of audio channels forming an audio program—such as Mono
(1.0), Stereo (2.0) or Surround (5.1 or 7.1).
Audio meters are displayed on touchscreen LCD display(s) in labeled clusters, as
shown in Figure 2-6. The clusters of channels and other options relating to this are
defined using the iAM-AUDIO Web GUI software as described in Chapter 4.
Figure 2-6: Audio Level Meter Screen
1. Channel Identifiers: Above the level meters are the Channel Identifiers.
They indicate the following:
An arrow pointing to the left indicates that this is a left channel and
will be monitored in the left speaker.
An arrow pointing to the right indicates that this is a right channel
and will be monitored in the right speaker.
A square indicates that this is a center channel and will be monitored
in both speakers.
Important:
The numbers
above each
meter
bar graph
position only indicate its
relative position on the display, and not any particular channel number.
Meter numbers only serve as references for monitor configurations at
the Web GUI level. Different presets typically have different input
channels assigned to various meters.
1
2
3

Page 17
The symbol shown on channels 7 and 8 in Figure 2-6 indicates that
this channel pair is a Dolby bitstream. Refer to the Dolby Zoom
section of this chapter.
The channel numbers within the symbols indicate the numbered position
in the meter display, not the channel position within the monitored
stream. Channel assignment is made in the Configure Presets page of
the Web GUI.
2. Loudness Cluster Indicator: The Loudness Cluster for which loudness is
being displayed is shown by a gold colored bracket above the channel
indicators. To select a different Loudness Cluster, touch the green
Loudness box. It will turn orange, indicating that you may now touch a
new cluster. After touching the cluster you choose, touch the orange
Loudness box to complete the selection.
3. Channel / Cluster Loudness Touch Selection Area: Touching the
meters of a cluster will let you mute, un-mute, or solo the associated
channel(s). Colored boxes surrounding the cluster or channel indicate
what operation is being performed. The following describes each function:
a. Mute / Un-Mute Selection: A violet box surrounds any channel
cluster that is muted. Typically, when the iAM-AUDIO is first
powered or when a preset is changed, all of the channel clusters
are muted. Touching a muted channel cluster un-mutes it and
removes the violet box. Muting and un-muting by touching is an
alternate action function.
b. Solo Selector: Touch for two seconds any channel cluster you
would like to solo. A blue box will then surround the cluster and
that will be the only cluster you hear. Any violet boxes will
disappear. Touch again to return the combination of monitored
clusters to the way they were before you soloed the cluster.
c. Channel Solo: Rotating the Adjust control will move a white
selection box from channel to channel. Press the Adjust control to
solo the selected channel. That channel alone will then be
surrounded by a blue box and it will the only channel being
monitored. Press the Adjust control again or touch anywhere on
the meters to undo the solo and return the combination of
monitored clusters to as it was before you soloed the channel.
d. Loudness Cluster: Touch the green Loudness Touch selector and
it will turn orange. Touch the cluster you would like to measure the
loudness of. Touch the orange Loudness Touch selector and it will
return to green, locking in your Loudness Cluster selection and
allowing you to perform Mute, Unmute, or Solo selection.
87

Page 18
Dolby Zoom Screen
Dolby Zoom is a very powerful analysis tool. Much as a camera lens can "zoom"
into a single subject of interest out of many, the Dolby Zoom feature lets you
quickly "zoom" into a single Dolby bitstream, out of multiple encoded Dolby
streams and other channels. You can immediately listen to and meter the contained
audio channels, as well as view the Dolby metadata. Bitstreams are shown
distinctively along with the normal metering channels, as shown in Figure 2-6. The
Dolby Zoom Screen is shown in Figure 2-7.
Dolby decoding is an optional feature requiring the OPT-DOLBY module. It
allows decoding and monitoring of Dolby® D, DD+, & E streams.
Refer to the
System Setup section in Chapter 4 and to Figure 4-22 to install software licenses.
Figure 2-7: Dolby Zoom Screen
When the Dolby Zoom screen appears, the speakers will automatically begin
monitoring the downmix audio. However, you may solo or mute the individual
channels for troubleshooting or other purposes. Use the left screen to select other
Dolby E channels to be monitored. Touch and slide the control on the Dolby
Metadata screen to scroll through multiple lines of metadata.
The Dolby Zoom screen also displays Dolby CRC (Cyclic Redundancy Check)
Errors, which are automatically totaled. Touching the "X" on the Dolby Error Count
display, resets the count. The maximum count is 65,535 and it will roll over to 0
and restart counting if this is exceeded. CRC Errors are an indication that the Dolby
signal is being disrupted, either by intermittent network issues, poor wiring, or
some other cause. Occasional errors probably cannot be heard, but this is a
diagnostic tool that lets you measure the extent of the problem, if any.
Touching the Exit Dolby button returns you to the monitoring screen from which
you came.

Page 19
Loudness Meter Screen
The Loudness Meter Screen is a more detailed view of the Loudness
Measurement. It is displayed along with the channel meter screen. Touching the
Loudness Menu button followed by the Loudness Meter button proceeds to the
Loudness Meter Screen, as shown in Figure 2-8.
Figure 2-8: Loudness Meter Screen
Note: In order to calculate loudness accurately, it is crucial that you correctly set
the Channel Function for each channel. Depending upon the designated function of
each channel, its signal levels will contribute differently to the Loudness
calculation. Refer to the Configuration | System Preference | Loudness
Configuration tab in the Web GUI.
The following data is available on the Loudness Meter Screen:
The Program Loudness (shown as -22.5 LKFS in the figure above) is shown
digitally at the upper left of the screen as well as on the meter in the center. At
the base of the meter in the center, one of three indications appears:
1. LU-M: This means that the Loudness Window is set to Momentary.
2. LU-S: This means that the Loudness Window is set to Short Term.
3. LU-C: This means that the Loudness Window is set to Custom. The
Loudness Window is set in the Loudness tab in the Web GUI.
The LU Meter scale colors have the following meaning:
1. Blue: Loudness is lower than the Reference Level by the Alarm Tolerance.
2. Green: Loudness is within the Alarm Tolerance.
3. Orange: Loudness is greater than the Alarm Tolerance.
Below the digital Loudness meter, in the left column, the following parameters are
also displayed:
1. The Loudness RAnge (LRA) is the measure of variation between the
calculated loudest and softest passage over the program period (shown as
LRA -0.1 above).
2. The Average Loudness is the average of all calculated loudness
measurements made over the Program period (shown in gold as PROG -

Page 20
20.8 above).
3. The Maximum Loudness is the maximum calculated loudness over the
program period (shown as MAX -20.1 above).
4. The Maximum True Peak Loudness is the absolute loudest peak waveform
over the program period (shown as TP -20.0 above).
5. The name of the currently monitored Preset or source selection is shown at
the top of the level meter screen in a pink box. The channels being
monitored for loudness are shown in the right two screens and are indicated
by an orange bracket above them.
Note: Further and more detailed descriptions of all of the above Loudness terms
may be found in the ITU-R BS.1770-3 loudness standard.
The controls available on the Loudness Meter Screen are:
1. Solo & Mute: Touch any cluster on the Level Meter screens to listen to
other channel clusters, or rotate the Adjust knob and press to select any
channel for listening. Refer to Figure 2-1 for its location. This will not affect
any loudness measurement in progress.
2. Cluster Select: The monitored channel cluster may be changed by
touching the green Loudness Touch selector on the upper right of the
level meter screens and it will turn orange. Refer to Figure 2-8. Then touch
the cluster you would like to measure the loudness of. Touch the orange
Loudness Touch selector and it will return to green, locking in your
Loudness Cluster selection. If you do not make a cluster selection, after 15
seconds, the orange Loudness Touch selector will return to green
automatically. Changing clusters with this control will reset the loudness
readings.
3. Start: When Manual Mode is selected in the Loudness Settings
screen, from a stopped condition, the Start button will reset the
gathered loudness data and begin a new reading. From a paused
condition, data will not reset as monitoring is resumed.
4. Pause: The Pause button will temporarily stop or continue
gathering loudness data. Data will not be reset using this control.
5. Reset: The Reset button will reset the gathered loudness data. If
it is pressed while a loudness measurement is in progress, a new
reading will then immediately begin.
6. Stop: When Manual Mode is selected in the Loudness Settings
screen, the Stop button will stop gathering loudness data. Data
will be held for viewing and not be reset using this control.
/