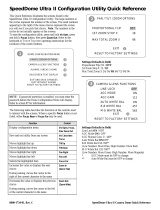SPEEDDOME ULTRA VII 22X DOME CONFIGURATION UTILITY QUICK REFERENCE GUIDE (8200-0184-03, REV. C)
1 of 7
SpeedDome
®
Ultra VII
22x Dome
Configuration Utility
Quick Reference Guide
If you need assistance…
Contact your Sales Representative.
What is the Dome
Configuration Utility?
The Dome Configuration Utility is used to set features
for your camera dome via a text overlay menu. This
menu is accessed via a keystroke combination on your
camera controller. The utility provides settings relating to
camera functions, alarms, text display, privacy zones,
direction indicators, and password protection. Some
items supplement similar features that may be available
through your controller or switching system.
To start the utility:
1. Select a dome that you need to configure. Refer to
your controller operating instructions for specific
information.
2. Do one of the following:
− If the dome is installed in a SensorNet or RS-422
network, press and hold Iris Open, press and
hold a Focus button, and then press Zoom Out
(Zoom Wide).
− If the dome is installed in a Manchester network,
turn the key switch to Prog (or disable the system
lock on the Touch Tracker), enter 66, then press
Set Preset (Set Shot).
3. The Dome Configuration Menu appears on-screen.
Note: If Password Protection is enabled, Enter
Password (Screen 26) appears first.
© Sensormatic 2003
Choose an option on this screen to change settings.
Table 1 describes the available commands.
IMPORTANT! Commands may differ depending on your
operating environment. These commands apply to
SensorNet, RS-422, and Manchester protocols. For
information about other protocols, refer to the
SpeedDome Ultra VII Configuration Utility Operator’s
Manual (8200-0184-02).
Table 1: SensorNet, RS-422, and Manchester
Commands
If you want to... Use...
Move the Highlight Bar.
Pan/Tilt
Select the highlighted item.
Focus
Increase value of selected setting, or
display next choice.
Move cursor to right during naming.
Zoom In
(Zoom Tele)
Decrease value of selected setting, or
display previous choice.
Move cursor to left during naming.
Zoom Out
(Zoom Wide)
Save changes and exit from any
screen.
Iris Close,
then Focus
Pan, Tilt, Zoom and
Synchronization Options
PROPORTIONAL FLIP OFF/ON
1ST ZOOM STOP X 33/22
MAX TOTAL ZOOM X 44...242
LINE LOCK ON/OFF
FREEZE FRAME OFF/ON
I/F RETURN TO AUTO OFF/ON/
IRIS/FOCUS
• The default 1st Zoom Stop setting is 33X.
• The default Max Total Zoom setting is 88X.
• Maximum total zoom settings are:
44X, 66X, 88X, 110X, 132X, 154X, 176X, 198X,
220X, and 242X.
• The default Line Lock setting is ON.
• The default Freeze Frame setting is OFF.
• The default I/F Return to Auto is ON.
1
2