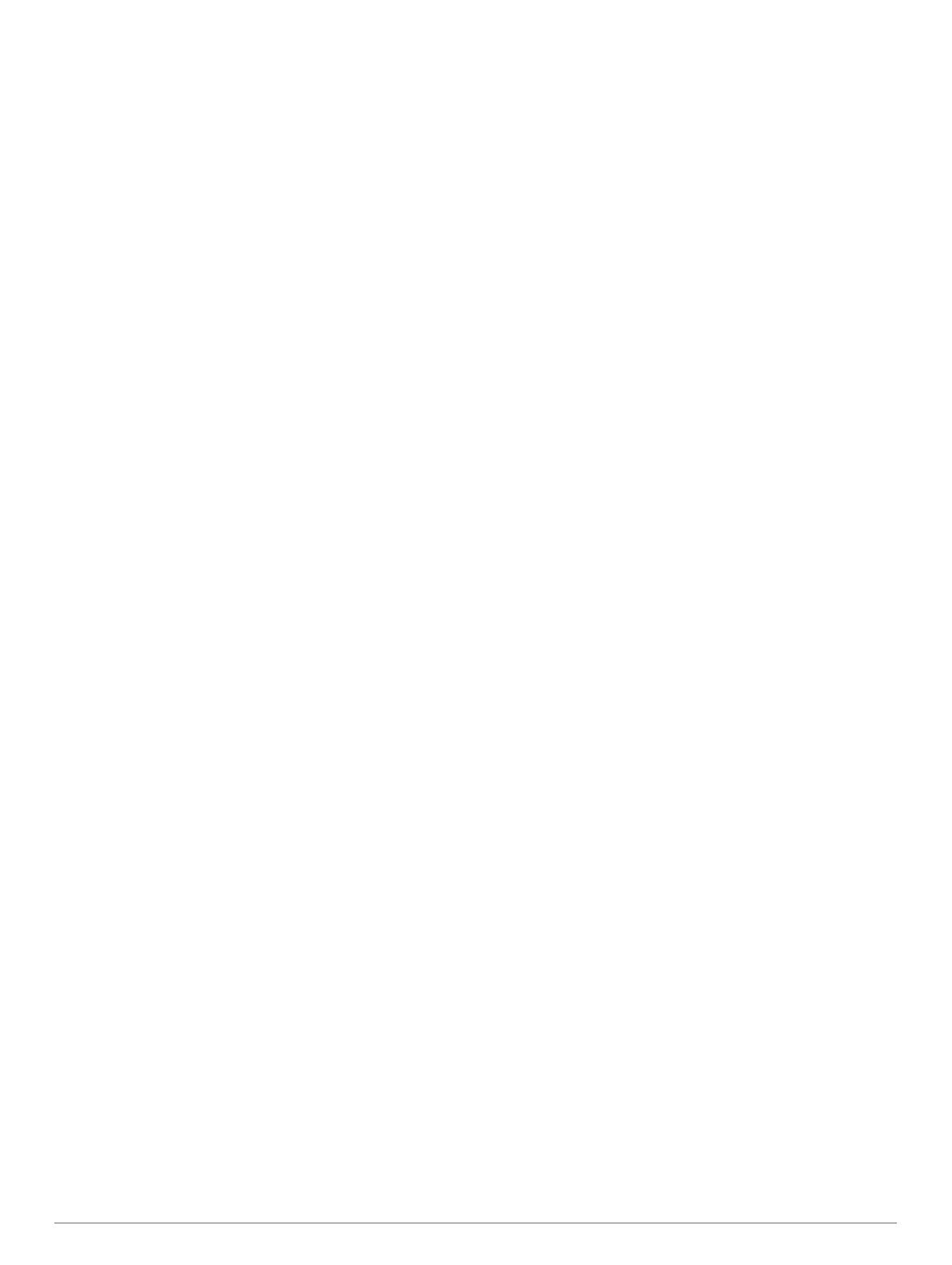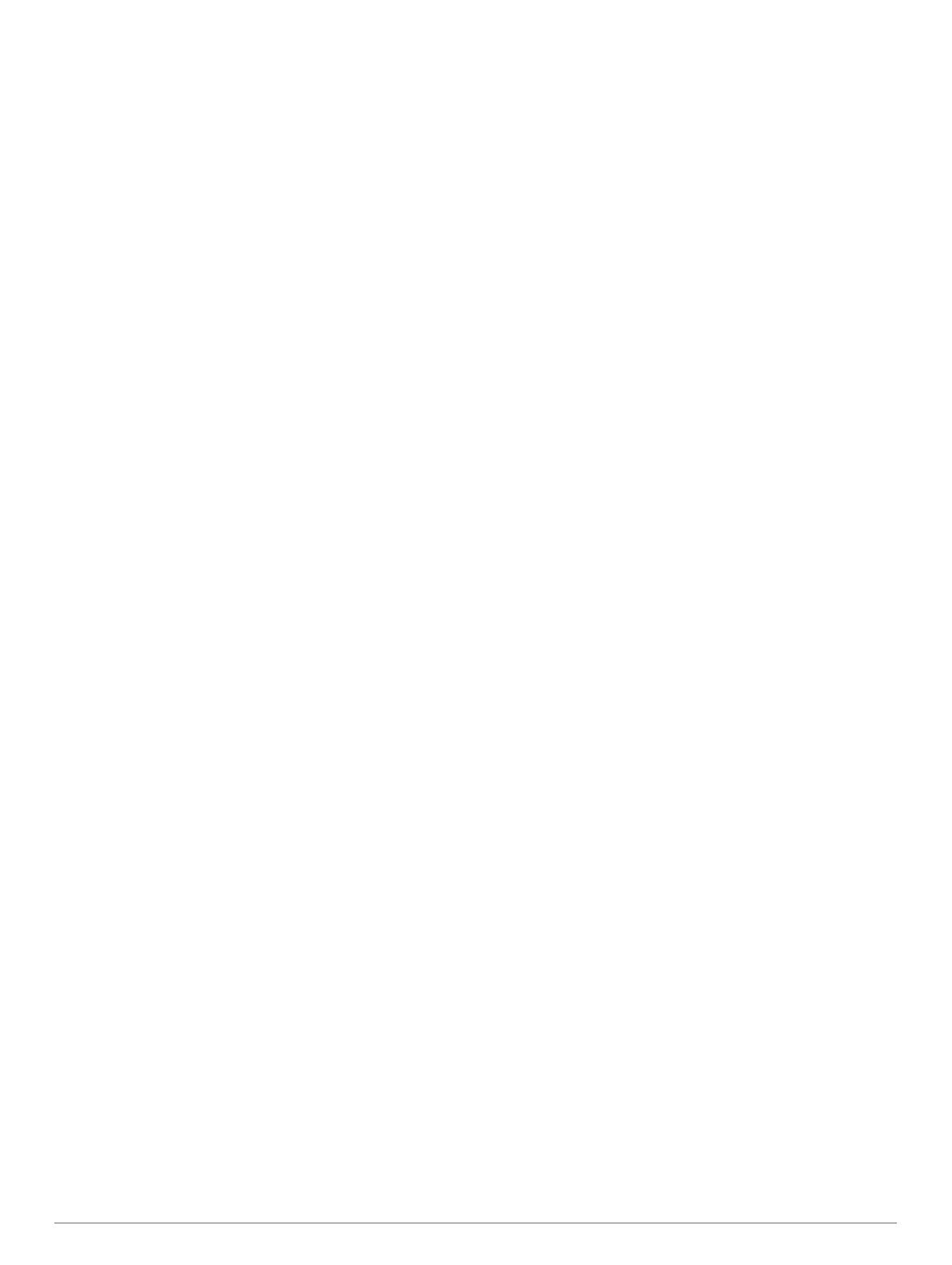
Table of Contents
Introduction.....................................................................1
Device Overview......................................................................... 1
GPS Status and Status Icons................................................ 1
Setting Up Your Watch............................................................... 1
Activities and Apps........................................................ 1
Going for a Run.......................................................................... 1
Starting an Activity...................................................................... 2
Tips for Recording Activities.................................................. 2
Stopping an Activity.................................................................... 2
Adding an Activity....................................................................... 2
Creating a Custom Activity......................................................... 2
Indoor Activities.......................................................................... 2
Going for a Virtual Run.......................................................... 2
Calibrating the Treadmill Distance......................................... 2
Recording a Strength Training Activity...................................3
Using an ANT+® Indoor Trainer............................................ 3
Outdoor Activities........................................................................3
Multisport............................................................................... 3
Going for a Track Run............................................................3
Swimming.............................................................................. 4
Skiing and Winter Sports....................................................... 5
Playing Audio Prompts During Your Activity............................... 5
Training........................................................................... 5
Workouts.....................................................................................5
Following a Workout From Garmin Connect.......................... 5
Creating a Custom Workout on Garmin Connect.................. 5
Sending a Custom Workout to Your Device.......................... 6
Starting a Workout................................................................. 6
Following a Daily Suggested Workout................................... 6
Following a Pool Swim Workout............................................ 6
About the Training Calendar.................................................. 6
Interval Workouts................................................................... 6
Using Virtual Partner®................................................................ 7
Setting a Training Target............................................................ 7
Cancelling a Training Target.................................................. 7
Racing a Previous Activity.......................................................... 7
PacePro Training........................................................................ 7
Creating a PacePro Plan on Your Watch.............................. 7
Starting a PacePro Plan.........................................................8
Stopping a PacePro Plan....................................................... 8
Personal Records....................................................................... 8
Viewing Your Personal Records............................................ 8
Restoring a Personal Record................................................. 8
Clearing a Personal Record................................................... 8
Clearing All Personal Records............................................... 8
Segments....................................................................................8
Strava™ Segments................................................................ 8
Racing a Segment................................................................. 8
Viewing Segment Details....................................................... 8
Using the Metronome................................................................. 9
Extended Display Mode.............................................................. 9
Setting Up Your User Profile.......................................................9
Fitness Goals......................................................................... 9
About Heart Rate Zones........................................................ 9
Setting Your Cycling Power Zones...................................... 10
Pausing Your Training Status................................................... 10
Resuming Your Paused Training Status.............................. 10
Activity Tracking.......................................................... 10
Auto Goal.................................................................................. 10
Using the Move Alert................................................................ 10
Turning on the Move Alert....................................................10
Sleep Tracking.......................................................................... 10
Using Automated Sleep Tracking........................................ 10
Using Do Not Disturb Mode
................................................. 10
Intensity Minutes....................................................................... 11
Earning Intensity Minutes.....................................................11
Garmin Move IQ™ Events........................................................ 11
Activity Tracking Settings..........................................................11
Turning Off Activity Tracking................................................ 11
Hydration Tracking....................................................................11
Using the Hydration Tracking Widget.................................. 11
Menstrual Cycle Tracking......................................................... 11
Heart Rate Features..................................................... 11
Wrist-based Heart Rate............................................................ 11
Wearing the Device..............................................................11
Tips for Erratic Heart Rate Data...........................................12
Viewing the Heart Rate Widget............................................ 12
Broadcasting Heart Rate Data to Garmin® Devices............ 12
Broadcasting Heart Rate Data During an Activity................ 12
Setting an Abnormal Heart Rate Alert................................. 12
Turning Off the Wrist-based Heart Rate Monitor................. 12
Chest Heart Rate While Swimming.......................................... 12
HRM-Pro Accessory................................................................. 13
Putting On the Heart Rate Monitor.......................................13
Heart Rate Storage for Timed Activities...............................13
Accessing Stored Heart Rate Data...................................... 13
Pool Swimming.................................................................... 13
Caring for the Heart Rate Monitor........................................ 13
Tips for Erratic Heart Rate Data...........................................13
HRM-Swim Accessory.............................................................. 13
Sizing the Heart Rate Monitor.............................................. 13
Putting On the Heart Rate Monitor.......................................14
Tips for Using the HRM-Swim Accessory............................ 14
Running Dynamics....................................................................14
Training with Running Dynamics......................................... 14
Color Gauges and Running Dynamics Data........................ 14
Tips for Missing Running Dynamics Data............................ 15
Performance Measurements.................................................... 15
Turning Off Performance Notifications................................. 15
Detecting Performance Measurements Automatically......... 15
Syncing Activities and Performance Measurements........... 16
About VO2 Max. Estimates.................................................. 16
Heat and Altitude Performance Acclimation........................ 16
Viewing Your Predicted Race Times................................... 16
About Training Effect........................................................... 16
Performance Condition........................................................ 17
Lactate Threshold................................................................ 17
Getting Your FTP Estimate.................................................. 17
Training Status..........................................................................18
Training Status Levels......................................................... 18
Tips for Getting Your Training Status...................................18
Training Load....................................................................... 19
Recovery Time..................................................................... 19
Pulse Oximeter......................................................................... 19
Getting Pulse Oximeter Readings........................................20
Turning On Pulse Oximeter Sleep Tracking........................ 20
Turning On All-Day Acclimation Mode................................. 20
Tips for Erratic Pulse Oximeter Data................................... 20
Viewing Your Heart Rate Variability Stress Score.................... 20
Body Battery............................................................................. 20
Viewing the Body Battery Widget.........................................20
Tips for Improved Body Battery Data................................... 21
Using the Stress Level Widget..................................................21
Smart Features............................................................. 21
Pairing Your Smartphone with Your Device............................. 21
Tips for Existing Garmin Connect Users.............................. 21
Enabling Bluetooth Notifications.......................................... 21
Bluetooth Connected Features................................................. 22
Manually Syncing Data with Garmin Connect..................... 22
Table of Contents i