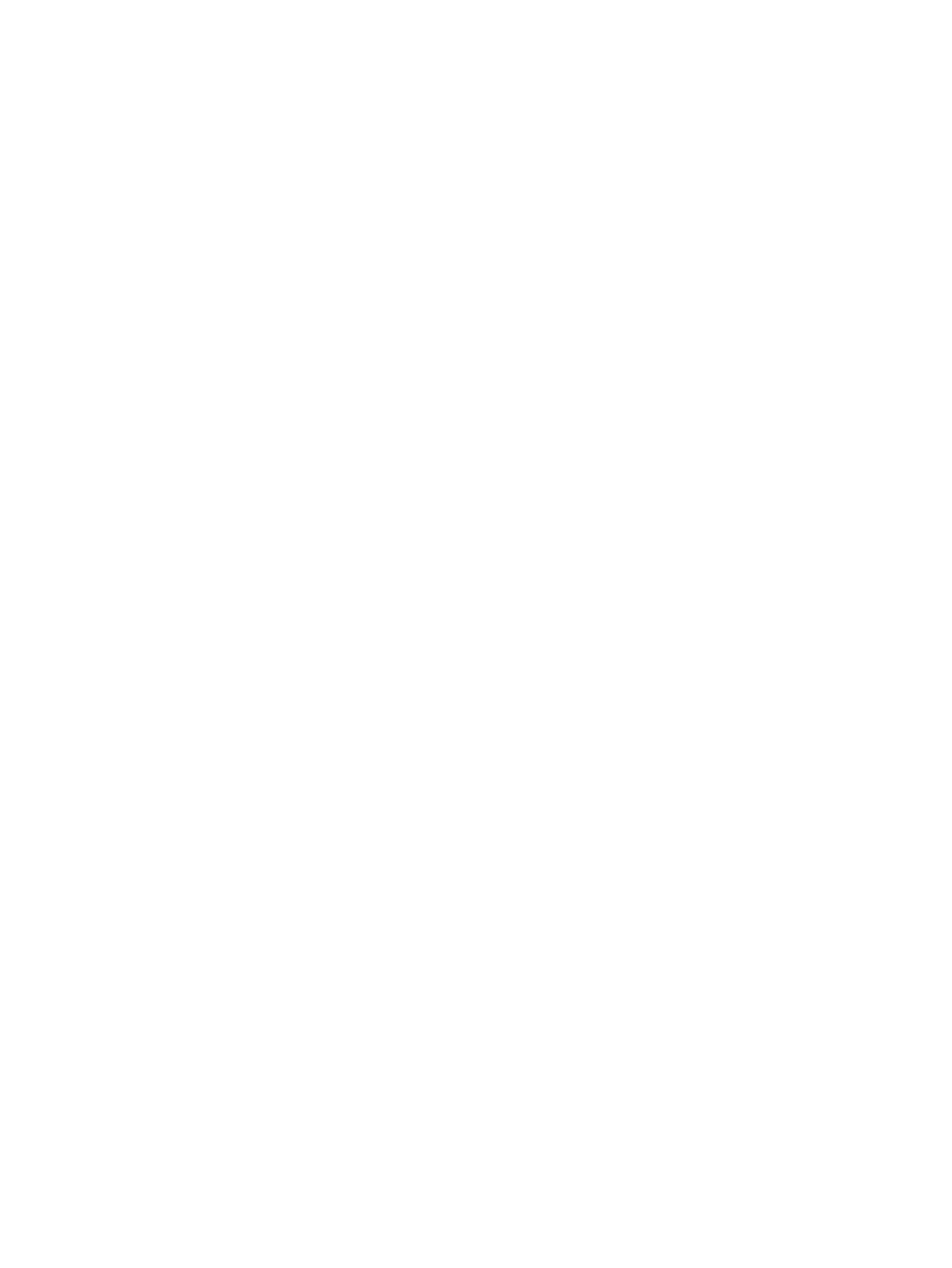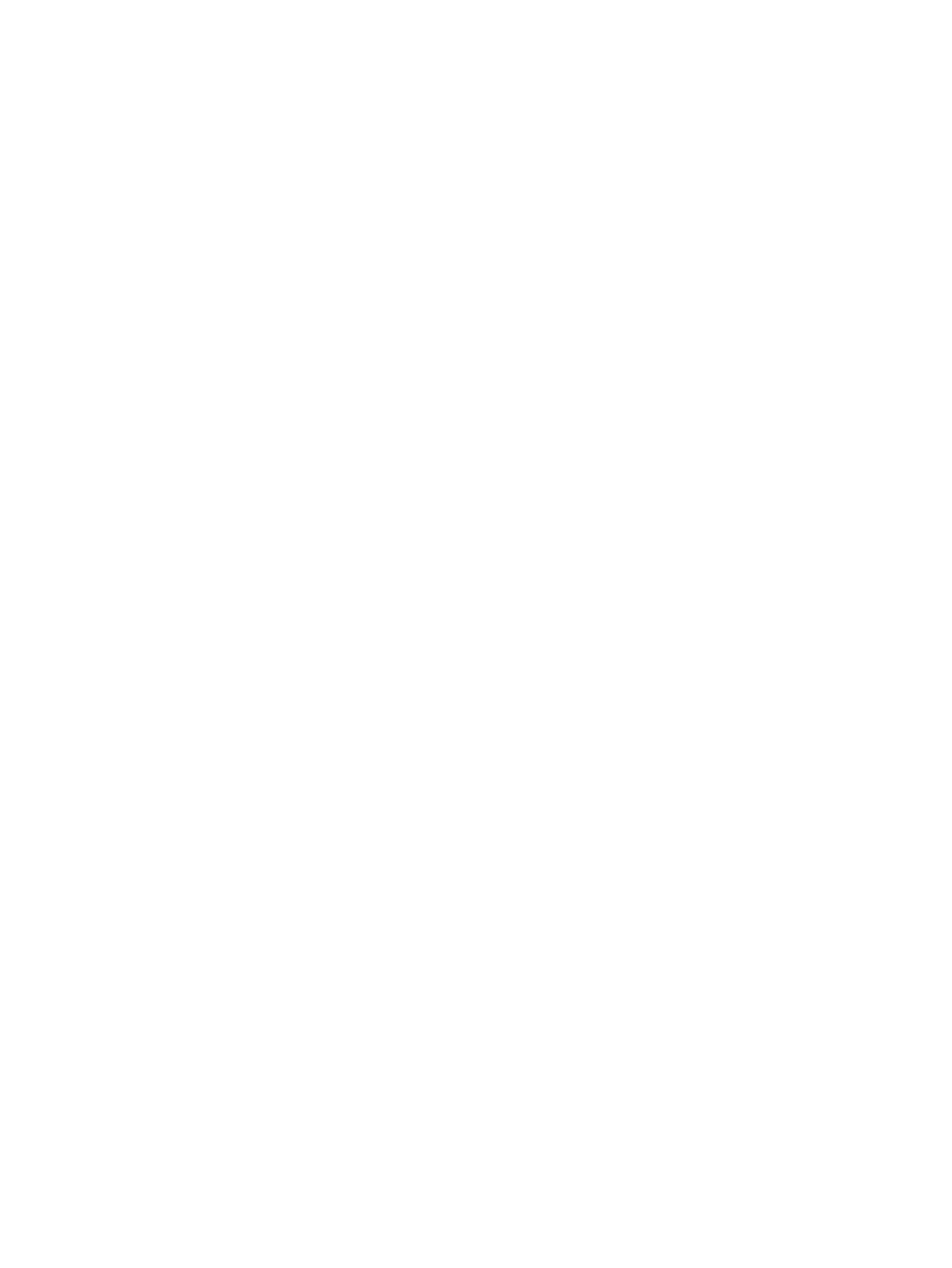
Ozone production .............................................................................................................................................. 108
Power consumption ........................................................................................................................................... 108
Paper use ........................................................................................................................................................... 109
Plastics ............................................................................................................................................................... 109
HP Neverstop printing supplies ......................................................................................................................... 109
Paper .................................................................................................................................................................. 109
Material restrictions .......................................................................................................................................... 109
Battery information ........................................................................................................................................... 110
Disposal of waste equipment by users (EU and India) ...................................................................................... 111
Electronic hardware recycling ........................................................................................................................... 111
Hardware recycling information (Brazil) ........................................................................................................... 112
Chemical substances ......................................................................................................................................... 112
Product Power Data per European Union Commission Regulation 1275/2008 ............................................... 112
SEPA Ecolabel User Information (China) ........................................................................................................... 113
The regulation of the implementation on China energy label for printer, fax, and copier .............................. 113
Restriction of Hazardous Substances statement (India) .................................................................................. 113
WEEE (Turkey) .................................................................................................................................................... 113
The Table of Hazardous Substances/Elements and their Content (China) ....................................................... 114
Material Safety Data Sheet (MSDS) ................................................................................................................... 114
EPEAT ................................................................................................................................................................. 115
Declaration of the Presence Condition of the Restricted Substances Marking (Taiwan) ................................. 116
For more information ........................................................................................................................................ 118
Appendix D Regulatory information ............................................................................................................... 119
Regulatory statements ..................................................................................................................................... 120
European Union Regulatory Notice ................................................................................................. 120
Regulatory model identication numbers ...................................................................................... 120
FCC regulations ................................................................................................................................ 120
Canada - Industry Canada ICES-003 Compliance Statement ......................................................... 120
Power cord instructions .................................................................................................................. 121
Laser safety ..................................................................................................................................... 121
Laser statement for Finland ........................................................................................................... 122
Nordic Statements (Denmark, Finland, Norway, Sweden) ............................................................. 122
Eurasian Conformity (Armenia, Belarus, Kazakhstan, Kirgizstan, Russia) .................................... 123
Производитель и дата производства ....................................................................... 123
Өндіруші жəне өндіру мерзімі ................................................................................... 123
Местные представители ............................................................................................ 123
Жергілікті өкілдіктері ................................................................................................. 123
Wireless statements .......................................................................................................................................... 124
FCC compliance statement—United States .................................................................................... 124
Brazil ANATEL statement ................................................................................................................ 124
ENWW vii