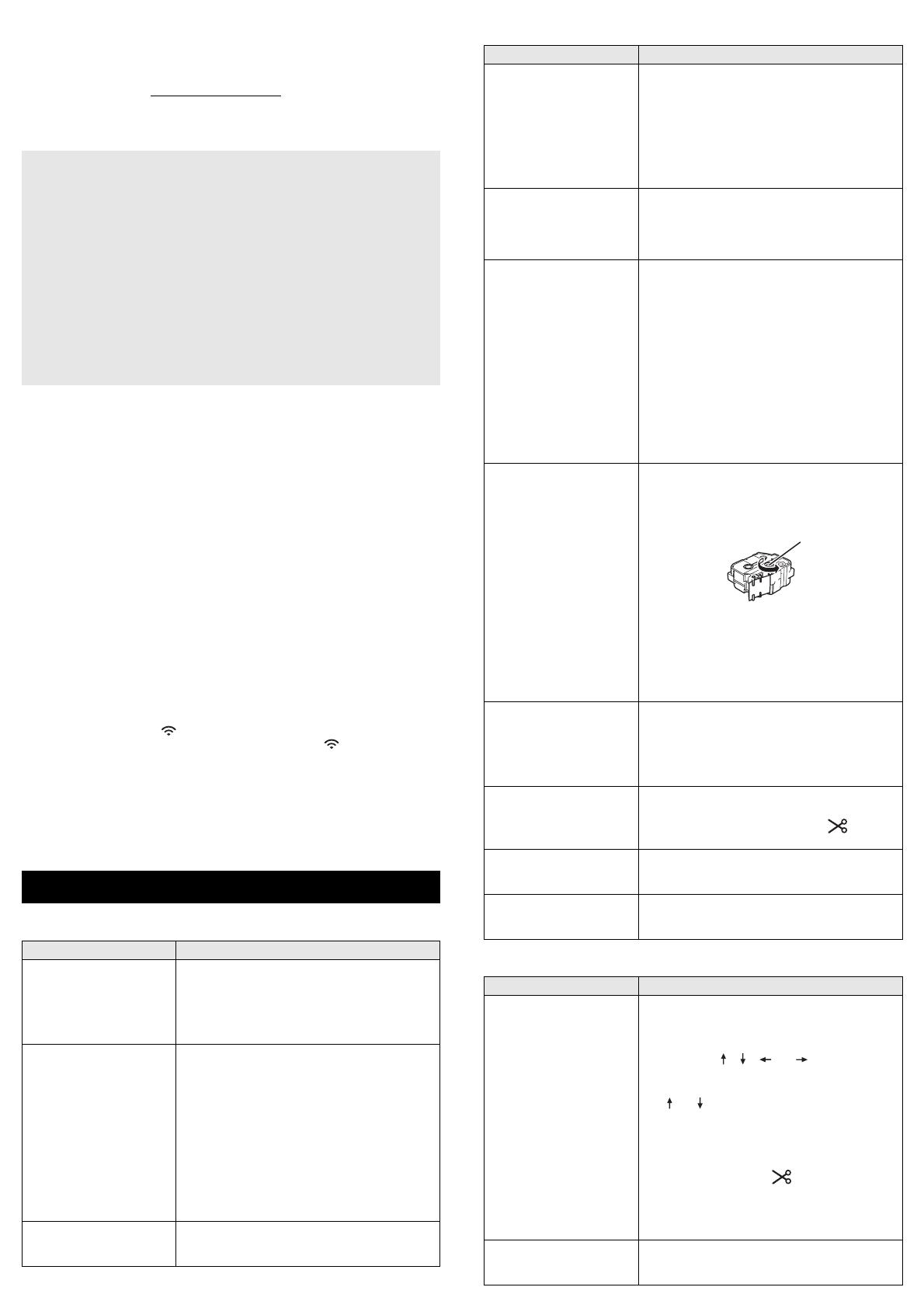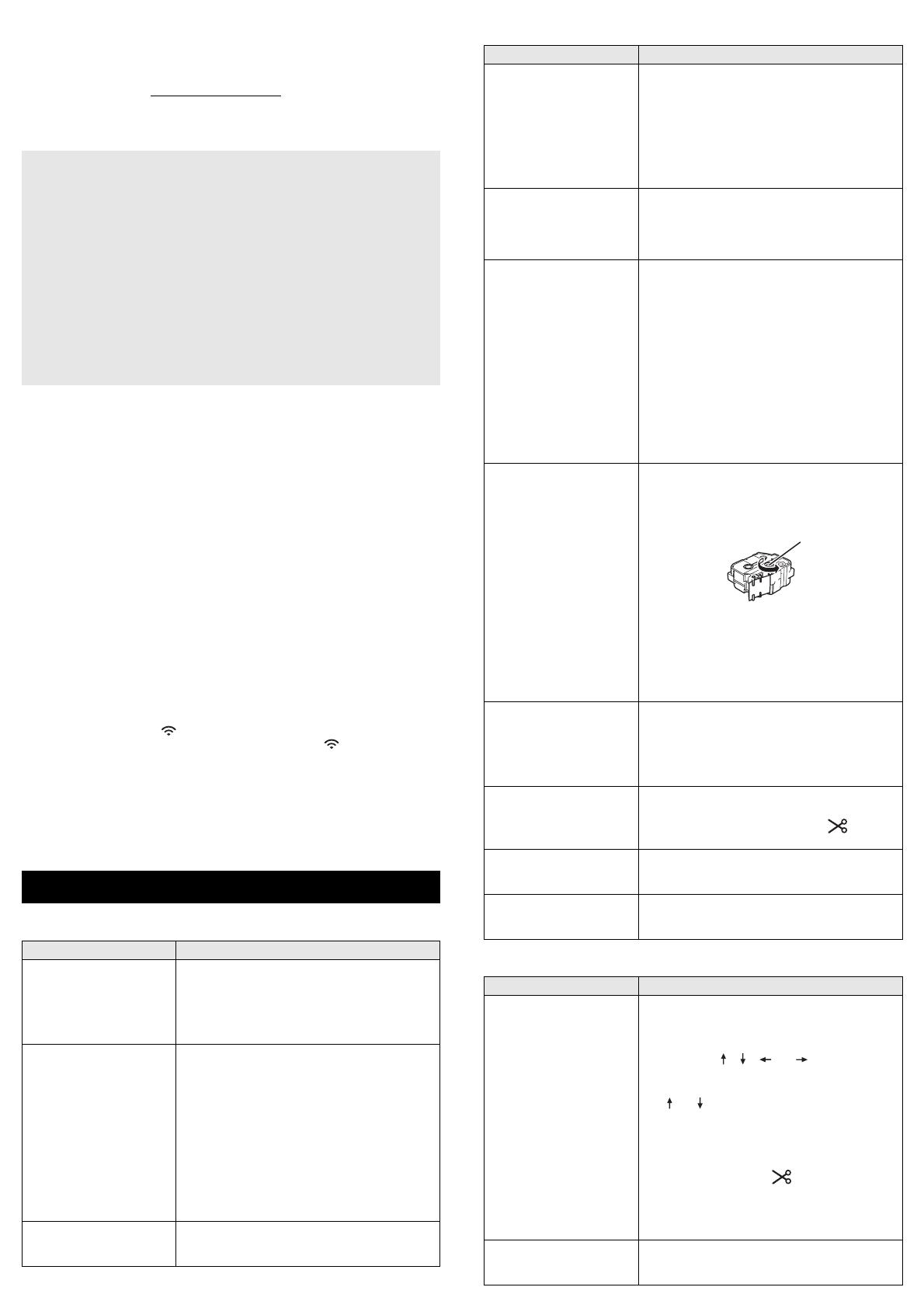
Installing the Software and Printer Driver to a Computer
To print from your Windows computer or Mac, install the printer driver,
P-touch Editor and other applications to your computer.
1. Visit our website (www.brother.com/inst) and download the installer
for the software and manuals.
2. Double-click the downloaded .exe file and follow the on-screen
instructions to proceed with the installation.
3. Close the dialog box when the installation is complete.
Connecting the P-touch Labeling System to a Computer
You can connect the P-touch labeling system to a Windows computer or Mac
using a USB cable, or wireless LAN. For more information, see the User’s
Guide.
Connecting Using USB
1. Before connecting the USB, make sure that the P-touch labeling system
is turned off.
2. Connect the USB cable to the USB port on the back of the P-touch
labeling system.
3.
Connect the other end of the USB cable to the USB port on the computer.
4. Turn on the P-touch labeling system.
Connecting Using Wi-Fi
1. Turn on the P-touch labeling system.
2. Press and hold the (Wi-Fi) button on your P-touch labeling system
for one second to turn the Wi-Fi function on. The (Wi-Fi) indicator
starts flashing in green once every three seconds.
• Ad-Hoc Mode
For Windows, after installing the printer driver and other applications
to your computer, set the Ad-Hoc mode using the Printer Setting Tool
installed on the computer. (See the User’s Guide.)
For Mac, set the Ad-Hoc mode using the Wireless Device Setup
Wizard.
LCD Problems
Printing Problems
Version Information
To connect the P-touch labeling system to a computer using a wireless
connection:
• We recommended configuring the wireless network settings while
installing the software. You can change the settings later using
[Settings] in the Home screen or the Printer Setting Tool. For more
information, see the User’s Guide.
• We recommended installing the software on a computer wirelessly
connected to your network and configuring the P-touch labeling
system using a USB cable.
• Make a note of the SSID (network name) and password (network
key) of the wireless network in advance. If you cannot find this
information, ask your network administrator or wireless access
point/router manufacturer.
• If your wireless access point/router supports WPS, you can use
one-push WPS (Wi-Fi Protected Setup) to quickly configure the
wireless network settings.
Troubleshooting
Problem Solution
The screen is locked, or
the P-touch labeling
system does not respond
normally.
Reset the internal memory to the factory
settings. For more information, see the User’s
Guide. If resetting the P-touch labeling system
does not solve the problem, disconnect the AC
adapter and remove the battery for more than
10 minutes.
The display remains blank
after turning on the power.
The POWER indicator
does not light
The P-touch labeling system is receiving no
power.
If using AC power, connect the AC adapter
correctly to the P-touch labeling system and an
AC power outlet.
If using a rechargeable Li-ion battery, make
sure the rechargeable Li-ion battery is firmly
installed in the P-touch labeling system and is
fully charged.
Check that the keyboard LCD unit cable is
securely connected to the keyboard LCD unit
and keyboard LCD unit interface of the P-touch
labeling system.
The LCD messages are
displayed in a foreign
language.
See Setting Language and Unit in this guide to
select the language you want.
Problem Solution
The label is not printed. • Check that text has been entered and that
the tape cassette is installed correctly with
sufficient tape remaining.
• If the tape is bent, cut off the bent section and
thread the tape through the exit slot or tape
guides.
• When printing from a computer or mobile device,
make sure the computer or mobile device is
connected correctly to the P-touch labeling system.
The label is not printed
correctly.
• Remove the tape cassette and reinstall it,
pressing it firmly until it locks into place.
• If the print head is dirty, clean it with a cotton
swab or optional print head cleaning cassette
(TZe-CL6).
The tape is jammed. • If the tape is jammed, remove the tape
cassette from the P-touch labeling system.
• Check the tape cassette compartment and tape
exit slot for tape scraps, jammed tape or debris
that may prevent the tape from correctly exiting
the machine. Remove if present.
• Examine the tape cassette and cut away any
damaged tape that is present past the tape
guides on the tape cassette.
• Check that the end of the tape is not bent and
that is passes through the tape guides. For
more information, see section Inserting a
Tape Cassette of this guide.
• Insert the tape cassette into the tape cassette
compartment.
The ink ribbon is separated
from the ink roller.
If the ink ribbon is broken, replace the tape
cassette. If not, leave the tape uncut and
remove the tape cassette, then wind the loose
ink ribbon onto the spool as shown in the figure.
Note:
Do not pull the label when the P-touch
labeling system is ejecting it from the tape exit
slot. Doing so will cause the ink ribbon to be
pulled out with the tape. The tape may no longer
be functional after the ink ribbon is pulled out.
The P-touch labeling
system stops while printing
a label.
• Replace the tape cassette if striped tape is
visible, as this indicates that you have
reached the end of the tape.
• Connect the AC adapter directly to the
P-touch labeling system, or charge the
rechargeable Li-ion battery.
The label is not cut
automatically.
Check the Cut Option setting. For more
information, see the User’s Guide.
To cut labels manually, press the (Feed
and Cut) button to feed and cut the tape.
A tape jam error cannot be
cleared despite following
the troubleshooting steps.
Contact Brother customer service.
I want to make fine
adjustments to the print
result.
The length and margins can be adjusted in the
Printer Setting Tool. For more information, see
User’s Guide.
Problem Solution
I do not know the version
number of the firmware of
my P-touch labeling
system.
The version number and other information for
the firmware can be confirmed using the
following procedure:
1 Select [Settings] in the Home screen
using the , , or key, and then
press the OK or Enter key.
2 Select [Version Information] using the
or key, and then press the OK or
Enter key.
In addition, you can also use the following
procedure.
1 Turn on your P-touch labeling system.
2 Press and hold the (Feed and Cut)
button for more than 10 seconds to print the
report.
(Use 0.94" (24 mm) or 1.4" (36 mm) tape.)
For more information, see the User’s Guide.
I want to confirm whether I
am using the latest version
of the software.
Use the P-touch Update Software to confirm if
you have the latest version.
For more information, refer to the User's Guide.