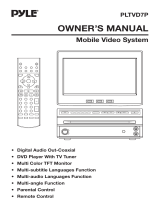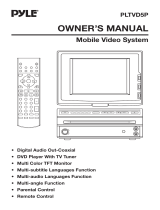RDS (Radio Data System) operations
Setting RDS mode
Briefly press the button to turn the
RDS mode on/off.
Whenever RDS is on, symbol “ ” appears
on the TFT screen.
Program name is displayed when receiving
an RDS station.
“ ” starts blinking if the broadcasting
signals getting worse. “ ” will be
displayed when an emergency
broadcasting is received, meanwhile sound
output level will be automatcially adjusted
to the preset output level when the volume
level is set at minimum.
segment
AF/REG
AF
AF
ALARM
AF( alternative frequency) function
REG(Regional Program) function
Press button short to switch AF
mode on or off. There are 3 state of the
AF on the LCD display:
AF switching mode off.
AF switching mode on,
and has RDS information.
AF switching
mode is on, but RDS information is not
received yet.
When AF switching mode is selected, the
radio checks the signal strength of the AF
all the time. The interval of checking time of
each AFs depends on the signal strength of
current station, from a few minute for strong
station to few seconds for weak station.
Every time that new AF is stronger than
current station, it switches over to that
frequency for very short time. Because the
mute time of AF switching or checking time
is very short, it is almost inaudible in case of
normal program. During FM mode, when AF
is on, manual store, Auto store/preset scan
function can only receive and save RDS
program.
Press and hold the button for 2
seconds to switch on or off region mode.
Some broadcasting stations change their
program from normal broadcasting to
regional broadcasting for a certain time
period.
When region is on, the current listening
program remains unchanged. When region
is off, it allows the reception moved to the
regional station.
AF/REG
“”
Segment “AF” off:
Segment “AF” on:
Segment “AF” flashing:
AF/REG
TA(Traffic Announcement) Function
TA interruption function
Briefly press the button to turn
search mode on or off.
When search mode is on and a traffic
announcement is transmitted:
- Switch to the traffic announcement
mode from any audio mode including
DVD(CD/MPEG4/MP3), USB/SD/MMC or
AV IN.
- Switch on the traffic announcement
automatically when the receiver is in a
waiting reception mode and the audio
signal is muted.
- When the traffic announcement is over,
the initial operation mode will be restored.
- If the volume level was under the
threshold point it will be raised to the
threshold point.
- When mode is on, segment is
turned on.
- When a TP station is received,segment
“TP” is turned on.
The current traffic announcement is
cancelled by pressing the button. But the
mode will not be off.
TA TA
TA
,
TA “TA”
TA
TA
To select program type
front panel
Briefly press the button to enter or exit
the program type list. After turing on the
PTY list, the display as follows:
Press the / button on the
or ▲/▼ button on the remote control, you
can select different program types as
follows:
NEWS -> AFFAIRS -> INFO -> SPORT ->
EDUCATE -> DRAMA -> CULTURE ->
SCIENCE -> VARIED -> POP M -> ROCK
M -> EASY M -> LIGHT M -> CLASSICS ->
OTHER M -> WEATHER ->
FINANCE -> CHILDREN -> SOCIAL ->
RELIGION -> PHONE IN -> TRAVEL ->
LEISURE -> JAZZ -> COUNTRY M ->
NATIONM->OLDIES->FOLKM->
DOCUMENT -> TEST -> ALARM -> NEWS
PTY
Page 11
PTY
TA
NEWS
ALARM !
AFFAIRS
100.10 MHz
16:26