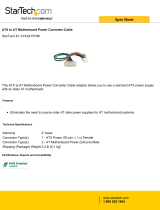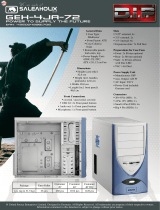Page is loading ...

- 1 -
Advanced Socket
370 Motherboard
RX815ELT
User’s Manual
http://www.bcmcom.com

- 2 -
Declaration
D
D
e
e
c
c
l
l
a
a
r
r
a
a
t
t
i
i
o
o
n
n
Rights:
No part of this manual, including but not limited to the products and software
described in it, may be reproduced, transmitted, transcribes, stored in a retrieval
system, or translated in any form or by any means without the expressed written
permission from the manufacturer.
Products and corporate names appearing in this manual may or may not be registered
trademarks or copyrights of their respective companies and are used only for
identification or explanation purposes without intent to infringe.
l Intel, MMX and Pentium are registered trademarks of Intel Corporation.
l Microsoft and Windows are registered trademarks of Microsoft Corporation.
l Award and AWARDBIOS are registered trademarks of Award Software, Inc.
l Winbond is registered trademark of Winbond Corporation
Responsibility:
This manual is provided “As-Is” with no warranties of any kind, either expressed or
implied, including, but not limited to the implied warranties or conditions of this
product’s fitness for any particular purpose. In no event shall we be liable for any
loss of profits, loss of business, loss of data, interruption of business, or indirect,
special, incidental, or consequential damages of any kind, even the possibility of
such damages arising from any defect or error in this manual or product. We reserve
the right to modify and update the user manual without prior notice.
WARNING: Replace your system’s CMOS RAM battery only with the identical CR-
2032 3V Lithium-Ion coin cell (or equivalent) battery type to avoid risk of personal
injury or physical damage to your equipment. Always dispose of used batteries
according to the manufacturer’s instructions, or as required by the local ordinance
(where applicable).
References:
This manual is created and written by BCM Technical Team, but not limited, to the
information from the RX815 External Production Specifications, and RX815
Specifications. If any comments, suggestions, or errors for this manual, please write
an e-mail to [email protected].

- 3 -
Compliance & Certificate
CC
o
o
m
m
p
p
l
l
i
i
a
a
n
n
c
c
e
e
&
&
C
C
e
e
r
r
t
t
i
i
f
f
i
i
c
c
a
a
t
t
e
e
ISO 9001 Certificate:
This device was produced in our plant with advanced quality system certified by
DNV QA Ltd. in according to ISO 9001. This Certificate is valid for:
DESIGN & MANUFACTURE OF MOTHERBOARD AND PERSONAL
COMPUTERS.
CE Declaration:
CE marking is a visible declaration by the manufacturer or his authorized
representatives that the electrical equipment to which it relates satisfies all the
provisions of the 1994 Regulations.
FCC Compliance:
FCC stands for Federal Communications Commission.
This product complies with FCC Rules Part 15 and has been tested, and complied
with the EMI rules by a certified body. In normal operation, there shall be no harmful
interference caused by this device nor shall this device accept any interference
received, including interference that may cause undesired operation of this product.
Year 2000 Compliance:
This product is test to be qualified to bear the NSTL Year 2000 Compliant logo. Year
2000 problem is mainly a problem of computer software (OS), and the hardware issue.
With the support of BIOS on motherboard, the Y2K problem can be thoroughly
conquered.

- 4 -
Easy Installation
E
E
a
a
s
s
y
y
I
I
n
n
s
s
t
t
a
a
l
l
l
l
a
a
t
t
i
i
o
o
n
n
Easy Installation Steps
The following “Easy Installation” steps are for users
accustomed to the assembly of a computer system. For
those individuals requiring more specific information,
please refer to the more detailed descriptions located within
the latter chapters of this manual.
Note: You must
keep your power cable unplugged until the
following installation steps are completed.
Getting Started
Touch a grounded metal surface to release static electricity
stored in your body before unpacking your motherboard.
For details please refer to Precaution section in Chapter 3.
Install the CPU by correctly aligning the CPU with the
socket 370 as noted in the motherboard diagram. Once
aligned, press down on the CPU gently but firmly and lock
it. Next, install the 3.3 volt un-buffered SDRAM into the
168 pin DIMM slots. Please see Sec. 3.4.
Plug in any peripheral card(s) that you want to be included
in the setup. Please see Sec. 3.5.
Plug in all cables included in the package except for the
power cord. Please see Sec. 3.6.
Please recheck all steps to ensure no mistakes have been
made and then plug in the power cord and turn on the
power to enter the BIOS setup, Chapter 4.

- 5 -
Table of Contents
Declaration......................................................................................................2
Compliance & Certificate ................................................................................ 3
Easy Installation ..............................................................................................4
1. Introduction................................................................................................. 6
1.1 How To Use This Manual ...........................................................................6
1.2 Check Your Device Items...........................................................................6
2. Features......................................................................................................7
2.1 Features Of The Motherboard..................................................................... 7
3. Installation...................................................................................................9
3.1 Motherboard Layout & Main Parts...............................................................9
3.2 Connectors and Jumpers ..........................................................................12
3.3 CPU (Central Processing Unit) ..................................................................14
3.4 System Memory (DRAM)..........................................................................15
3.5 Expansion Slots.......................................................................................17
3.6 Connectors, Headers, and Ports................................................................18
4. BIOS Setup.................................................................................................24
4.1 BIOS Setup.............................................................................................24
4.2 Main Setup Menu.....................................................................................25
4.3 General Configuration Menu ......................................................................27
4.4 Advanced Configuration Menu....................................................................29
4.5 System Specific Setup.............................................................................31
4.6 Primary IDE Drives ...................................................................................32
4.7 Secondary IDE Drives...............................................................................34
4.8 Peripherals Setup Menu............................................................................36
4.9 Power Management Setup Menu ...............................................................38
4.10 PCI /PnP Configurations Menu.................................................................40
4.11 Hardware Monitor...................................................................................41
4.12 Restore Default Settings .........................................................................42
4.13 Exit.......................................................................................................42
5. Troubleshooting .........................................................................................43
5.1 General Troubleshooting Tips ....................................................................43

- 6 -
Introduction
1
1
.
.
I
I
n
n
t
t
r
r
o
o
d
d
u
u
c
c
t
t
i
i
o
o
n
n
1.1 How To Use This Manual
This manual provides information necessary for
Original Equipment Manufactures (OEMs) and home
users to build a ATX compatible system using Intel
Socket 370 CPU motherboard. Follow the installation
procedure presented on the Easy Installation Page
and
refer to the section number following each step if you
require more detailed instructions.
USER MANUAL
1.2 Check Your Device Items
The standard package should contain the following
items. If you find any of these items be missing or
damaged, please contact your retailer.
Ø 1 RX815ELT motherboard
Ø 1 IDE ribbon cable (80 wire 40-pin)
Ø 1 floppy ribbon cable
Ø 1 CD with drivers for RX815ELT
Motherboard and
user manual on PDF format.
CHECK
ITEMS

- 7 -
Features
2
2
.
.
F
F
e
e
a
a
t
t
u
u
r
r
e
e
s
s
2.1 Features Of The Motherboard
This product is based on the Micro ATX form factor. It features the advanced
multimedia function and provides support for business PC maker. This motherboard
incorporates Intel 815 chipset. Providing features such as integrated 2D/3D AGP VGA
controller with AGP In-Line Memory Module, Ultra DMA 33/66/100 IDE interface,
ACPI Power Management, 10/100Mbps LAN, USB connectivity, and soft sound support.
Processor
Ø Single Intel Socket-370 mechanism for Intel Flip -Chip PGA Celeron or Intel Flip -
Chip PGA Pentium III Processor (Tualatin)
Ø Supports 66/100/133 MHz FSB
Core Logic Chipset
Ø Intel 815 Chipset includes GMCH (Graphics and Memory Controller Hub), ICH2
(I/O Controller Hub) and FWH (Firm Ware Hub)
System Memory
Ø Three 168-pin DIMM sockets up to 512MB (Memory type support 16x64
module)
Ø Supports up to 3 double sided DIMMs at 100MHz
Ø Supports up to 3 single sided DIMMs or 2 double sided DIMMs at 133MHz
Graphics Support
Ø 230MHz RAMDAC; Integrated Hardware Motion Compensation (30 frames per
sec.)
Ø Desktop display modes up to 1600 x 1200 x 8 @ 75Hz refresh rate
Ø GMCH with 4MB maximum display cache memory through AIMM (AGP In-Line
Memory Module)
Ø 1 VGA output port
Ø External (2x/4x) AGP connector (AGP Specification 2.0 compatible)
PCI Bus Master IDE Controller
Ø Two PCI Busmaster IDE Connectors (up to 4 IDE devices)
Ø Supports Ultra DMA: 33MB/s, 66MB/s, and 100MB/s
LAN Support

- 8 -
Features
Ø ICH2 integrated with LAN controller
with 82562ET(10/100 Ethernet).
Integrated I/O
Ø Winbond W83697HF LPC revision 1.0 super I/O controller
Ø 1 Parallel Port (SPP/ECP/EPP/ECP+EPP)
Ø 1 Serial Port (16C550 Fast UART Compatible – 115kbps)
Ø 1 PS/2 Mouse Port
Ø 1 PS/2 Keyboard Port
Ø 1 Floppy connector
Ø 4 Standard USB Ports (2 from the front connector and 2 from the back ports)
Ø 3 Fan connectors
Ø Hardware Monitor Capability (optional)
System BIOS
Ø 4Mb Flash device in FWH
Ø PC-99 and PnP (Plug ‘n Play) compatible
Ø Supports ACPI (Advanced Configuration and Power Interface), and APM
(Advanced Power Management)
Ø Supports to boot from CD-ROM, SCSI, IDE, FDD, ZIP, and LS-120
Green Features
Ø Power Management APM version 1.2
Ø Intelligent Power Management fully supported by Windows 2000 with On-Now
and supports all wake -up states (S1 thru S5)
Ø WOL (Wake On LAN), WOR (Wake On Ring), Keyboard, Mouse, and USB
wake-up are supported.
Sound System
Ø AC97 Revision v. 2.1 integrated in ICH2
Ø 3 Audio Phone Jacks (Line-Out, Line-In, Mic-In) and 1 MIDI/Game port
Ø Includes one of each: Modem-In, CD-In, and Aux-In
Expansion Slots
Ø 1 AGP (2x/4x) slot (shared with AIMM)
Ø 3 PCI slots (PCI1 supports ATX Riser – optional)
Ø 1 Shared PCI/CNR slot.
Mechanical
Ø This motherboard complies with the Micro ATX Form Factor specification, four
layers PCB with dimensions of 9.6” x 8.75”

- 9 -
Installation
3
3
.
.
I
I
n
n
s
s
t
t
a
a
l
l
l
l
a
a
t
t
i
i
o
o
n
n
3.1 Motherboard Layout & Main Parts

- 10 -
Installation
Significant Parts List
Expansion Slots
CPU Socket Refer to Sec. 3.3
System Memory Refer to Sec. 3.4
Expansion Slots Refer to Sec. 3.5
Front Panel Connectors/Back Panel Ports
IrDA Connector (Part of Front Panel Header) Refer to Sec. 3.6.5
Sleep Connector (Part of Front Panel Header) Refer to Sec. 3.6.5
Power Switch Connector (Part of Front Panel Header) Refer to Sec. 3.6.5
Reset Switch Connector (Part of Front Panel Header) Refer to Sec. 3.6.5
HDD LED Connector (Part of Front Panel Header) Refer to Sec. 3.6.5
Power LED Connector (Part of Front Panel Header) Refer to Sec. 3.6.5
Keyboard/Mouse Ports Refer to Sec. 3.6.6
USB/LAN Ports Refer to Sec. 3.6.6
Printer/VGA/Serial Ports Refer to Sec. 3.6.6
Game/Sound Ports Refer to Sec. 3.6.6
Connectors
Primary IDE Connector Refer to Sec. 3.6.1
Secondary IDE Connector Refer to Sec. 3.6.2
Floppy Connector Refer to Sec. 3.6.3
Power Connector Refer to Sec. 3.6.4
CD-In (CD-ROM) Connector Refer to Sec. 3.6.7
Aux-In (Auxiliary Line-In) Connector Refer to Sec. 3.6.7
WOL (Wake On LAN) Connector Refer to Sec. 3.6.7
WOR (Wake On Ring) Connector Refer to Sec. 3.6.7
SCSI LED Connector Refer to Sec. 3.6.7
Telephony Connector Refer to Sec. 3.6.7
CPU Fan Connector Refer to Sec. 3.6.7
FAN 2 Connector Refer to Sec. 3.6.7
FAN 3 Connector Refer to Sec. 3.6.7
Chassis Intrusion Connector Refer to Sec. 3.6.7
Front USB Connector Refer to Sec. 3.6.7
Mono Out Connector Refer to Sec. 3.6.7
Serial Port 2 Connector Refer to Sec. 3.6.7
Speaker Connection (Optional) Refer to Sec. 3.6.7

- 11 -
Installation
Precaution Before Start
Static Electricity Damage:
Static electricity can easily damage your motherboard.
Observing a few basic precautions can help safeguard against
damage that could result in expensive repairs. Follow the simple
measures below to protect your equipment from static electricity
damage.
1. Keep the motherboard and other system components in their anti-static
packaging until you are ready to install them.
2. Touch a grounded surface before you remove any system component from its
protective anti-static packaging. Unpacking and installation should be done on
a grounded, anti-static mat. The operator should be wearing an anti-static
wristband, grounded at the same points as the anti-static mat.
3. After removing the motherboard from its original packaging, only place it on a
grounded, anti-static surface component side up. Immediately inspect the
board for damage. Due to shifting during shipping, it is suggested that the
installer press down on the entire socket ICs to ensure they are properly seated.
Do this only with the board placed on a firm flat surface.
4. During configuration and installation touch a grounded surface frequently to
discharge any static electrical charge that may have built up in your body. The
best precaution is to wear a grounded wrist strap. Avoid touching the
components when handling the motherboard or a peripheral card. Handle the
motherboard and peripheral cards either by the edges or by the peripheral card
case-mounting bracket.
Misplaced Jumper Damage:
There are critical headers used for connectors or power sources.
These are clearly marked separately from the jumpers listed in
Motherboard Layout. Incorrect setting jumpers and connectors
may lead to damage to your motherboard. Please pay special
attention not to connect these headers in wrong directions

- 12 -
Installation
3.2 Connectors and Jumpers
This motherboard requires jumper setting for some features. The following graphic
shows you how to set a proper jumper setting.
PIN 1
PIN 1
Note: In the following pages, the triangle
s
mark stands for pin 1 of the connector or
header.
Connectors/Jumpers List
J1: Front USB Connector J2: Front Panel Connector
J3: Primary IDE Connector J4: Floppy Connector
J5: SCSI LED Connector J6: Secondary IDE Connector
J7: Chassis Intrusion Connector J8: Power Connector
J9: DIMM 3 Slot J10: DIMM 2 Slot
J11: DIMM 1 Slot J12: COM B Header
J13: CPU Fan Connector J14: System Fan Connector
J15: WOR (Wake On Ring) Connector J16: Socket 370
J17: WOL (Wake On LAN) Connector J18: NI
J19: AGP Slot J20: NI
J21: Chassis Fan Header J22: PCI Slot 1
J23: PCI Slot 2 J24: PCI Slot 3
J25: Telephony Header (NI) J26: CD-In Header (Black)
J27: S/PDIF J28: Mono Out Connector
J29: Parallel Port J30: MIDI / Game Port
J31: Mic In + Line In + Line Out J32: AUX Line In
J33: USB 1, USB2, and LAN Ports J34: COM A
J35: VGA Port J36: Keyboard/ Mouse Ports
J37: LAN LED Header J38:

- 13 -
Installation
JP1: AC Power On JP2: Clear CMOS/ Password
JP3: NI JP4: FWH Protection

- 14 -
Installation
3.3 CPU (Central Processing Unit)
This motherboard supports a Flip -Chip PGA 370 Intel Celeron/Pentium III FC-PGA
family processor. To complete CPU installation, please install CPU to socket firmly,
presented in Sec. 3.3.1.
3.3.1 Install a CPU
Please follow the below steps to install your CPU.
Step 1: Pull the handling bar of the socket upward to the other end to loosen the
socket’s openings.
Step 2: Place the CPU on the middle of the socket, orienting its beveled corner to
line up with the socket’s beveled corner. Make sure the pins of the CPU
fit evenly to the socket openings.
Step 1 Step 2
Step 3: Press the handling bar downward to fasten the CPU to the socket.
Warning: It is strongly recommended that a heatsink and CPU cooling fan be used to
prevent the CPU from overheating. Applying a thermal of jelly between the
CPU and the heatsink/fan will further cool the CPU.
Handling
Bar

- 15 -
Installation
3.4 System Memory (DRAM)
3.4.1 DIMM (Dual Inline Memory Module)
The motherboard features three 168-pin DIMM sockets, share memory module. If
you have only one DIMM RAM, note that you must insert it into DIMM 1. You can
configure the system memory size from 16MB to 512MB/768MB in a variety of ways
by using different combinations of the three 168-pin DIMMs.
3.4.2 Installation Procedure
Step1: Make sure Pin 1 of the DIMM match
with pin 1 of the DIMM socket.
Step2: Insert the DIMM module into the
DIMM socket vertically. After
inserting the DIMM module
completely into the socket, push up
on the socket latches securing the DIMM into place. If the pin 1 of the
DIMM module does not line up with pin 1 of the socket, the DIMM module
will not be inserted correctly into the socket.
Be careful not to misfit the DIMM into DIMM socket in wrong direction. This
module can be inserted into the socket only one way. To release the memory
module, push both latches down and carefully rock the module forward and
backward while slowly lifting it upward.
3.4.3 DIMM Combinations
Each DIMM socket can be inserted with 8MB, 16MB, 32MB, 64MB, 128MB, and
256MB. For example, the following figure shows you one way to insert your
DIMMs.
Empty
16MB
16MB
64MB
64MB
32MB
32MB
256MB
256MB
DIMM 1
DIMM 3
Select
Empty
16MB
64MB
32MB
256MB
DIMM 2
128MB
128MB
128MB
Select DIMM 1: 32MB
DIMM 2: 16MB
DIMM 3: 64MB
Total
32+16+64=112MB
Select 1 out of 5 Choices (16MB, 32MB, 64MB, 128MB, and 256MB) in DIMM 1.

- 16 -
Installation
Then, repeat again in DIMM 2 for 6 choices (Empty, 16 MB, 32 MB, 64 MB, 128MB,
and 256MB) and repeat DIMM 3 same ways as DIMM 2 to go through your own
path. NOTE: If you are using double-sided PC-133 DIMM, you can only use DIMM 1
and DIMM 2.

- 17 -
Installation
3.5 Expansion Slots
This motherboard contains 4 expansion slots. One AGP, one ATX Riser and two 32-
bit PCI expansion slots.
AGP Expansion Slot
The Accelerated Graphics Port (AGP) is a high performance interconnect targeted at
3D graphical display applications and is based on a set of performance extensions or
enhancements to the PCI bus. (AGP interface specification Rev. 2.0 compliant.)
Note: The motherboard supports AGP 1X/2X/4X mode.
To install expansion cards, please read the expansion card’s documentation for
instructions and cautions.
PCI Riser Slot
This supports ATX Riser card through the PCI Riser connector. The PCI Riser card
specification defines a riser card that can be used with any board form-factor in the
ATX family to achieve a low-cost, low profile system design. With the addition of a
2x11 connector to a PCI connector on a standard ATX-family desktop board, the
board can be used in multiple system designs or with the riser card as a low-profile
desktop. This design reuses saves research and development time as well as
inventory costs.
Market trends indicate a continued need for space-constrained systems in corporate
application such as business client and point-of-sale as well as new consumer
applications. The transition of low-profile designs from the LPX form factor to the
NLX form factor confirmed the market need for these low-profile systems. The intent
of this specification is to outline one possible approach to a cost-effective, low
profile desktop using commonly available form factor building blocks. The riser
specification allows the low-profile market to take advantage of the most popular of
form factors available: ATX.
PCI Expansion Slots
All PCI expansion slots accept PCI bus master cards and are fully supported by the
PCI 2.2 specification.

- 18 -
Installation
3.6 Connectors, Headers, and Ports
This motherboard contains IDE, floppy, power connector, front panel, and additional
connectors.
3.6.1 Primary IDE Connector (J3, 39-pin block, Black)
This connector supports two primary channel IDE devices as well as the LS120
floppy, Zip, CD-ROM, and DVD-ROM drives via a ribbon cable. When two IDE
devices are installed using the primary IDE connector, make sure that the second IDE
device is set to slave mode as indicated in the device’s manual.
3.6.2 Secondary IDE Connector (J6, 39-pin block, White)
This connector supports two secondary channel IDE devices as well as the LS120
floppy, Zip, CD-ROM, and DVD-ROM drives via a ribbon cable. When two IDE
devices are installed using the secondary IDE connector, make sure that the second
IDE device is adjusted to slave mode as indicated in the device’s manual.
Warning: When you connect a ribbon cable to these ports, you must orient the
cable connector so that the PIN 1 edge of the cable is at the PIN 1 edge
of the on-board connector.
3.6.3 Floppy Drive Connector (J4, 33-pin block)
The FDC sub-system can control three types of floppy drives (1.2, 1.44, and 2.88 MB)
and/or compatible tape drives. The floppy disk interface includes 48mA current
support and inputs on the drive interface.
3.6.4 ATX Power Connector (J8, 20-pin block)
This connector supports one standard ATX power supply. When connecting, make
sure the lock key matches the hook attached on a power supply cable. The power
cord should be unplugged when you connect it.
3.6.5 Front Panel Connectors (J2, 17-pin block)
Front Panel includes connectors for the following six I/O
connectors: Power Switch, Power LED, Reset, Sleep,
IrDA, and HDD LED.
IrDA Connector (Pins 9, 11, 13, 15, and 17)
The motherboard offers an IrDA infrared connector that supports third party infrared
modules. The case must reserve space for the IR module if you want to use the IrDA
function. This option supports wireless transmission and reception of infrared data.
HDD LED
RESET
PWRLED
PWR
SLEEP
IrDA

- 19 -
Installation
The module mounts in a small opening on the system case that supports this feature.
The efficient distance is 100cm and the transfer rate is 115,200 bits/s.
Reset Switch Connector (Pins 5, and 7)
This connector supports the front panel case-mounted reset button. It is advised
that the reset switch be used for rebooting the system in order to extend the life of
the system’s power supply.
HDD LED Connector (Pins 1, and 3)
The motherboard supports one 2-pin connector for connecting to front Panel Hard
Disk activity LED indicator.
Sleep Switch Connector (Pins 10, and 12)
When the APM (Advanced Power Management) feature is enabled in the system
BIOS and the operating system’s APM driver is loaded, the system can enter the
sleep (standby) mode in one of the following ways:
Ø Optional front panel sleep/resume button
Ø Prolonged system inactivity using the BIOS inactivity timer feature
The 2-pin connector supports a front panel sleep/resume switch, which must be a
momentary SPST type that is normally open
Power Switch Connector (Pins 6, and 8)
This connector supports the ATX case-mounted Power Switch, which in turn
supports System Suspend function. When the BIOS sets the Power Button function
to “Suspend”, the system can be set to the suspended mode once you push the
power switch for no longer than 4 seconds. If the power switch is pushed down for
over 4 seconds, the system will be totally powered off. When this BIOS setting sets
to “Instant-off”, then Power Switch function work as a regular power switch.
Power LED Connector (Pins 2, and 4)
This connector can be connected to a 2-color LED that will light yellow or green
when the computer is in “Suspend” or “Normal” operation.

- 20 -
Installation
3.6.6 Back Panel Connectors
PS/2 Keyboard and Mouse Ports (J36)
The motherboard offers 1 PS/2 Keyboard Port and 1 PS/2 Mouse Port.
USB (Universal Serial Bus) Ports and LAN (Local Area Network) Port (J33) The
motherboard has two USB ports and a LAN port (optional). USB devices provide a more
convenient operating environment and improve data transferring capacity. True Plug
& Play. This new bus technology will support over 127 different peripherals through a
hub. This also supports combination of both low and high speed devices (version 1.1)
The LAN port (optional) (using RJ-45) provided to hook the system up on a local
network or with a DSL (Digital Subscriber Line), or a Cable modem internet boxes.
Parallel Port (J29)
The motherboard includes a parallel port (SPP, EPP, and ECP compatible). The
parallel port is capable of being disabled or remapped to either the secondary LPT
address or the primary LPT address through BIOS if another parallel port is installed.
Serial Port (J34)
The motherboard has one serial port. The electrical characteristics are compliant with
the EIA-232-D Serial Communications Specifications. The serial port may be disabled
through the BIOS.
Sound Ports (J31)
The motherboard also provides external sound system through an user accessible
stereo jack connector soldered to the PWA. This jack allow the connection of self-
amplified speakers, Line-In voice input and Mic-In voice input.
VGA Port (J35)
This product integrates the AGP function via a VGA port. The monitor hooks up
here.
Game/MIDI Port (J30)
/