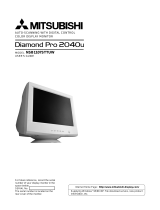Page is loading ...

FlexScan
‚
User’s Manual
Important
Please read this User's Manual carefully to familiarize yourself with safe
and effective usage procedures. Please retain this manual for future
reference.
Color Display Monitor
T966

English
2
SAFETY SYMBOLS
This manual uses the safety symbols below. They denote critical information. Please read them
carefully.
WARNING
Failure to abide b
y
the information in a WARNING ma
y
result in serious in
j
ur
y
and
can be life threatening.
CAUTION
Failure to abide by the information in a CAUTION may result in moderate injury
and/or property or product damage.
Indicates a prohibited action.
Indicates to ground for safety.
Copyright© 2002 by EIZO NANAO CORPORATION. All rights reserved. No part of this
manual may be reproduced, stored in a retrieval system, or transmitted, in any form or by any
means, electronic, mechanical, or otherwise, without the prior written permission of Eizo Nanao
Corporation.
Eizo Nanao Corporation is under no obligation to hold any submitted material or information
confidential unless
p
rior arran
g
ements are made
p
ursuant to Eizo Nanao Cor
p
oration's recei
p
t of
said information. Although every effort has been made to ensure that this manual provides up-
to-date information, please note that EIZO monitor specifications are subject to change without
notice.
ENERGY STAR is a U.S. registered mark.
Apple and Macintosh are registered trademarks of Apple Computer, Inc.
VGA is a registered trademark of International Business Machines Corporation.
DPMS is a trademark and VESA is a registered trademark of Video Electronics Standards
Association.
Windows is a registered trademark of Microsoft Corporation.
ScreenManager and PowerManager, QuickSet and i·Sound are trademarks of Eizo Nanao
Corporation.
FlexScan, SuperErgoCoat and EIZO are registered trademarks of Eizo Nanao Corporation.
As an ENERGY STAR
®
Partner, Eizo Nanao Corporation has determined that this
product meets the ENERGY STAR guidelines for energy efficiency.

English
TABLE OF CONTENTS
3
TABLE OF CONTENTS
PRECAUTIONS...................................................................................... 4
1. INTRODUCTION ..................................................................................... 8
1-1. Features ........................................................................................................8
1-2. Package Contents..........................................................................................8
1-3. Controls & Connectors ................................................................................9
2. INSTALLATION ..................................................................................... 10
2-1. Connecting the monitor to the PC ..............................................................10
2-2. Getting Ready for Operation ......................................................................12
3. SCREEN ADJUSTMENT ...................................................................... 13
3-1. How to use the ScreenManager ..................................................................13
3-2. Fine Contrast ..............................................................................................15
3-3. Color ..........................................................................................................16
3-4. Power Save .................................................................................................18
3-5. Adjustment Lock ........................................................................................19
3-6. Connecting two PCs to the Monitor...........................................................20
4. MAKING USE OF USB (Universal Serial Bus) ................................... 21
5. TROUBLESHOOTING........................................................................... 23
6. CLEANING ............................................................................................ 29
7. SPECIFICATIONS................................................................................. 30
8. GLOSSARY........................................................................................... 33

English
4 PRECAUTIONS
PRECAUTIONS
IMPORTANT!
• This product has been adjusted specifically for use in the region to which it was
originally shipped. If operated outside the region to which it was originally shipped,
the product may not perform as stated in the specifications.
• To ensure personal safety and proper maintenance, please read this section and the
caution statements on the unit (refer to the figure below).
[Location of the Caution Statements]
WARNING
If the unit begins to emit smoke, smells like something is burning, or
makes strange noises, disconnect all power connections immediately
and contact your dealer for advice.
Attempting to use a malfunctioning unit may result in fire, electric shock, or
equipment damage.
Do not open the cabinet or modify the unit.
Opening the cabinet or modifying the unit may result in fire, electric shock, or
burn.
Refer all servicing to qualified service personnel.
Do not attempt to service this product yourself as opening or removing covers
may result in fire, electric shock, or equipment damage.

English
PRECAUTIONS
5
WARNING
Keep small objects or liquids away from the unit.
Small objects accidentally falling through the ventilation slots into the cabinet
or spillage into the cabinet may result in fire, electric shock, or equipment
damage.
If an object or liquid falls/spills into the cabinet, unplug the unit immediately.
Have the unit checked by a qualified service engineer before using it again.
Place the unit at the strong and stable place.
A unit placed on an inadequate place may fall and result in injury or
equipment damage.
If the unit falls, disconnect the power immediately and ask your dealer for
advice. Do not continue using a damaged unit. Using a damaged unit may
result in fire or electric shock.
OK
Set the unit in an appropriate location.
Not doing so may result in fire, electric shock, or equipment damage.
* Do not place outdoors.
* Do not
p
lace in the trans
p
ortation s
y
stem (shi
p
, aircraft, trains, automobiles,
etc.)
* Do not place in a dusty or humid environment.
* Do not place in a location where the steam comes directly on the screen.
* Do not place near heat generating devices or a humidifier.
To avoid danger of suffocation, keep the plastic packing bags away
from babies and children.
Use the enclosed power cord and connect to the standard power outlet
of your country. Be sure to remain within the rated voltage of the
power cord.
Not doing so may result in fire or electric shock.
To disconnect the power cord, grasp the plug firmly and pull.
Tugging on the cord may damage the cord and result in fire or electric shock.
OK

English
6 PRECAUTIONS
WARNING
The equipment must be connected to a grounded main outlet.
Not doing so may result in fire or electric shock.
Use the correct voltage.
* The unit is designed for use with a specific voltage only. Connection to
another voltage than specified in this User’s Manual may result in fire,
electric shock, or equipment damage.
* Do not overload your power circuit, as this may result in fire or electric
shock.
Handle the power cord with care.
* Do not place the cord underneath the unit or other heavy objects.
* Do not pull on or tie the cord.
If the power cord becomes damaged, stop using it. Use of a damaged cord
may result in fire or electric shock.
Never touch the plug and power cord if it begins to thunder.
Touching them may result in electric shock.

English
PRECAUTIONS
7
CAUTION
Handle with care when carrying the unit.
Disconnect the power cord and cables and remove the optional unit. Moving
the unit with the cord or the option attached is dangerous. It may result in
injury.
Do not move it alone. Always work with another person.
Moving it alone may cause lower back pain. Also note that the unit is heavier
at the front than at the rear.
OK
Do not block the ventilation slots on the cabinet.
* Do not place any objects on the ventilation slots.
* Do not install the unit in a closed space.
* Do not use the unit laid down or upside down.
* Do not remove the tilt-swivel stand.
Blocking the ventilation slots prevents proper airflow and may result in fire,
electric shock, or equipment damage.
Do not sit on the cabinet or place any heavy objects on the cabinet.
A unit with heavy objects on it may fall and result in injury.
Do not touch the plug with wet hands.
Doing so may result in electric shock.
Use an easily accessible power outlet.
This will ensure that you can disconnect the power quickly in case of a
problem.
Periodically clean the area around the plug.
Dust, water, or oil on the plug may result in fire.
Unplug the unit before cleaning it.
Cleaning the unit while it is plugged into a power outlet may result in electric
shock.
If you plan to leave the unit unused for an extended period, disconnect
the power cord from the wall socket after turning off the power switch
for the safety and the power conservation.

English
8 1. INTRODUCTION
1. INTRODUCTION
Thank you very much for choosing an EIZO Color Display Monitor.
1-1. Features
• Horizontal scanning frequency of 30-130kHz
Vertical scanning frequency of 50-160 Hz
• Support to sRGB standard (See page 34.)
• Max Brightness 230 cd/m
2
bright screen (when the movie mode is selected.)
• The color restoration circuit that can keep stable brightness and color-tone for a long
period supported (See page 17.)
• Fine contrast modes, to adjust the most suitable brightness and contrast of the screen
(See page 15.)
• The EIZO CRT Utility Disk enclosed (See readme.txt in the CD-ROM for details.)
- The utility software “ScreenManager Pro for USB” (for Windows) to control a
monitor from a PC with a mouse and a keyboard
- The software “ActiveGamma” (for Windows/Macintosh) to assign fine contrast
modes to applications
- The software “DesktopViewer” (for Windows) to display bright and clear still
images
1-2. Package Contents
Please contact your local dealer for assistance if any of the listed items are missing or
damaged.
•
Monitor
•
Power Cord
•
Signal Cable (MD-C87 or MD-C100)
•
Setup Guide
•
ScreenManager Quick Reference
•
EIZO CRT Utility Disk (for Windows/Macintosh)
• EIZO USB Cable (MD-C93)
•
LIMITED WARRANTY
NOTE
• Please retain the packing materials for future transference.
• The EIZO USB cable is used when using the software in the EIZO CRT Utility Disk.
For information on the software, refer to the readme.txt in the EIZO CRT Utility Disk.

English
1. INTRODUCTION
9
1-3. Controls & Connectors
Front Rear
(1) USB Port
*1
with a drop down access lid; Downstream x 1
(2) BNC/D-SUB Selection Button
(3) AUTO/FINE MODE button
Push the button lightly: Fine Contrast Mode Selection button
Press and hold the button more than 2 seconds: AUTO-SIZING button
(4) QuickSet™ Control Pad
(Hereinafter “Control Pad”)
(5) Power Indicator
Green Power is on (Normal mode)
Flashing Green Power save (Mode 1)
Advance notice of monitor's Off Timer
*2
Yellow Power save (Mode 2)
Flashing Yellow Power save mode with monitor's Off Timer
*2
Off Power is off
(6) Power Switch
(7) Power Terminal
*3
(with a cover)
(8) ScreenManager™
(9) Power Connector
(10) D-Sub mini 15 pin connector
(11) BNC Input Connector
(12) USB Port
Downstream ports x 3
Upstream port
*4
x 1
*1
See page 21 for further details.
*2
Regarding the “Off Timer”, see page 19.
*3
Power Terminal can be used with an optional i⋅Sound Sound Unit.
*4
USB Port upstream is used when using the software EIZO CRT Utility Disk. (See page
11.)
Bottom

English
10 2. INSTALLATION
2. INSTALLATION
2-1. Connecting the monitor to the PC
NOTE
• Be sure that the power switches of both of the PC and the monitor are OFF.
1. Plug the signal cable into the connector at the rear of the monitor
and the other end of the cable into the video connector on the PC.
After connecting, secure the connection with the screw-in fasteners.
Signal Cable Connector PC
Signal Cable (enclosed)
D-Sub mini 15 pin
connector
Standard Graphics Board
Macintosh G3 (Blue &
White) / G4
Signal Cable (enclosed) +
Adapter* (optional)
D-Sub 15 pin
connector
Macintosh
* Macintosh Adapter (optional)
2. Plug the power cord into the power connector at the rear of the
monitor. Then, plug the other end of the cord into a power outlet.

English
2. INSTALLATION
11
WARNING
Use the enclosed power cord and connect to the standard
power outlet of your country. Be sure to remain within the
rated voltage of the power cord.
Be sure to remain within the rated voltage of the power cord.
Not doing so may result in fire or electric shock.
The equipment must be connected to a grounded main
outlet.
Not doing so may result in fire or electric shock.
3. Turn on the monitor first, then the PC.
Turn on the monitor first, then the PC. The monitor's power indicator will light up
(green).
The monitor will warm up briefly, then display an image.
Whenever finishing your operation, turn off the PC and the monitor. (If an image
does not appear, make sure that all connections have been made properly. Refer to
the “5. TROUBLESHOOTING” (See page 23) for additional advice).
4. When using the software in the EIZO CRT Utility Disk: Connect the
upstream port of the monitor to the downstream port of the USB
compliant PC or another hub with the USB cable.
After connecting the USB cable, the USB function can be set up automatically. For
further details about the “ScreenManager Pro for USB”, refer to the readme.txt in
the CD-ROM.
NOTE
• Generally, for maximum viewing comfort, position the monitor
slightly below eye level. Staring at the monitor for prolonged
periods can cause eyestrain. Be sure to take adequate rests.
(A 10-minute rest period each hour is suggested).
To Downstream
Ports of the PC or
Another Hub
USB Cable

English
12 2. INSTALLATION
2-2. Getting Ready for Operation
Try each setting procedure if necessary in the following cases.
The display image size and/or position is not appropriate.
→ Press the AUTO/FINE MODE button on the front panel for more
than 2 seconds.
The AUTO-SIZING function centers the displayed image, aligning the image's
borders with respect to the monitor frame. In general, press the AUTO/FINE
MODE button whenever changing the graphics card or the resolution (p. 34), or
when image size and/or position is incorrect.
NOTE
• Pushing the AUTO/FINE MODE button lightly allows changing of the Fine
Contrast mode.
The display area is too large or too small.
→ Readjust the refresh rates.
Readjust the preferred refresh rates in accordance with the following look-up-table.
Refer to the PC or graphics card manuals on how to change the refresh rates.
[The maximum (non-interlaced) vertical refresh rates for the model]
Maximum Vertical Refresh rate (Hz)
640×480 800×600 1024×768 1280×1024 1600×1200 1600×1280 1920×1440 2048×1536
160 160 160 121 104 97 86 80
NOTE
• About Plug & Play of the monitor
When your computer and monitor support VESA DDC, the suitable resolution
and the refresh rate are set by just plugging your monitor into the computer
without any manual settings. When your computer system supports Plug &
Play, the Display Information File is not required except for installing the Color
Profile.
Further adjustment is required
→ Adjust the screen using the ScreenManager. (See page 13.)

English
3. SCREEN ADJUSTMENT
13
3. SCREEN ADJUSTMENT
NOTE
• Allow the monitor to stabilize for at least 30 minutes before making image
adjustments.
3-1. How to use the ScreenManager
Use the control pad on the front panel. The control pad can be
pressed in 5 directions, Enter, Up, Down, Left and Right.
1. Entering the ScreenManager
Display the ScreenManager Main menu by pressing the center of the control pad.
Main menu displays the current connector type and frequency of the input signal.
[Main Menu]
2. Making Adjustments and Settings
(1) Select the desired icon by using Up, Down, Left and Right keys.
(2) Press the Eenter key to display each adjustment/setting menu or Sub menu.
(3) Make the required adjustments/settings by using the control pad.
(4) To save the adjustments/settings and return to the Main menu, press the Center
key.
3. Exiting the ScreenManager
To exit the ScreenManager, select the <Exit> from the Main menu and press the
Enter key.
Pushing the down arrow key twice goes to the <Exit> position instantly.
NOTE
• Leaving the ScreenManager idle for 45 seconds or more will turn the adjustment off
automatically without saving.
• The brightness and contrast can be adjusted by pressing the Up, Down, Left and
Right keys of the control pad directly. Press the center of the control pad to save and
exit the settings after the adjustment.
Left
Right
Enter
Down
Up

English
14 3. SCREEN ADJUSTMENT
Adjustments and Settings
Main Menu Sub menu Adjustments and Settings
See
page
Contrast - Screen contrast and brightness -
Size - Screen Size -
Position - Screen position -
Side Pin. Side pin balance -
Trapezoidal Distortion -
Tilt Inclination -
Uniformity Uniformity (p. 34) p. 28
Convergence Convergence (p. 33) p. 26
Moiré Reduction Moiré (p. 33) p. 24
Fine Contrast To Select Movie Settings (1 to 4) p. 15
Signal Filter 1 To decrease the slightly shadowed images or
characters
p. 25
Screen
Signal Filter 2 To decrease the vertical bars p. 25
Color Mode To select the adjustment mode from standard
custom or sRGB
p. 16
•Standard
p. 16
Temperature To set the color temperature. (p. 33) p. 16
Color Correction To eliminate disparities in color temperature
and brightness due to a irregular video signal
output
p. 16
Color Restoration To restore the changed brightness and the
color caused by long use to close to those
original ones.
p. 17
•Custom
To adjust each color, (Red, Green and Blue) p. 17
Color
•sRGB
To select sRGB (p. 34) p. 17
Power Manager To set the power save (with PC's power
saving system)
p. 18
Off Timer To set the power save (with Monitor's off
timer)
p. 19
Degauss To degauss (p. 33) p. 26
Beep To set beeper on/off. -
Menu Position To adjust the menu position of the
ScreenManager
-
Language To select the preferred language to use -
Input Priority To select the priority input signal p. 20
Reset To return to the factory default setting p. 26
Others
Information To know the total usage time p. 17

English
3. SCREEN ADJUSTMENT
15
3-2. Fine Contrast
The fine contrast modes differ in brightness and contrast settings. Select the mode that is
the best suited to the application in use. The mode can be changed with the
AUTO/FINE MODE button that is on the front of the monitor.
To select the most suitable brightness mode
→ Push AUTO/FINE MODE button lightly.
Select from the following modes to adjust the most suitable brightness of the
screen. Pushing this button displays the fine contrast modes in the following order.
(Text→ Browser→ Picture→ Graphic→ Movie→ Text…)
Tex t Text on word processor or spreadsheet software
Browser Text and picture image (ex. home page)
Picture The photo or picture image
Graphic Animation or illustration (Contrast is not enhanced.)
Movie*
1
The animated image (games or DVDs)
dark still images
NOTE
• When changing the mode or adjusting the contrast, the brightness of the
screen might change for a split second.
• The color temperature and the brightness can be set in the each mode.
• *
1
There are 4 kinds of movie mode settings. Set the mode by using the <Fine
Contrast> in the <Screen> menu (Refer to the following section for details).
To select proper Movie Mode
→ Select a proper Movie Mode in <Fine Contrast>.
Select a mode from the following 4 options when adjusting the contrast or the
sharpness settings.
Set the mode by using the <Fine Contrast> in the <Screen> menu.
Mode Enhanced
contrast
*2
Enhanced
sharpness
Suitable for;
Movie 1 ON ON DVDs and TV with full-screen
Movie 2 ON OFF DVDs and TV with default screen
Movie 3 OFF ON
Movie 4 OFF OFF
When the brightness or sharpness of
the input images has been already
compensated
*2
To display clear images, the monitor checks the input signal then corrects
the mid-range color tone and further adjusts contrast.

English
16 3. SCREEN ADJUSTMENT
3-3. Color
By using the <Color Mode> in the <Color> menu, the adjustment mode can be selected
from standard mode (to set the color temperature and the color restoration), custom
mode (to adjust each color tone, (Red, Green and Blue) and sRGB mode. These modes
allow you to adjust the color settings according to your preference.
<Standard> mode to set the color temperature and the
color restoration
To set the color temperature
→ Set the <Temperature>.
Temperature can be set from 4,000 K to 10,000 K, in 500 K increments.
(Including the 9,300 K default setting.)
To eliminate disparities in color temperature and brightness due to an
irregular video signal output
→ Execute the <Color Correction>.
Color Correction corrects irregular video signal output levels to eliminate
disparities in color temperature and brightness. Every time the PC (graphics
board) and input signal change, execute color correction.
[Adjustment Procedure]
(1) Open a www browser and the Pattern.html in the EIZO Utility Disk.
Then, maximize the window.
(2) Execute the <Color Correction>. All other adjustments are off during the
correction. (The operation takes about 20 to 30 seconds. Do not change the
“Pattern” during the correction.) When color correction is complete, the result
is displayed.

English
3. SCREEN ADJUSTMENT
17
To restore the changed brightness and the color caused by long use to
close to those original ones.
→ Execute the <Color Restoration>.
The changed brightness and the color caused by long use can be corrected and
restored to close to those factory default settings.
[Adjustment Procedure]
(1) Execute the <Color Restoration>. (The operation takes about one minute.)
(2) When color restoration is completed, the original ScreenManager menu is
displayed.
NOTE
• Allow the monitor to stabilize for at least 60 minutes before executing this
function. Otherwise, the warning message “Warming up!” will appear on the
screen.
• Execute this function in every fixed time (ex. 2000 hours usage), so that you
can keep stable brightness and color-tone for a long period.
• The total usage time (in hour) can be checked as the <Information> in the
<Others> menu.
<Custom> mode: to adjust each color, (Red, Green and
Blue)
→ Adjust the < Gain (p. 33)>, < Cutoff (p. 33)>
Change the <Color Mode> to <Custom>. The values shown in percentages (%) for
both the Cutoff and Gain are available only as a reference tool.
[Adjustment Procedure]
(1) First, set the monitor to maximum contrast and brightness.
(2) <Temperature> Set the color temperature that is close to the desired color.
(3) Adjust each color to become a uniform black level by using the <Cutoff>
function.
(4) Adjust each color to the desired white level by using the <Gain> function.
(5) Select <Save> and then press the Enter key. (The adjustment data will be lost, if
the monitor is turned off without saving changes).
<sRGB> mode: To select sRGB
→ Select the <sRGB > in < Color Mode>.
During selecting the <sRGB>, color, brightness and contrast cannot be adjusted.
Likewise, Fine Contrast Mode can not be changed by the AUTO/FINE MODE
button.

English
18 3. SCREEN ADJUSTMENT
3-4. Power Save
There are two power save settings. Choose the setting which matches your
environment.
Set the power saving by using <Others> menu.
NOTE
• Do your part to conserve energy, turn off the monitor when you are finished using it.
Complete energy use can only be accomplished by disconnecting the monitor's
power supply cord from the plug receptacle.
To use the PC's power saving system (VESA DPMS (p.
34))
→ Select “ON” in the <PowerManager> menu.
[Procedure]
(1) Set the PC's power saving settings.
(2) Select “ON” in the <PowerManager> menu.
[Power saving system]
PC Signal Screen Power Indicator
On Operation Green
STAND-BY Blank screen Green
SUSPEND Power save (Mode 1) Flashing Green
Off Power save (Mode 2) Yellow
[To return to a normal screen]
Operate the mouse or keyboard.

English
3. SCREEN ADJUSTMENT
19
To use the Monitor's off timer system
→ Select “On” in the <Off Timer> menu.
Without the PC's power saving system, the off timer allows the monitor to enter a
power save mode after a predetermined amount of time has lapsed.
[Procedure]
Select “On” and press the left/right keys on the control pad to set the “On period”.
(1 to 23 hours)
[To return to a normal screen]
Press any direction of the control pad or to turn the power off then on again to
return to a normal screen.
[Power saving system]
Timer Screen Power Indicator
On period (1-23H) Operation Green
Last 15 min. in “On period” Advance notice
*1
Flashing Green
“On period” expired Power save mode Flashing Yellow
*1
To delay entering the power save mode, press any direction of the control pad
during the advance notice mode. The monitor will continue to operate for an
additional 90 minutes.
3-5. Adjustment Lock
Use the “Adjustment Lock” function to prevent any accidental changes.
Locked function
• Adjust the screen using the ScreenManager.
• AUTO/FINE MODE button.
Unlocked function
• Adjustment of contrast and brightness by the shortcut keys.
• BNC/D-Sub Selection button
[To lock]
Press on the AUTO/FINE MODE button while switching on the monitor's power.
[To unlock]
Switch off the monitor’s power, then hold down the AUTO/FINE MODE button once
again and turn the power back on.

English
20 3. SCREEN ADJUSTMENT
3-6. Connecting two PCs to the Monitor
Two PCs can be connected to the monitor through the BNC/D-Sub input connections on
the rear of the monitor.
(Example)
Selecting the Active input
Every time the BNC/D-Sub selection button is pressed, the input changes in order.
[Automatically selecting the priority input signal for screen]
The monitor will automatically detect the input signal of either the BNC or D-Sub
connection for display. In the following cases, the signal given preference will be
displayed automatically.
• When the monitor is turned on.
• Once a priority is selected in the <Input Priority> function, whenever a change of
signal is detected at the selected input, the monitor will switch the input to that signal.
[How to give priority to the input]
(1) Select <Input Priority> in the <Others> menu.
(2) Select <Auto> and set BNC or D-Sub input.
Saving the adjustment data
The adjustment data can be saved for both signals. However, the following adjustment
and setting data can be saved for each input signal (BNC/D-Sub).
<Contrast>, <Fine Contrast>, <Temperature>, <Custom>, <sRGB>, <Signal Filter 1>,
<Signal Filter 2> and <Color Correction>
Standard graphics
board
Power Macintosh G3
(Blue&White) /G4
MD-C53A (Optional)
/