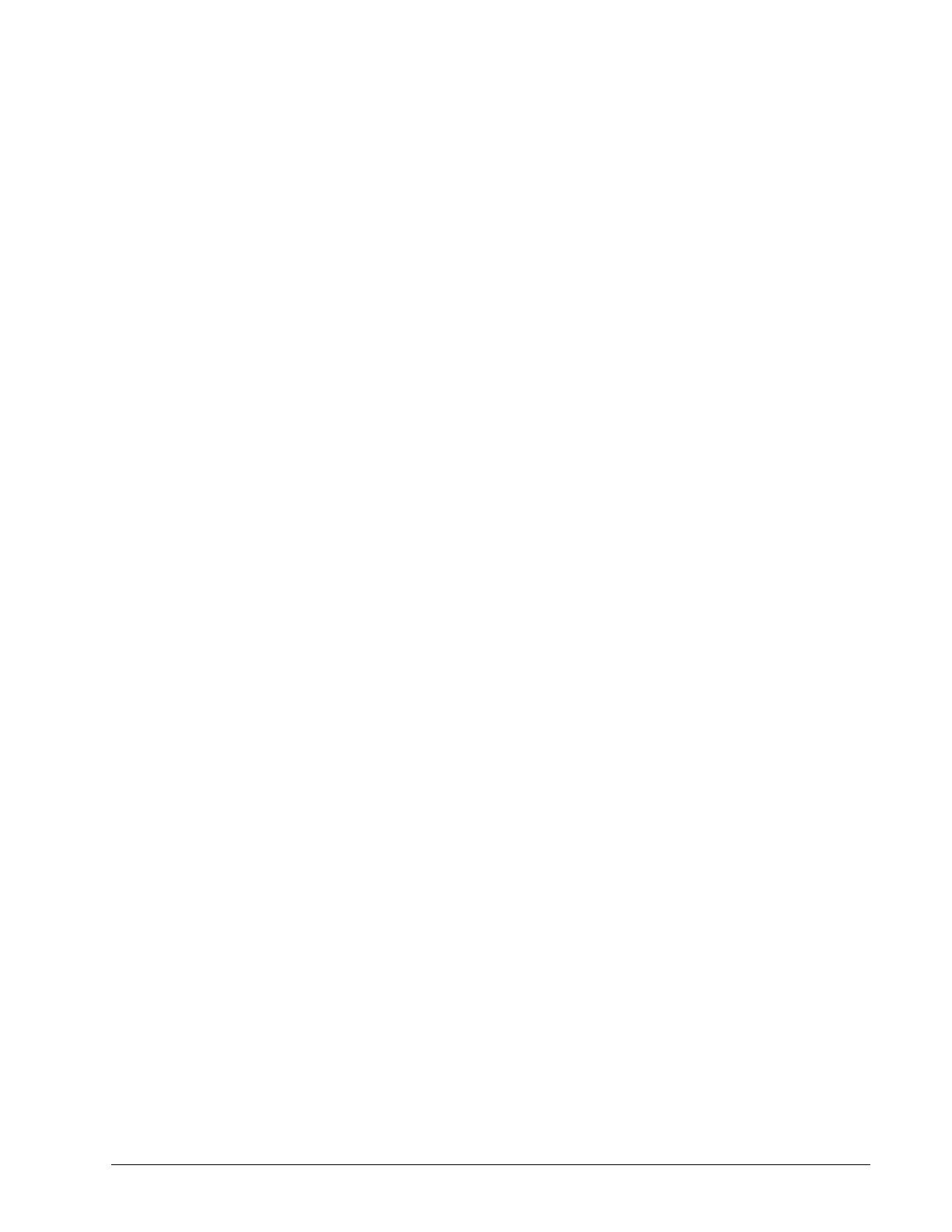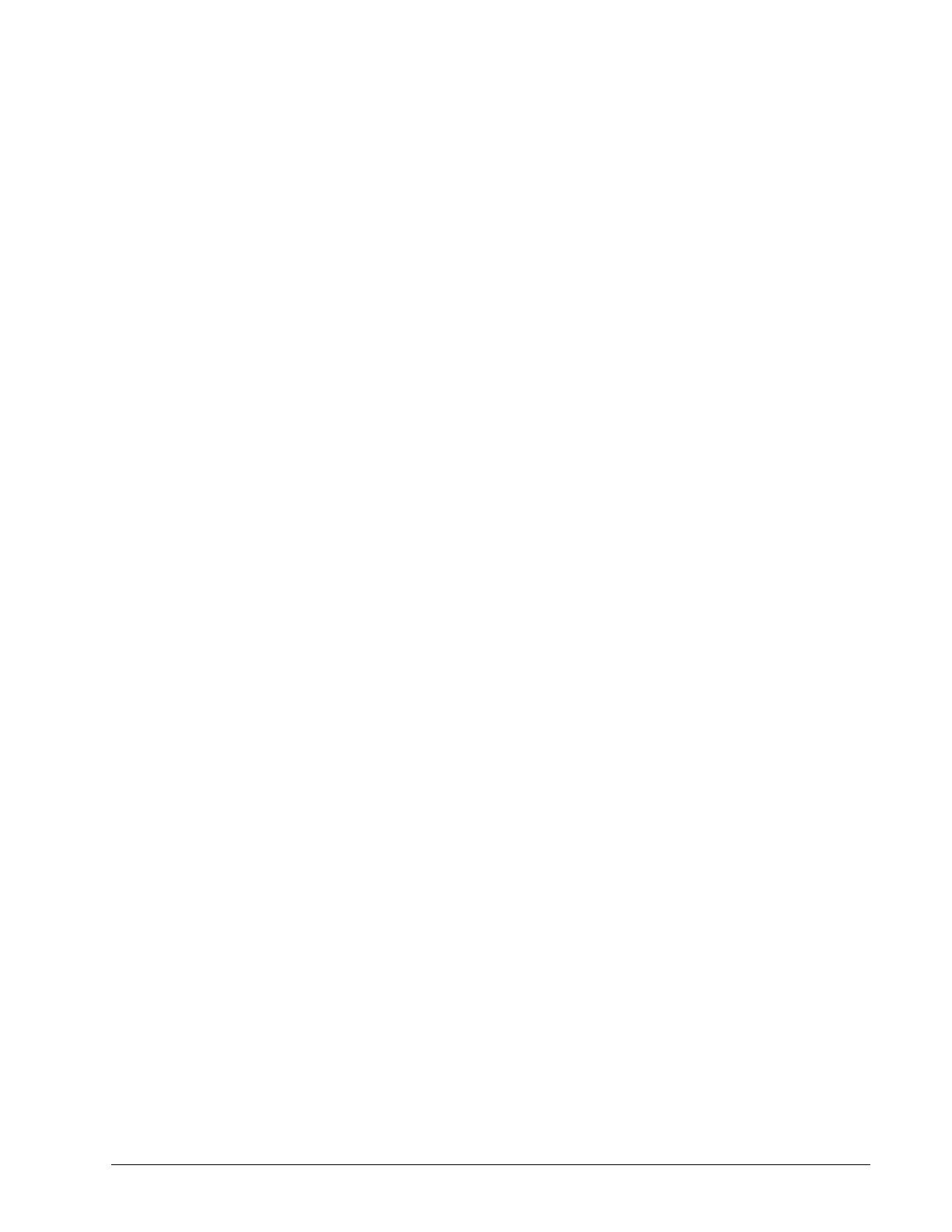
Maxtor OneTouch IV i
Contents
Getting Started . . . . . . . . . . . . . . . . . . . . . . . . . . . . . . . . . . . . . . . . . . . . . . . . . . . . .1
Using the Formatting Tool . . . . . . . . . . . . . . . . . . . . . . . . . . . . . . . . . . . . . . . .1
Preparing the Software Manually . . . . . . . . . . . . . . . . . . . . . . . . . . . . . . . . . .4
Installing the Software . . . . . . . . . . . . . . . . . . . . . . . . . . . . . . . . . . . . . . . . . . .8
Managing Your Drives . . . . . . . . . . . . . . . . . . . . . . . . . . . . . . . . . . . . . . . . . . . . .14
Customizing the OneTouch Button . . . . . . . . . . . . . . . . . . . . . . . . . . . . . . . .14
Running Diagnostics . . . . . . . . . . . . . . . . . . . . . . . . . . . . . . . . . . . . . . . . . . .17
Using RAID (OneTouch III Users) . . . . . . . . . . . . . . . . . . . . . . . . . . . . . . . .18
Updating Your Software . . . . . . . . . . . . . . . . . . . . . . . . . . . . . . . . . . . . . . . .25
Backing Up & Restoring Folders . . . . . . . . . . . . . . . . . . . . . . . . . . . . . . . . . . .28
Creating Backup Plans . . . . . . . . . . . . . . . . . . . . . . . . . . . . . . . . . . . . . . . . .28
Using Simple Backup . . . . . . . . . . . . . . . . . . . . . . . . . . . . . . . . . . . . .28
Creating a Custom Backup Plan . . . . . . . . . . . . . . . . . . . . . . . . . . . . .32
Managing Backup Plans . . . . . . . . . . . . . . . . . . . . . . . . . . . . . . . . . . . . . . . .39
Editing Backup Settings . . . . . . . . . . . . . . . . . . . . . . . . . . . . . . . . . . .39
Deleting Backup Plans . . . . . . . . . . . . . . . . . . . . . . . . . . . . . . . . . . . .42
Backing Up Manually . . . . . . . . . . . . . . . . . . . . . . . . . . . . . . . . . . . . . . . . . .43
Restoring Files . . . . . . . . . . . . . . . . . . . . . . . . . . . . . . . . . . . . . . . . . . . . . . .45
Synchronizing Folders . . . . . . . . . . . . . . . . . . . . . . . . . . . . . . . . . . . . . . . . . . . . .48
Using Pre-configured Sync . . . . . . . . . . . . . . . . . . . . . . . . . . . . . . . . . . . . . .48
Using Custom Sync . . . . . . . . . . . . . . . . . . . . . . . . . . . . . . . . . . . . . . . . . . . .49
Completing the Sync . . . . . . . . . . . . . . . . . . . . . . . . . . . . . . . . . . . . . . . . . . .52
Removing Folders from Sync . . . . . . . . . . . . . . . . . . . . . . . . . . . . . . . . . . . .53
Checking Sync Status . . . . . . . . . . . . . . . . . . . . . . . . . . . . . . . . . . . . . . . . . .53
Using Automatic Sync . . . . . . . . . . . . . . . . . . . . . . . . . . . . . . . . . . . . . . . . . .54
Turning Off Automatic Sync . . . . . . . . . . . . . . . . . . . . . . . . . . . . . . . .54
Synchronizing Manually . . . . . . . . . . . . . . . . . . . . . . . . . . . . . . . . . . . . . . . .55
Using the Maxtor Synchronization Window . . . . . . . . . . . . . . . . . . . . . . . . .55
Using Automatic Overwrite . . . . . . . . . . . . . . . . . . . . . . . . . . . . . . . . .57
Managing Security . . . . . . . . . . . . . . . . . . . . . . . . . . . . . . . . . . . . . . . . . . . . . . . . .58
Using DrivePass . . . . . . . . . . . . . . . . . . . . . . . . . . . . . . . . . . . . . . . . . . . . . .58