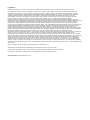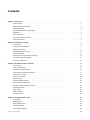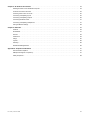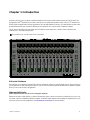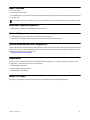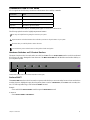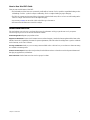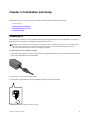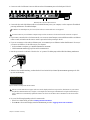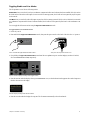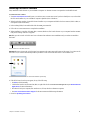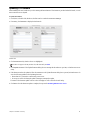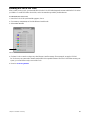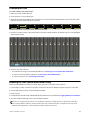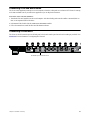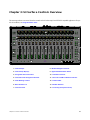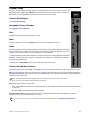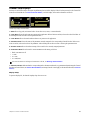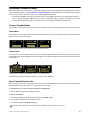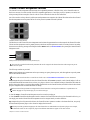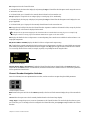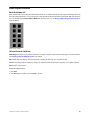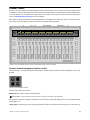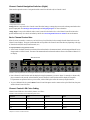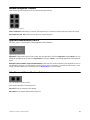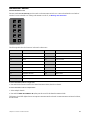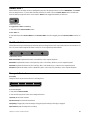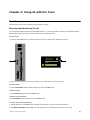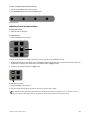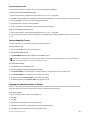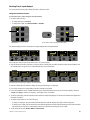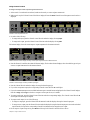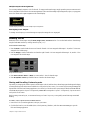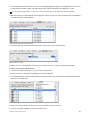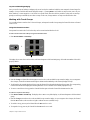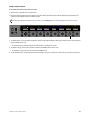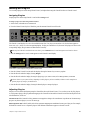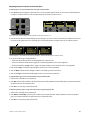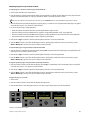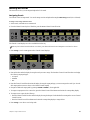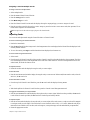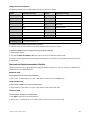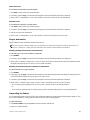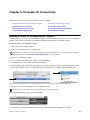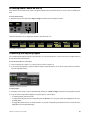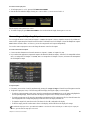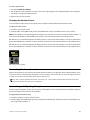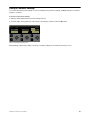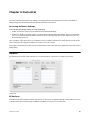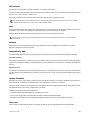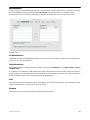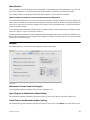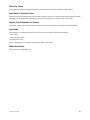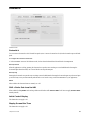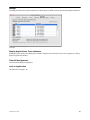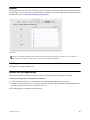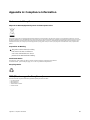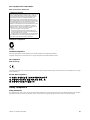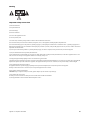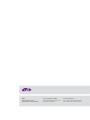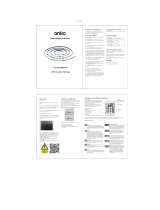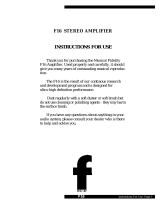Avid DIGI 1 User guide
- Category
- Supplementary music equipment
- Type
- User guide
This manual is also suitable for

Pro Tools | S3 User Guide
and EuControl 3.2.1

Legal Notices
© 2014 Avid Technology, Inc., (“Avid”), all rights reserved. This guide may not be duplicated in whole or in part without the written consent of Avid.
003, 192 Digital I/O, 192 I/O, 96 I/O, 96i I/O, Adrenaline, AirSpeed, ALEX, Alienbrain, AME, AniMatte, Archive, Archive II, Assistant Station, AudioPages,
AudioStation, AutoLoop, AutoSync, Avid, Avid Active, Avid Advanced Response, Avid DNA, Avid DNxcel, Avid DNxHD, Avid DS Assist Station, Avid Ignite,
Avid Liquid, Avid Media Engine, Avid Media Processor, Avid MEDIArray, Avid Mojo, Avid Remote Response, Avid Unity, Avid Unity ISIS, Avid VideoRAID,
AvidRAID, AvidShare, AVIDstripe, AVX, Beat Detective, Beauty Without The Bandwidth, Beyond Reality, BF Essentials, Bomb Factory, Bruno, C|24,
CaptureManager, ChromaCurve, ChromaWheel, Cineractive Engine, Cineractive Player, Cineractive Viewer, Color Conductor, Command|8, Control|24,
Cosmonaut Voice, CountDown, d2, d3, DAE, D-Command, D-Control, Deko, DekoCast, D-Fi, D-fx, Digi 002, Digi 003, DigiBase, Digidesign,
Digidesign Audio Engine, Digidesign Development Partners, Digidesign Intelligent Noise Reduction, Digidesign TDM Bus, DigiLink, DigiMeter, DigiPanner,
DigiProNet, DigiRack, DigiSerial, DigiSnake, DigiSystem, Digital Choreography, Digital Nonlinear Accelerator, DigiTest, DigiTranslator, DigiWear, DINR, DNxchange,
Do More, DPP-1, D-Show, DSP Manager, DS-StorageCalc, DV Toolkit, DVD Complete, D-Verb, Eleven, EM, Euphonix, EUCON, EveryPhase, Expander,
ExpertRender, Fairchild, FastBreak, Fast Track, Film Cutter, FilmScribe, Flexevent, FluidMotion, Frame Chase, FXDeko, HD Core, HD Process, HDpack,
Home-to-Hollywood, HyperSPACE, HyperSPACE HDCAM, iKnowledge, Impact, Improv, iNEWS, iNEWS Assign, iNEWS ControlAir, InGame, Instantwrite, Instinct,
Intelligent Content Management, Intelligent Digital Actor Technology, IntelliRender, Intelli-Sat, Intelli-Sat Broadcasting Recording Manager, InterFX, Interplay,
inTONE, Intraframe, iS Expander, iS9, iS18, iS23, iS36, ISIS, IsoSync, LaunchPad, LeaderPlus, LFX, Lightning, Link & Sync, ListSync, LKT-200, Lo-Fi,
MachineControl, Magic Mask, Make Anything Hollywood, make manage move|media, Marquee, MassivePack, MassivePack Pro, Maxim, Mbox, Media Composer,
MediaFlow, MediaLog, MediaMix, Media Reader, Media Recorder, MEDIArray, MediaServer, MediaShare, MetaFuze, MetaSync, MIDI I/O, Mix Rack, Moviestar,
MultiShell, NaturalMatch, NewsCutter, NewsView, NewsVision, Nitris, NL3D, NLP, NSDOS, NSWIN, OMF, OMF Interchange, OMM, OnDVD,
Open Media Framework, Open Media Management, Painterly Effects, Palladium, Personal Q, PET, Podcast Factory, PowerSwap, PRE, ProControl, ProEncode,
Profiler, Pro Tools, Pro Tools|HD, Pro Tools LE, Pro Tools M-Powered, Pro Transfer, QuickPunch, QuietDrive, Realtime Motion Synthesis, Recti-Fi,
Reel Tape Delay, Reel Tape Flanger, Reel Tape Saturation, Reprise, Res Rocket Surfer, Reso, RetroLoop, Reverb One, ReVibe, Revolution, rS9, rS18, RTAS,
Salesview, Sci-Fi, Scorch, ScriptSync, SecureProductionEnvironment, Shape-to-Shape, ShuttleCase, Sibelius, SimulPlay, SimulRecord, Slightly Rude Compressor,
Smack!, Soft SampleCell, Soft-Clip Limiter, SoundReplacer, SPACE, SPACEShift, SpectraGraph, SpectraMatte, SteadyGlide, Streamfactory, Streamgenie,
StreamRAID, SubCap, Sundance, Sundance Digital, SurroundScope, Symphony, SYNC HD, SYNC I/O, Synchronic, SynchroScope, Syntax, TDM FlexCable,
TechFlix, Tel-Ray, Thunder, TimeLiner, Titansync, Titan, TL Aggro, TL AutoPan, TL Drum Rehab, TL Everyphase, TL Fauxlder, TL In Tune, TL MasterMeter,
TL Metro, TL Space, TL Utilities, tools for storytellers, Transit, TransJammer, Trillium Lane Labs, TruTouch, UnityRAID, Vari-Fi, Video the Web Way, VideoRAID,
VideoSPACE, VTEM, Work-N-Play, Xdeck, X-Form, and XMON are either registered trademarks or trademarks of Avid Technology, Inc. in the United States and/or
other countries.
Bonjour, the Bonjour logo, and the Bonjour symbol are trademarks of Apple Computer, Inc.
Thunderbolt and the Thunderbolt logo are trademarks of Intel Corporation in the U.S. and/or other countries.
This product may be protected by one or more U.S. and non-U.S. patents. Details are available at www.avid.com/patents.
Product features, specifications, system requirements, and availability are subject to change without notice.
Guide Part Number 9329-654
79-00
REV A 11/14

Pro Tools | S3 User Guide iii
Chapter 1. Introduction . . . . . . . . . . . . . . . . . . . . . . . . . . . . . . . . . . . . . . . . . . . . . . . . . . . . . . . . . . . . . . . . . . . . . . . . . . . . . . 1
What’s Included. . . . . . . . . . . . . . . . . . . . . . . . . . . . . . . . . . . . . . . . . . . . . . . . . . . . . . . . . . . . . . . . . . . . . . . . . . . . . . . 2
Additional Required Equipment . . . . . . . . . . . . . . . . . . . . . . . . . . . . . . . . . . . . . . . . . . . . . . . . . . . . . . . . . . . . . . . . . . . 2
Optional Equipment . . . . . . . . . . . . . . . . . . . . . . . . . . . . . . . . . . . . . . . . . . . . . . . . . . . . . . . . . . . . . . . . . . . . . . . . . . . . 2
System Requirements and Compatibility. . . . . . . . . . . . . . . . . . . . . . . . . . . . . . . . . . . . . . . . . . . . . . . . . . . . . . . . . . . . . 2
Registration. . . . . . . . . . . . . . . . . . . . . . . . . . . . . . . . . . . . . . . . . . . . . . . . . . . . . . . . . . . . . . . . . . . . . . . . . . . . . . . . . . 2
About This Guide. . . . . . . . . . . . . . . . . . . . . . . . . . . . . . . . . . . . . . . . . . . . . . . . . . . . . . . . . . . . . . . . . . . . . . . . . . . . . . 2
Conventions Used in This Guide . . . . . . . . . . . . . . . . . . . . . . . . . . . . . . . . . . . . . . . . . . . . . . . . . . . . . . . . . . . . . . . . . . 3
About www.avid.com . . . . . . . . . . . . . . . . . . . . . . . . . . . . . . . . . . . . . . . . . . . . . . . . . . . . . . . . . . . . . . . . . . . . . . . . . . . 4
Chapter 2. Installation and Setup. . . . . . . . . . . . . . . . . . . . . . . . . . . . . . . . . . . . . . . . . . . . . . . . . . . . . . . . . . . . . . . . . . . . . . 5
Connecting S3 . . . . . . . . . . . . . . . . . . . . . . . . . . . . . . . . . . . . . . . . . . . . . . . . . . . . . . . . . . . . . . . . . . . . . . . . . . . . . . . 5
Installing EuControl Software . . . . . . . . . . . . . . . . . . . . . . . . . . . . . . . . . . . . . . . . . . . . . . . . . . . . . . . . . . . . . . . . . . . . . 8
Updating S3 Firmware . . . . . . . . . . . . . . . . . . . . . . . . . . . . . . . . . . . . . . . . . . . . . . . . . . . . . . . . . . . . . . . . . . . . . . . . . . 9
Enabling EUCON in Pro Tools . . . . . . . . . . . . . . . . . . . . . . . . . . . . . . . . . . . . . . . . . . . . . . . . . . . . . . . . . . . . . . . . . . . 10
Confirming EUCON . . . . . . . . . . . . . . . . . . . . . . . . . . . . . . . . . . . . . . . . . . . . . . . . . . . . . . . . . . . . . . . . . . . . . . . . . . . 11
Powering-On Your System After Initial Setup . . . . . . . . . . . . . . . . . . . . . . . . . . . . . . . . . . . . . . . . . . . . . . . . . . . . . . . . 11
Connecting a Second Workstation . . . . . . . . . . . . . . . . . . . . . . . . . . . . . . . . . . . . . . . . . . . . . . . . . . . . . . . . . . . . . . . . 12
Connecting a Footswitch . . . . . . . . . . . . . . . . . . . . . . . . . . . . . . . . . . . . . . . . . . . . . . . . . . . . . . . . . . . . . . . . . . . . . . . 12
Chapter 3. S3 Surface Controls Overview . . . . . . . . . . . . . . . . . . . . . . . . . . . . . . . . . . . . . . . . . . . . . . . . . . . . . . . . . . . . . . 13
Channel Strips . . . . . . . . . . . . . . . . . . . . . . . . . . . . . . . . . . . . . . . . . . . . . . . . . . . . . . . . . . . . . . . . . . . . . . . . . . . . . . 14
Channel Strip Displays. . . . . . . . . . . . . . . . . . . . . . . . . . . . . . . . . . . . . . . . . . . . . . . . . . . . . . . . . . . . . . . . . . . . . . . . . 15
Assignable Channel Encoders . . . . . . . . . . . . . . . . . . . . . . . . . . . . . . . . . . . . . . . . . . . . . . . . . . . . . . . . . . . . . . . . . . . 16
Channel Encoder Assignment Switches . . . . . . . . . . . . . . . . . . . . . . . . . . . . . . . . . . . . . . . . . . . . . . . . . . . . . . . . . . . . 17
Fader Banking Controls . . . . . . . . . . . . . . . . . . . . . . . . . . . . . . . . . . . . . . . . . . . . . . . . . . . . . . . . . . . . . . . . . . . . . . . . 19
Fader Layout Controls . . . . . . . . . . . . . . . . . . . . . . . . . . . . . . . . . . . . . . . . . . . . . . . . . . . . . . . . . . . . . . . . . . . . . . . . . 20
Channel Control . . . . . . . . . . . . . . . . . . . . . . . . . . . . . . . . . . . . . . . . . . . . . . . . . . . . . . . . . . . . . . . . . . . . . . . . . . . . . 21
Window Navigation Controls . . . . . . . . . . . . . . . . . . . . . . . . . . . . . . . . . . . . . . . . . . . . . . . . . . . . . . . . . . . . . . . . . . . . 23
Application/Workstation Switch. . . . . . . . . . . . . . . . . . . . . . . . . . . . . . . . . . . . . . . . . . . . . . . . . . . . . . . . . . . . . . . . . . . 23
Solo Clear and Mix to Monitors Switches . . . . . . . . . . . . . . . . . . . . . . . . . . . . . . . . . . . . . . . . . . . . . . . . . . . . . . . . . . . 23
Automation Controls . . . . . . . . . . . . . . . . . . . . . . . . . . . . . . . . . . . . . . . . . . . . . . . . . . . . . . . . . . . . . . . . . . . . . . . . . . 24
Surface SHIFT . . . . . . . . . . . . . . . . . . . . . . . . . . . . . . . . . . . . . . . . . . . . . . . . . . . . . . . . . . . . . . . . . . . . . . . . . . . . . . 25
Modifier Switches . . . . . . . . . . . . . . . . . . . . . . . . . . . . . . . . . . . . . . . . . . . . . . . . . . . . . . . . . . . . . . . . . . . . . . . . . . . . 25
Transport Controls. . . . . . . . . . . . . . . . . . . . . . . . . . . . . . . . . . . . . . . . . . . . . . . . . . . . . . . . . . . . . . . . . . . . . . . . . . . . 25
Chapter 4. Using S3 with Pro Tools . . . . . . . . . . . . . . . . . . . . . . . . . . . . . . . . . . . . . . . . . . . . . . . . . . . . . . . . . . . . . . . . . . 26
Track Basics . . . . . . . . . . . . . . . . . . . . . . . . . . . . . . . . . . . . . . . . . . . . . . . . . . . . . . . . . . . . . . . . . . . . . . . . . . . . . . . . 26
Banking Tracks . . . . . . . . . . . . . . . . . . . . . . . . . . . . . . . . . . . . . . . . . . . . . . . . . . . . . . . . . . . . . . . . . . . . . . . . . . . . . . 31
Working with Plug-Ins . . . . . . . . . . . . . . . . . . . . . . . . . . . . . . . . . . . . . . . . . . . . . . . . . . . . . . . . . . . . . . . . . . . . . . . . . 35
Working with Sends. . . . . . . . . . . . . . . . . . . . . . . . . . . . . . . . . . . . . . . . . . . . . . . . . . . . . . . . . . . . . . . . . . . . . . . . . . . 38
Working with Automation . . . . . . . . . . . . . . . . . . . . . . . . . . . . . . . . . . . . . . . . . . . . . . . . . . . . . . . . . . . . . . . . . . . . . . . 40
Contents

Pro Tools | S3 User Guide iv
Chapter 5. S3 Audio I/O Connections . . . . . . . . . . . . . . . . . . . . . . . . . . . . . . . . . . . . . . . . . . . . . . . . . . . . . . . . . . . . . . . . . 43
Enabling S3 Audio on the Workstation Computer . . . . . . . . . . . . . . . . . . . . . . . . . . . . . . . . . . . . . . . . . . . . . . . . . . . . . 43
S3 Audio Connections Overview . . . . . . . . . . . . . . . . . . . . . . . . . . . . . . . . . . . . . . . . . . . . . . . . . . . . . . . . . . . . . . . . . 44
Accessing Audio Control on the S3. . . . . . . . . . . . . . . . . . . . . . . . . . . . . . . . . . . . . . . . . . . . . . . . . . . . . . . . . . . . . . . . 45
Connecting and Adjusting Inputs . . . . . . . . . . . . . . . . . . . . . . . . . . . . . . . . . . . . . . . . . . . . . . . . . . . . . . . . . . . . . . . . . 45
Connecting and Adjusting Outputs . . . . . . . . . . . . . . . . . . . . . . . . . . . . . . . . . . . . . . . . . . . . . . . . . . . . . . . . . . . . . . . . 46
Connecting Hardware Inserts. . . . . . . . . . . . . . . . . . . . . . . . . . . . . . . . . . . . . . . . . . . . . . . . . . . . . . . . . . . . . . . . . . . . 47
Connecting and Adjusting Headphones . . . . . . . . . . . . . . . . . . . . . . . . . . . . . . . . . . . . . . . . . . . . . . . . . . . . . . . . . . . . 47
Saving S3 Monitor Settings . . . . . . . . . . . . . . . . . . . . . . . . . . . . . . . . . . . . . . . . . . . . . . . . . . . . . . . . . . . . . . . . . . . . . 48
Chapter 6. EuControl. . . . . . . . . . . . . . . . . . . . . . . . . . . . . . . . . . . . . . . . . . . . . . . . . . . . . . . . . . . . . . . . . . . . . . . . . . . . . . . 49
Surfaces . . . . . . . . . . . . . . . . . . . . . . . . . . . . . . . . . . . . . . . . . . . . . . . . . . . . . . . . . . . . . . . . . . . . . . . . . . . . . . . . . . . 49
Workstations . . . . . . . . . . . . . . . . . . . . . . . . . . . . . . . . . . . . . . . . . . . . . . . . . . . . . . . . . . . . . . . . . . . . . . . . . . . . . . . . 51
General. . . . . . . . . . . . . . . . . . . . . . . . . . . . . . . . . . . . . . . . . . . . . . . . . . . . . . . . . . . . . . . . . . . . . . . . . . . . . . . . . . . . 52
Preferences . . . . . . . . . . . . . . . . . . . . . . . . . . . . . . . . . . . . . . . . . . . . . . . . . . . . . . . . . . . . . . . . . . . . . . . . . . . . . . . . 54
Assign . . . . . . . . . . . . . . . . . . . . . . . . . . . . . . . . . . . . . . . . . . . . . . . . . . . . . . . . . . . . . . . . . . . . . . . . . . . . . . . . . . . . 55
Layouts. . . . . . . . . . . . . . . . . . . . . . . . . . . . . . . . . . . . . . . . . . . . . . . . . . . . . . . . . . . . . . . . . . . . . . . . . . . . . . . . . . . . 56
Soft Keys . . . . . . . . . . . . . . . . . . . . . . . . . . . . . . . . . . . . . . . . . . . . . . . . . . . . . . . . . . . . . . . . . . . . . . . . . . . . . . . . . . 56
Restart EUCON Applications . . . . . . . . . . . . . . . . . . . . . . . . . . . . . . . . . . . . . . . . . . . . . . . . . . . . . . . . . . . . . . . . . . . . 56
Appendix A. Compliance Information . . . . . . . . . . . . . . . . . . . . . . . . . . . . . . . . . . . . . . . . . . . . . . . . . . . . . . . . . . . . . . . . . 57
Environmental Compliance . . . . . . . . . . . . . . . . . . . . . . . . . . . . . . . . . . . . . . . . . . . . . . . . . . . . . . . . . . . . . . . . . . . . . 57
EMC (Electromagnetic Compliance) . . . . . . . . . . . . . . . . . . . . . . . . . . . . . . . . . . . . . . . . . . . . . . . . . . . . . . . . . . . . . . . 57
Safety Compliance . . . . . . . . . . . . . . . . . . . . . . . . . . . . . . . . . . . . . . . . . . . . . . . . . . . . . . . . . . . . . . . . . . . . . . . . . . . 58

Chapter 1: Introduction 1
Chapter 1: Introduction
Welcome to the Pro Tools
®
| S3 studio controller and Ethernet AVB 4 in/6 out audio interface from Avid
®
. The S3 uses Avid’s
high-speed EUCON
TM
(Extended User Control) control protocol to enable fully integrated control of Pro Tools
®
| Software and
other EUCON-compatible audio and video applications via a 100 MB/s Ethernet connection. The same Ethernet connection also
provides Ethernet AVB audio connections between the on-board audio I/O on the S3 and the workstation computer.
The S3, when connected to an E3 engine and up to four Stage 16 remote stage boxes, is also the central controller for the
VENUE | S3L-X live digital mixing system.
EuControl Software
EuControl lets your workstation computer find, link, and communicate with the S3 via the EUCON protocol. EuControl also lets
you set preferences for and customize the controls on your S3. EuControl software must be installed on the workstation computer
before you can use the S3 with your application.
Ethernet AVB Audio
(AVB-compatible Mac Running OS X 10.9.x and Higher Required)
Ethernet AVB audio is a high-fidelity, low-latency Ethernet audio protocol used to connect the on-board audio I/O on S3 to your
Core Audio- and AVB-compatible workstation computer. AVB audio must be enabled on the workstation computer before you can
use the I/O on the S3 with your applications. See
S3 Audio I/O Connections for more information.
See the VENUE | S3L-X System Guide for more information.

Chapter 1: Introduction 2
What’s Included
• S3 control surface
• Power supply with IEC cable
• Documentation pack, which includes the EuControl software Activation Card, S3 Welcome Letter, Health and Safety Guide and
a warranty card
Additional Required Equipment
• Shielded Cat 5e (350 MHz) or better Ethernet Crossover cable(s)
Optional Equipment
• A standard Ethernet router or switch (for control surface functionality only)
• A qualified AVB-compatible Ethernet switch (for audio I/O and control surface functionality)
System Requirements and Compatibility
One S3 control surface can be used with EuControl Software at a time. One S3 can be used in conjunction with one Artist Transport
at a time. Avid can only assure compatibility and provide support for hardware and software it has tested and approved. For com-
patibility information and other resources, visit:
www.avid.com/S3-Surface-Support
Registration
Review the enclosed Registration Information Card and follow the instructions on it to quickly register your purchase online.
By registering, you become eligible to receive the following:
• Technical support information
• Software update and upgrade notices
• Hardware warranty information
About This Guide
This guide covers using the S3 control surface with Pro Tools and other EUCON-compatible applications.
If you bought the S3 as part of a VENUE | S3L-X system, see the VENUE | S3L-X System Guide for information on what’s included.

Chapter 1: Introduction 3
Conventions Used in This Guide
All of our guides use the following conventions to indicate menu choices and key commands:
The names of Commands, Options, and Settings that appear on-screen are in a different font.
The following symbols are used to highlight important information:
Hardware Switches on S3 Control Surface
The names of switches on the S3 control surface are in bold, such as Sel. The two Surface SHIFT switches on the S3 are indicated
by bold text, in all-caps to distinguish it from references to the
Multi Select/SHIFT Global Modifier switch and the Shift key on
your computer keyboard.
Surface SHIFT
The Surface SHIFT switches on the S3 are used in conjunction with other keys to access secondary functions. Some switches have
secondary functions, highlighted in gray above the primary function (such as
< Bank/Home, where Home is the secondary func-
tion). The following terminology is used to describe
SHIFT functions.
Example:
• “Press and hold the
Surface SHIFT switch then press the Bank/Home switch”
is written as
• “Press
Surface SHIFT + Bank/Home”
Convention Action
File > Save Choose Save from the File menu
Control+N Hold down the Control key and press the N key
Control-click Hold down the Control key and click the mouse button
Right-click Click with the right mouse button
User Tips are helpful hints for getting the most from your system.
Important Notices include information that could affect your data or the performance of your system.
Shortcuts show you useful keyboard or mouse shortcuts.
Cross References point to related sections in this guide and other Avid guides.
Surface SHIFT switch (left) and the Multi Select/SHIFT switch (right)

Chapter 1: Introduction 4
How to Use this PDF Guide
These are some useful features of this PDF:
• The Bookmarks on the left serve as a continuously visible table of contents. Click a + symbol to expand that heading to show
subheadings. Click the – symbol to collapse a subheading. Click on a subject heading to jump to that page.
• The Table of Contents provides active links to their pages. Select the hand cursor, allow it to hover over the heading until it
turns into a finger. Then click to locate to that subject and page.
• Any text entry in
blue is an active link. Click on the link to go to that section.
•Select
Find from the Edit menu to search for a subject.
About www.avid.com
The Avid website (www.avid.com) is your best online source for information to help you get the most out of your system.
The following are just a few of the services and features available.
Product Registration
Register your purchase online.
Support and Downloads
Contact Avid Customer Success (technical support); download software updates and the latest online
manuals; browse the Compatibility documents for system requirements; search the online Knowledge Base or join the worldwide
Avid community on the User Conference.
Training and Education
Study on your own using courses available online or find out how you can learn in a classroom setting
at a certified Avid training center.
Products and Developers
Learn about Avid products; download demo software or learn about our Development Partners and
their plug-ins, applications, and hardware.
News and Events
Get the latest news from Avid or sign up for a demo.

Chapter 2: Installation and Setup 5
Chapter 2: Installation and Setup
This chapter shows how to get your S3 set up as a studio controller, and consists of the following steps:
Connecting S3
First, connect your S3 directly to your workstation computer (the computer running Pro Tools or other DAW), or connect to a
router that is then connected to your workstation computer, then power on S3.
To connect your S3 to your workstation computer:
1 Connect the female end of the AC power cord into the power adapter and the male end into a power outlet. Make sure the AC
power cord is pushed all the way into the adapter.
2 Connect the DC output cable from the power adapter to the DC In jack on the back panel.
•
Connecting S3
• Installing EuControl Software
• Enabling EUCON in Pro Tools
• Confirming EUCON
Standard routers and switches can be used if you are using the S3 only as a control surface. However, to use the built-in AVB
audio I/O on the S3, the S3 must be connected directly to the computer or to an AVB-compatible Ethernet switch. Visit
www.avid.com/compatibility for information on compatible peripherals.
Connecting the AC power cable to the power adapter
Connecting the DC power output cable to the DC In jack

Chapter 2: Installation and Setup 6
3 Connect one end of an Ethernet Crossover cable into either of the Network ports on the back panel of the S3.
4 Connect the other end of the Ethernet cable to an available Ethernet port on your computer, or to the computer’s Thunderbolt
port using an Ethernet-to-Thunderbolt adapter.
5 If you want to connect the S3 to a local area network, or to connect an Artist Transport, connect the Ethernet cable to an Ethernet
router or switch, and make sure the router or switch is powered on before powering on the S3.
6 If you are connecting to a Mac with two Ethernet ports, we recommend you use Ethernet 1 rather than Ethernet 2. However, if
you want to use Ethernet 2, do the following on your computer:
• On the workstation computer, go to
System Preferences > EUCON.
• Click the
Network Interface pop-up menu and choose Ethernet 2.
7 Press the power switch on the back of the S3 to the “on” position. The faders jump and the LEDs blink during initialization.
8 When the S3 is finished initializing, confirm that the S3 is in Studio Mode, indicated by Studio Mode appearing in the 15th
top-row encoder display
.
9 Do one of the following depending on the S3’s current mode:
• If the S3 is in Studio Mode, proceed to
Installing EuControl Software.
• If
Live Mode is shown in the display instead of Studio Mode, proceed to Toggling Studio and Live Modes.
Network ports on the back panel of the S3
An Ethernet-to-USB adapter may also be used, but audio I/O to and from the S3 is not supported.
S3 cannot connect to your workstation computer using a wireless connection. A hard-wired network connection is required.
Top-row encoders showing Studio Mode enabled
If the S3’s current mode does not appear in the two encoder displays after the S3 is powered on, the firmware on your S3 must
be updated via VENUE Software 4.5 or higher. Connecting the S3 to an E3 engine with VENUE 4.5 or higher installed and pow-
ering on both devices automatically updates the firmware on the S3. See the What’s New in VENUE 4.5 Guide for more infor-
mation.
12V DC
Studio Mode

Chapter 2: Installation and Setup 7
Toggling Studio and Live Modes
The S3 operates in one of the two following modes:
Studio Mode
Lets you use the S3 with your workstation computer after EuControl software has been installed. If the S3 is in Stu-
dio Mode and is connected to an E3 engine (for use in an S3L live mixing system), the S3 will not be recognized by any E3 engines
in the network.
Live Mode
Lets you use the S3 with an E3 engine as part of an S3L live mixing system. If the S3 is in Live Mode and is connected
to a workstation computer with EuControl software installed, the S3 will not be recognized by EuControl on the workstation com-
puter.
You can toggle the S3 between modes using the
Application/Workstation switch.
To toggle between Live and Studio modes:
1 Power off your S3.
2 Press and hold the Application/Workstation switch, then press the power switch on the back of the S3 to the “on” position.
3 Keep holding the Application/Workstation switch until the two rightmost top row encoder displays (encoders 15 and 16)
show
Live Mode/Studio and OK, respectively.
4 Press the encoder under the display showing Live Mode/Studio once, so that the desired mode appears above and in larger text
than
the other mode in the display.
5 Press the encoder under the display showing OK. The S3 restarts automatically in the selected mode.
Top-row encoder displays showing mode toggle controls
Encoder display showing Studio Mode enabled
12V DC
...then press the S3 power switch to “On”Press and hold the Application/Workstation switch...
Top
In
Sel
In
Sel
Config
Back
Page
Expnd
Page
Live Mode
Studio
OK
Studio Mode
Live

Chapter 2: Installation and Setup 8
Installing EuControl Software
Next, install EuControl software on your workstation computer. An Internet connection is required to download EuControl.
To install EuControl software:
1 Visit www.avid.com/account and log into your Avid account (or create an account if you don’t already have one) to download
the EuControl installer for your workstation computer’s platform (Mac or Windows).
2 When download is complete, locate the EuControl installer on your computer and double-click it to mount it (DMG on Mac) or
uncompress it (ZIP for Windows).
3 In the resulting folder, locate and double-click the Install_EuControl file.
4 Follow the on-screen instructions to complete the installation.
5 When installation is complete, click Quit (Mac) or Finish (Windows). EuControl software on your computer launches automat-
ically and is running when its icon appears:
Mac
Wait up to 60 seconds. A lit EuControl icon in the menu bar indicates correct installation and your surface is attached in
EuControl.
Windows
Wait up to 60 seconds. A lit EuControl icon appears in the system tray at the bottom of the screen. If you don't see the
EuControl icon, it could be automatically hidden by Windows. Click on the small white arrow to show hidden icons.
6 If the lit EuControl icon does not appear, do any of the following:
•See
Add to add S3 manually.
• Click the EuControl icon in the menu bar (Mac) or right-click the choose
Restart EUCON Applications (see Restart EUCON
Applications
for more information).
• Shut down S3 and your computer, then turn them on (S3 first, then the workstation computer).
•See
www.avid.com/S3-Surface-Support for the most current troubleshooting information.
7 Proceed to Updating S3 Firmware.
Lit EuControl icon in the Mac menu bar
Lit EuControl icon in the hidden icons view of the Windows system tray

Chapter 2: Installation and Setup 9
Updating S3 Firmware
After installing EuControl, make sure your S3 is running the latest firmware. The firmware is provided within EuControl, so an In-
ternet connection is not required.
To update S3 firmware:
1 Click (Mac) or double-click (Windows) the EuControl icon and select EuControl Settings.
2 If necessary, click Surfaces to display the Surfaces tab.
3 Click Avid S3 in the My Surfaces list so it is highlighted.
4 Click Update Firmware. If the Update Firmware dialog shows a message that the surface is up to date, no further action is nec-
essary.
5 If the firmware needs to be updated, follow the instructions in the Update Firmware dialog box to proceed, and make sure to ob-
serve the following guidelines when updating firmware:
• Ensure that S3 is connected to a trustworthy power source.
• Do not power off the S3 during the update or attempt to interrupt the update.
The status of the firmware update is shown on the S3 displays as well as in the EuControl dialog.
6 Click Done when the firmware update is complete, then proceed to Enabling EUCON in Pro Tools.
Surfaces tab
If S3 does not appear in the My Surfaces list, add it manually. See Add.

Chapter 2: Installation and Setup 10
Enabling EUCON in Pro Tools
When you first connect your S3, you must enable EUCON in Pro Tools, EUCON subsequently remains enabled in Pro Tools unless
you disable it. To enable EUCON in other DAWs, see the documentation provided by the manufacturer.
To enable EuControl in Pro Tools:
1 Launch Pro Tools. If the Quick Start dialog appears, close it.
2 Choose Setup > Peripherals, and click the Ethernet Controllers tab.
3 Select Enable EUCON.
4 Click OK. You do not need to configure any other Ethernet Controllers settings. These settings do not apply to EUCON.
Pro Tools scans your system until it identifies attached EUCON-compatible hardware. When Pro Tools finishes scanning your
system, your controllers are ready to use with Pro Tools.
5 Proceed to Confirming EUCON.
Enable EUCON check box

Chapter 2: Installation and Setup 11
Confirming EUCON
To confirm installation and communication:
1 Make sure you have enabled EUCON.
2 Open a session if one is not already open.
3 Verify that the channel strip displays above the bottom row of 16 encoders (the Channel Encoders) on the S3 show the track
names for the first 16 tracks in the Pro Tools session.
4 In the Pro Tools Mix window, verify that the names of the tracks currently banked to the channel strips on S3 are highlighted
with blue-green borders.
5 Proceed to any of the following:
• For instructions on using your S3 after initial installation, see
Powering-On Your System After Initial Setup.
• To connect a second workstation computer, go to
Connecting a Second Workstation.
• To connect a footswitch, go to
Connecting a Footswitch.
Powering-On Your System After Initial Setup
After the initial installation and setup, your system must be powered on in a specific order, as follows:
1 If connecting to a router, connect S3 to the router, connect the router to the workstation computer, and power on the router.
2 If connecting directly, connect S3 to the workstation computer.
3 Power on the S3.
4 Confirm that S3 is in Studio Mode. Enable Studio Mode if Studio Mode is not enabled (see Toggling Studio and Live Modes).
5 Once S3 is finished initializing, power on the workstation computer.
Channel Encoder displays showing track names (first eight tracks shown)
Pro Tools Mix window showing tracks currently banked to the S3 channel strips
If the S3 is not recognized by EuControl on your workstation computer (for example, because you powered S3 on after pow-
ering on the workstation computer), click the unlit EuControl icon in the menu bar (Mac) or System tray (Win) and choose
Restart EUCON Applications...to relaunch EuControl and re-initiate the connection.
Kick
Pan
1
Snare
Pan
2
rw
Hats
Pan
3
Rack 1
Pan
4
Rack 2
Pan
5
rw
Floor
Pan
6
Bass DI
Pan
7
Bass Mic
Pan
8
rw

Chapter 2: Installation and Setup 12
Connecting a Second Workstation
The S3 can control applications running on a second computer, referred to in this guide as a workstation. If EuControl is running
on the same workstation as all your audio/video applications you can skip these instructions.
To be able to control a second workstation:
1 Transfer the EuControl installer onto the second computer. After downloading, make sure the installer is mounted (DMG on
Mac) or uncompressed (ZIP for Windows).
2 In the Extras folder, double-click the Install EuCon Workstation installer.
3 Follow the instructions to install the EuControl Workstation software.
Connecting a Footswitch
The S3 has a 1/4-inch footswitch input on the back panel, which can be used to punch in and out of recording in your DAW. See
Footswitch for more information on configuring the footswitch.
Footswitch input on the back of S3

Chapter 3: S3 Surface Controls Overview 13
Chapter 3: S3 Surface Controls Overview
This section provides an overview of the surface controls on the S3 when using S3 with EUCON-compatible applications. For spe-
cific S3 workflows, see
Using S3 with Pro Tools.
S3 top panel
1 – Channel Strips
2 – Channel Strip Displays
3 – Assignable Channel Encoders
4 – Channel Encoder Assignment Switches
5 – Fader Banking Controls
6 – Bank Switches A–F
7 – Channel Control
8 – Window Navigation Controls
9 – Application/Workstation Switch
10 – Automation Controls
11 – Solo Clear and Mix to Monitors Switches
12 – Surface SHIFT
13 – Modifier Switches
14 – Touchstrip (Transport Controls)
1
2
3
4
5
7
8
9
6
13
14
1212
10
11

Chapter 3: S3 Surface Controls Overview 14
Channel Strips
S3 provides 16 channel strips, each with a display, an Assignable Channel Encoder (each with its own encoder
Sel and In switches), a Solo switch, a Mute switch, a 100mm motorized touch-sensitive fader, a channel select
(
Sel) switch, a record engage (Rec)/Automation Mode (A) switch, and a level meter.
Channel Strip Display
See Channel Strip Displays.
Assignable Channel Encoder
See Assignable Channel Encoders.
Solo
The Solo switch lights yellow when that track is soloed.
Mute
The track is muted (off) when the strip Mute switch is lit, and is on (unmuted) when not lit.
Fader
The fader controls the level for the track assigned to the channel strip, or the parameter assigned to the Channel
Encoder if Flip to Faders is engaged. It is motorized so it reflects changes made in the application, such as au-
tomation. It is also touch sensitive, which some applications use for automation.
When the Select by Touch General preference is selected in the EuControl Settings application (see Select
by Touch
), touching a fader selects that track in the application and attentions it on that strip. This is the same
as pressing the fader
Sel switch.
Holding down the Default/ALT switch and touching a fader sets it to unity gain.
Channel Sel and Rec Switches
Each channel strip features a channel Sel, a channel Rec switch, and an automation mode switch (A), which operate as follows:
Sel
Selects that track in the application, and attentions it for editing in the Channel Encoders when Channel Mode is enabled (see
Channel Encoder Modes), and in Channel Control (see Channel Control). A line under the track name in a channel strip display
indicates the track is attentioned.
.
Rec
Record-enables a track in the application.
• In Pro Tools, the
Rec switch flashes red to indicate that track is enabled (armed) for recording, and is lit solid when recording
is in progress.
• Pressing a lit
Rec switch disables that track for recording.
A (Surface SHIFT + Rec)
Changes the automation mode for a track.The desired automation mode appears in the bottom
right-hand corner of the channel strip display or on-screen.
.
In Pro Tools and other applications, multiple tracks can be selected, but only one channel can be atten-
tioned. In this case, the attentioned track is the last one selected.
You can also use the Function (F1–F16) switches to change track automation modes. See
Working with Automation.

Chapter 3: S3 Surface Controls Overview 15
Channel Strip Displays
At the top of each channel strip is an Organic Light Emitting Diode (OLED) display. When S3 is first powered on, the Channel En-
coders are in Normal Mode (see
Channel Encoder Modes), and each display shows track information as follows:
1 – Meter
Shows clip, peak, and normal values. It can show mono, stereo, or surround tracks.
2 – Track Name
Shows the track name as it appears in the application. When a fader is touched, it shows the value of the fader. Af-
ter releasing the fader it reverts to showing the track name.
3 – Track Number
Shows the track number relative to its position in the application.
4 – Parameter Name
Shows the name of the parameter currently assigned to the corresponding Channel Encoder. When an en-
coder is touched, it shows the value of the parameter. After releasing the encoder it reverts to showing the parameter name.
5 – Encoder Position
Shows the relative setting of the control for the currently assigned parameter.
6 – Automation Mode
Shows the track’s current automation mode setting, as follows:
• blank = automation is off
•r = read
•w = write
• rw = read/write
7 – Attention Indicator
Indicates that the corresponding track is the attentioned track. Any parameters adjusted using the Channel
Encoders in Channel Mode (see
Channel Encoder Modes) and using Channel Control apply to the attentioned track (see Channel
Control
).
Display Sleep
To preserve display life, the channel displays sleep when not in use.
Channel strip display in Normal Mode
For more information on working with automation on the S3, see Working with Automation.
Kick
Pan
1
Snare
Pan
2
rw
1
2
3
4
5
6
7

Chapter 3: S3 Surface Controls Overview 16
Assignable Channel Encoders
Each channel strip has one touch-sensitive, continuously rotating encoder for adjusting parameters as assigned by the Channel En-
coder Assignment switches (see
Channel Encoder Assignment Switches). Each encoder can also be pressed, which is typically
used to access sub-menus. Each encoder also has corresponding
Sel and In switches.
• A Channel Encoder
Sel switch assigns a secondary function of the displayed parameter to the corresponding Channel En-
coder. For example, engaging the
Sel switch for an encoder controlling EQ frequency assigns Q (bandwidth) to that encoder.
• A Channel Encoder
In switch toggles two-state parameters, such as turning an individual EQ Band on/off.
Channel Encoder Modes
The Channel Encoders operate in either Normal Mode or Channel Mode. The channel displays shows the current channel mode.
Normal Mode
In Normal Mode, each Channel Encoder controls the same parameter for every track on the channel strips. A line appears under the
attentioned track’s name in the display.
Channel Mode
In Channel Mode, the 16 Channel Encoders control up to 16 different parameters for the attentioned track. In Channel Mode pa-
rameter names and value are highlight in each channel display. For the attentioned track, track name as well as parameter and value
are highlighted.
Channel Mode is useful for editing EQs and plug-ins that have many parameters.
Basic Channel Encoder Use
When S3 is first powered on, the Channel Encoders are in Normal Mode and Pan is assigned to the Channel Encoders by default.
Each Channel Encoder controls pan for its corresponding track on the strip.
To quickly access pan control on the Channel Encoders in Normal Mode:
Press the Pan Channel Encoder Assignment switch.
To enable Channel Mode:
1 Press a Channel Sel switch to attention that track, then press SHIFT + Flip.
2 Press the desired channel Encoder Assignment switch
3 To exit Channel Mode, press Shift + Flip again.
Channel displays in Normal Mode, showing “Snare” as the attentioned track
Channel displays in Channel Mode, showing “Snare” as the attentioned track
Pressing the EQ Channel Encoder Assign Switch automatically enables Channel Mode as well.
Kick
Pan
1
Snare
Pan
2
rw
Hats
Pan
3
Hats
LF Gain
3
Snare
2
L
L
L
L
L
L
L
L
L
L
L
L
L
L
L
L
L
L
Kick
LF Q
1
Page is loading ...
Page is loading ...
Page is loading ...
Page is loading ...
Page is loading ...
Page is loading ...
Page is loading ...
Page is loading ...
Page is loading ...
Page is loading ...
Page is loading ...
Page is loading ...
Page is loading ...
Page is loading ...
Page is loading ...
Page is loading ...
Page is loading ...
Page is loading ...
Page is loading ...
Page is loading ...
Page is loading ...
Page is loading ...
Page is loading ...
Page is loading ...
Page is loading ...
Page is loading ...
Page is loading ...
Page is loading ...
Page is loading ...
Page is loading ...
Page is loading ...
Page is loading ...
Page is loading ...
Page is loading ...
Page is loading ...
Page is loading ...
Page is loading ...
Page is loading ...
Page is loading ...
Page is loading ...
Page is loading ...
Page is loading ...
Page is loading ...
Page is loading ...
-
 1
1
-
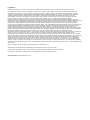 2
2
-
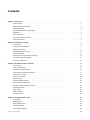 3
3
-
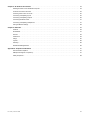 4
4
-
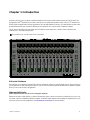 5
5
-
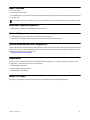 6
6
-
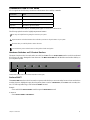 7
7
-
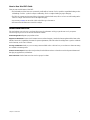 8
8
-
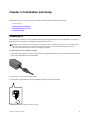 9
9
-
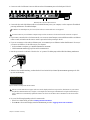 10
10
-
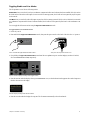 11
11
-
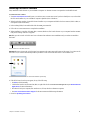 12
12
-
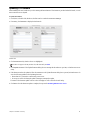 13
13
-
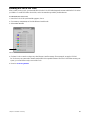 14
14
-
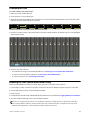 15
15
-
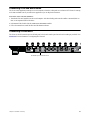 16
16
-
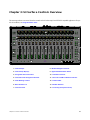 17
17
-
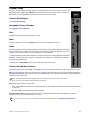 18
18
-
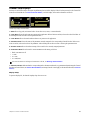 19
19
-
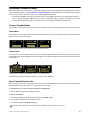 20
20
-
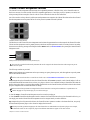 21
21
-
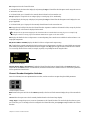 22
22
-
 23
23
-
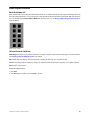 24
24
-
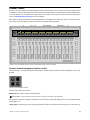 25
25
-
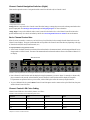 26
26
-
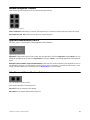 27
27
-
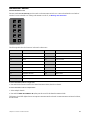 28
28
-
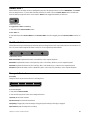 29
29
-
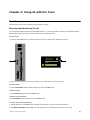 30
30
-
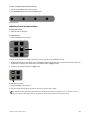 31
31
-
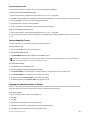 32
32
-
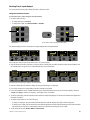 33
33
-
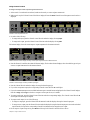 34
34
-
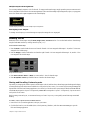 35
35
-
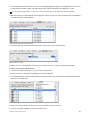 36
36
-
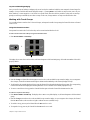 37
37
-
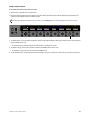 38
38
-
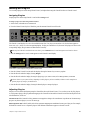 39
39
-
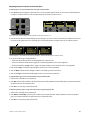 40
40
-
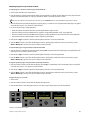 41
41
-
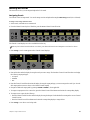 42
42
-
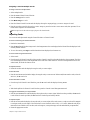 43
43
-
 44
44
-
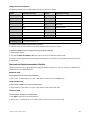 45
45
-
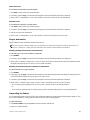 46
46
-
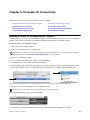 47
47
-
 48
48
-
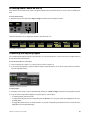 49
49
-
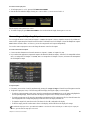 50
50
-
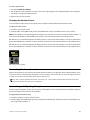 51
51
-
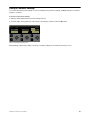 52
52
-
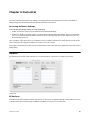 53
53
-
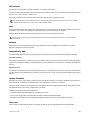 54
54
-
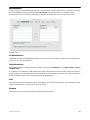 55
55
-
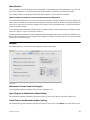 56
56
-
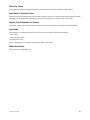 57
57
-
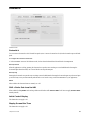 58
58
-
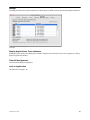 59
59
-
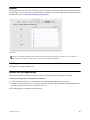 60
60
-
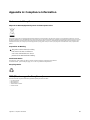 61
61
-
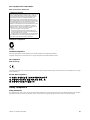 62
62
-
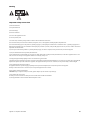 63
63
-
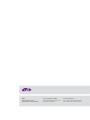 64
64
Avid DIGI 1 User guide
- Category
- Supplementary music equipment
- Type
- User guide
- This manual is also suitable for
Ask a question and I''ll find the answer in the document
Finding information in a document is now easier with AI
Related papers
-
Avid Artist Mix User manual
-
Avid Artist Control User guide
-
Avid Pro Tools S6 1.4 User guide
-
Avid Fast Track Solo with Pro Tools Express User manual
-
Avid Pro Tools 12.8 User guide
-
Avid Pro Tools 2019.5 User guide
-
Avid Pro Tools 12.0 Installation guide
-
Avid Artist Color User manual
-
Avid Media Composer 6.0 User guide
-
Avid Pro Tools S6 Installation guide
Other documents
-
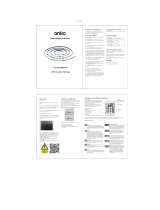 ANKO 43030743 LED Strip Light 3M Magic User manual
ANKO 43030743 LED Strip Light 3M Magic User manual
-
Kmart 43224616 User manual
-
Avid Technology System 5-MC Getting Started Manual
-
Euphonix MC Control User manual
-
Euphonix EUCON User manual
-
Solid State Logic Sigma Delta User manual
-
Audient ASP510 User guide
-
Yamaha Ncs500-FD User manual
-
Focusrite Control 2802 User manual
-
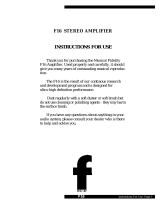 Musical Fidelity F16 User manual
Musical Fidelity F16 User manual