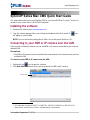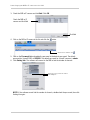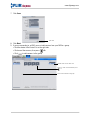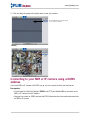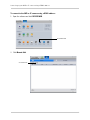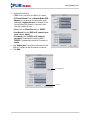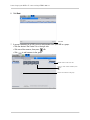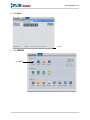FLIR DNV16M2 Quick start guide
- Category
- Security cameras
- Type
- Quick start guide
This manual is also suitable for

1
www.digimerge.com
SyncroIP Series Mac CMS Quick Start Guide
This guide will describe how to install the Mac CMS for your SyncroIP NVR or IP camera
1
and how to
connect to your system over a LAN or DDNS connection.
Installing the software
1. Download the software from www.digimerge.com.
2. Copy the software package file to your Desktop and double-click the file to install. An
icon
will appear on your Desktop.
NOTE: Y
ou must extract the package file on a Mac. You cannot extract the file on a PC.
Connecting to your NVR or IP camera over the LAN
Once you have installed the software, you can add NVRs or IP cameras connected to your local area
network (LAN).
Prerequisites:
• Your NVR or IP camera must be connected to the same network as the computer where you have
installed the CMS.
To connect to your NVR or I
P camera over the LAN:
1. Double-click the
icon to open the software.
2. Click Auto Add. Th
e software scans your local network for NVRs and IP cameras.
Click Auto Add
1. This guide does not apply to DND13TL2, DNB13TL2, DNV14TL2, DNB14TL2, or DNE14TL2. For
these models, remote access on Mac is available through Safari browser.
Last updated: September 27, 2013

2
Connecting to your NVR or IP camera over the LAN
3. Check the NVR or IP camera and click Add. Click OK.
Check the NVR or IP
camera and click Add
Click Add
4. Click on the NVR or IP camera in the list and click the button.
Click the device and then click
5. Click on the Password field and update the password to the device’s password. The default
password for SyncroIP NVRs is 000000. The default password for SyncroIP cameras is admin.
6. Click Getting Info.
The software will connect to the NVR to find the number of channels.
Ensure the correct password is entered
Click Getting Info
NOTE: If the software cannot find the number of channels, double-check the password, then click
Getting Info again.

3
www.digimerge.com
7. Click Save.
Click Save
8. Click Next.
9. If you are connecting to an NVR, you must add
cameras from your NVR to a group:
• Click the device in the Device List on the right side.
• Click on
e of the cameras, then press + A.
• Click to add cameras to the group.
Click one of the cameras and then press
+ A
Click to add cameras to the group
Click the device in the device list

4
Connecting to your NVR or IP camera over the LAN
10. Click Finish.
Click Finish
11. Click PREVIEW.
Click PREVIEW

5
www.digimerge.com
12. Click and drag the group to the display area to view your cameras.
Click and drag the group to the display
area to view your cameras
Result
Connecting to your NVR or IP camera using a DDNS
address
If you have NVRs or IP cameras with DDNS set up, you can connect to them over the Internet.
Prerequisite:
• Port forward the Client Port (default: 35000) an
d HTTP port (default: 80) on the router to the
NVR’s or IP camera’s local IP address.
• Register the system for DDNS and input the DDNS information from the confirmation email into
the NVR or IP camera.

6
Connecting to your NVR or IP camera using a DDNS address
To connect to the NVR or IP camera using a DDNS address:
1. Open the software and click DEVICE MGR.
Click DEVICE MGR
2. Click Manual Add.
Click Manual Add

7
www.digimerge.com
3. Configure the following:
• Title: Enter a name for your NVR or IP camera.
• IP/Domain Name: Enter the Domain Name/URL
Request you received in the confirmation email,
followed by .myddns-flir.com. For example, if your
Domain Name/URL Request is tomsmith, enter
tomsmith.myddns-flir.com.
• Port: Enter the Client Port (default: 35000).
• User Name: Enter the NVR’s or IP camera’s user
name (default: admin).
• Password: Enter the NVR’s or IP camera’s
password. The default password for NVRs is
000000. The default password for IP cameras is
admin.
4. Click Ge
tting Info. The software will connect to the
NVR or IP camera to find the number of channels.
5. Click Add.
Click Getting Info
Click Add

8
Connecting to your NVR or IP camera using a DDNS address
6. Click Next.
Click Next
7. If you are connecting to an NVR, you must add cameras from your NVR to a group:
• Click the device in the Device List on the right side.
•
Click one of the cameras, then press + A.
• Click to add cameras to the group.
Click one of the cameras and then press
+ A
Click to add cameras to the group
Click the device in the device list

9
www.digimerge.com
8. Click Finish.
Click Finish
9. Click PREVIEW.
Click PREVIEW

10
Connecting to your NVR or IP camera using a DDNS address
10. Click and drag the group to the display area to view your cameras.
Click and drag the group to the display
area to view your cameras
Result
-
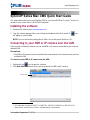 1
1
-
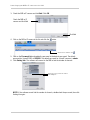 2
2
-
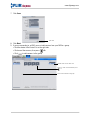 3
3
-
 4
4
-
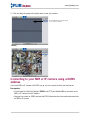 5
5
-
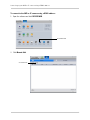 6
6
-
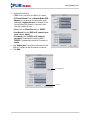 7
7
-
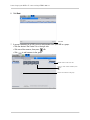 8
8
-
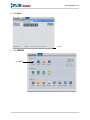 9
9
-
 10
10
FLIR DNV16M2 Quick start guide
- Category
- Security cameras
- Type
- Quick start guide
- This manual is also suitable for
Ask a question and I''ll find the answer in the document
Finding information in a document is now easier with AI
Related papers
-
FLIR DN208P2V4 Series User manual
-
FLIR DN204P1V4 Series Quick start guide
-
FLIR DN204P1V4 Series User manual
-
FLIR DNR300 Series User guide
-
FLIR DN104P2E4 Series User manual
-
FLIR DNB13TL2 User manual
-
FLIR DNB13TL2 User manual
-
FLIR N133ED User guide
-
FLIR DN1142E43 User guide
-
FLIR DNR210 Series User manual
Other documents
-
Digimerge DNR200 Series User manual
-
Digimerge DNB13TF2 User manual
-
Digimerge DNR200 Series User manual
-
Digimerge DNE12TL2 User guide
-
Digimerge D3000 Series User guide
-
Digimerge DNB13TL2 Operating instructions
-
Digimerge DNB13TL2 User manual
-
Digimerge DN308P28 User manual
-
Digital Watchdog DW-VP16xT16P User manual
-
Digital Watchdog DW-VP16xT16P User manual