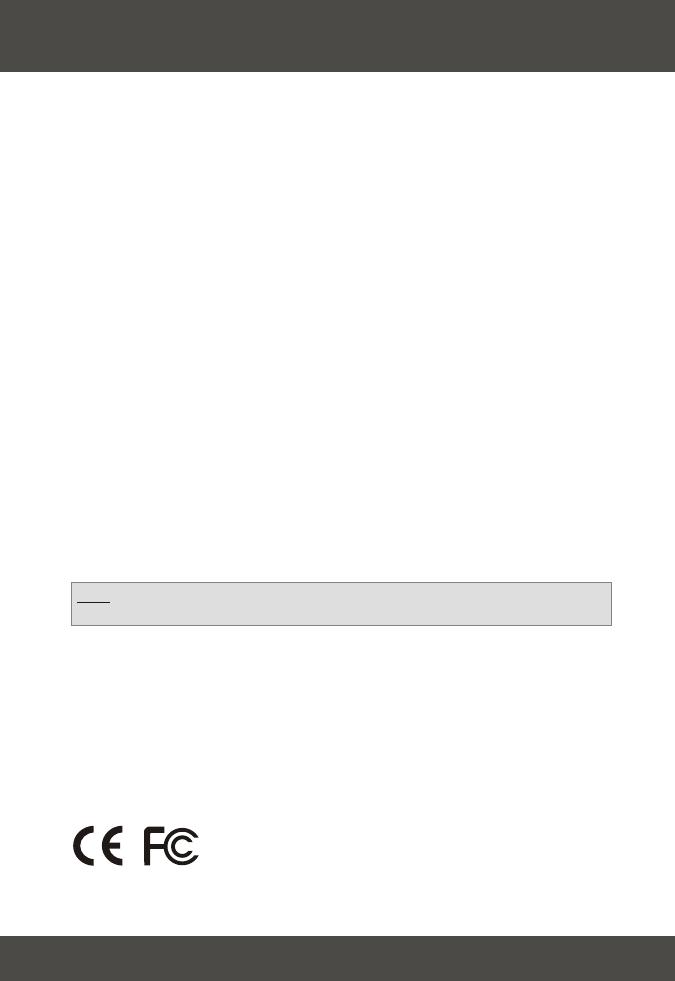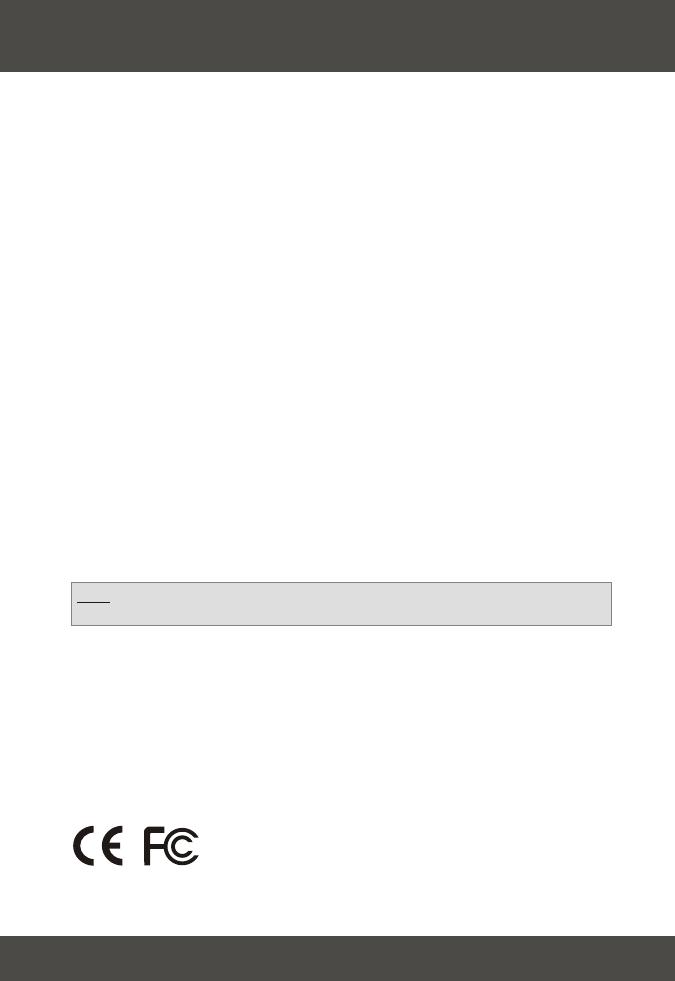
16
For help with the TEW-511BRP's configuration and advanced settings, please refer to the User's
Guide CD-ROM.
Q1.
A1.
Q2.
A2.
Q3.
A3.
I specified the IP address “192.168.1.1” in my web browser, but an error message says
"The page cannot be displayed." How can I get into the TEW-511BRP web configuration
page?
Please verify your hardware and TCP/IP settings again by following the instructions in
sections 2-3, make sure the Power, Internet, WAN, and the LAN lights on the AP/Router's
front panel are on, and verify that the TCP/IP configuration is correct. Then, try accessing
192.168.1.1 again using your web browser.
I am not sure what type of Internet Account I have for my Cable/DSL connection, How do
I find out?
You can simply contact your Internet Service Provider's (ISP) Customer Service or
Technical Support Department for the correct information.
I set up my internet connection type and saved it, but I still cannot connect to the
Internet. What should I do?
Option 1: On the TEW-511BRP's configuration menu, click the Status tab at the top of
the page, and then scroll down to the WAN section. Click the WAN IP Release button, and
then click the WAN IP Renew button. This will allow the AP/Router to refresh the connection
with your ISP. Then, try accessing a website such as http://www.trendnet.com with your
Internet browser.
Option 2: Turn off your Cable/DSL modem, AP/Router, and your PC. Turn on the Cable/DSL
modem, and wait 60 seconds. Then, turn on the AP/Router, followed by your PC. This simple
power cycle normally helps the AP/Router find your Internet connection. Then, try browsing a
website such as http://www.trendnet.com with your web browser.
Troubleshooting
Note: For help with the TEW-511BRP's configuration and advanced settings, please refer
to the User's Guide CD-ROM.
If you still encounter problems setting up your AP/Router, we can help. Please have your Internet
account information ready, (ISP, Account Type) and contact us using the information below.
Certifications
This equipment has been tested and found to comply with FCC and CE Rules. Operation is subject to the
following two conditions:
(1) This device may not cause harmful interference.
(2) This device must accept any interference received, including
interference that may cause undesired operation.