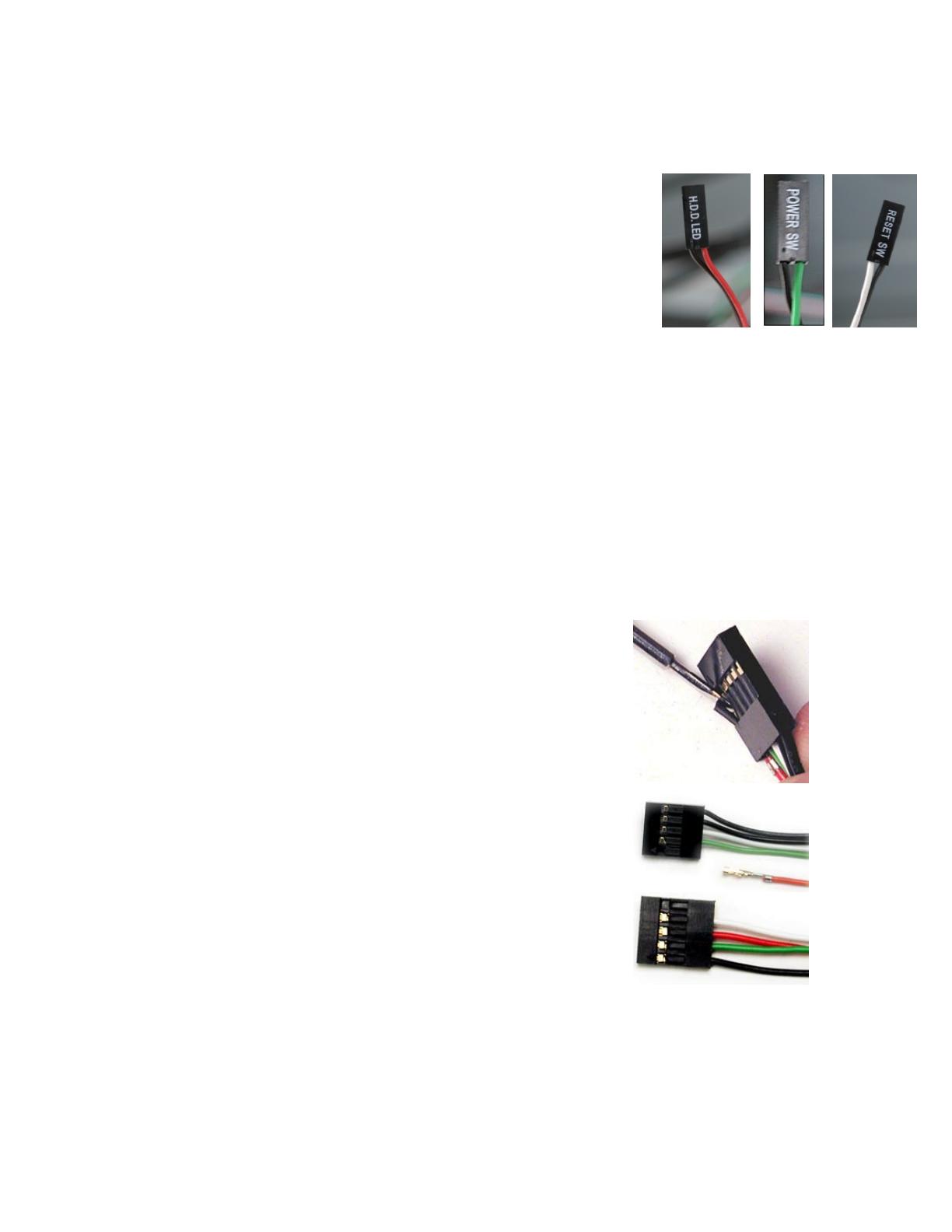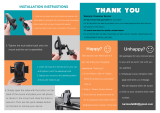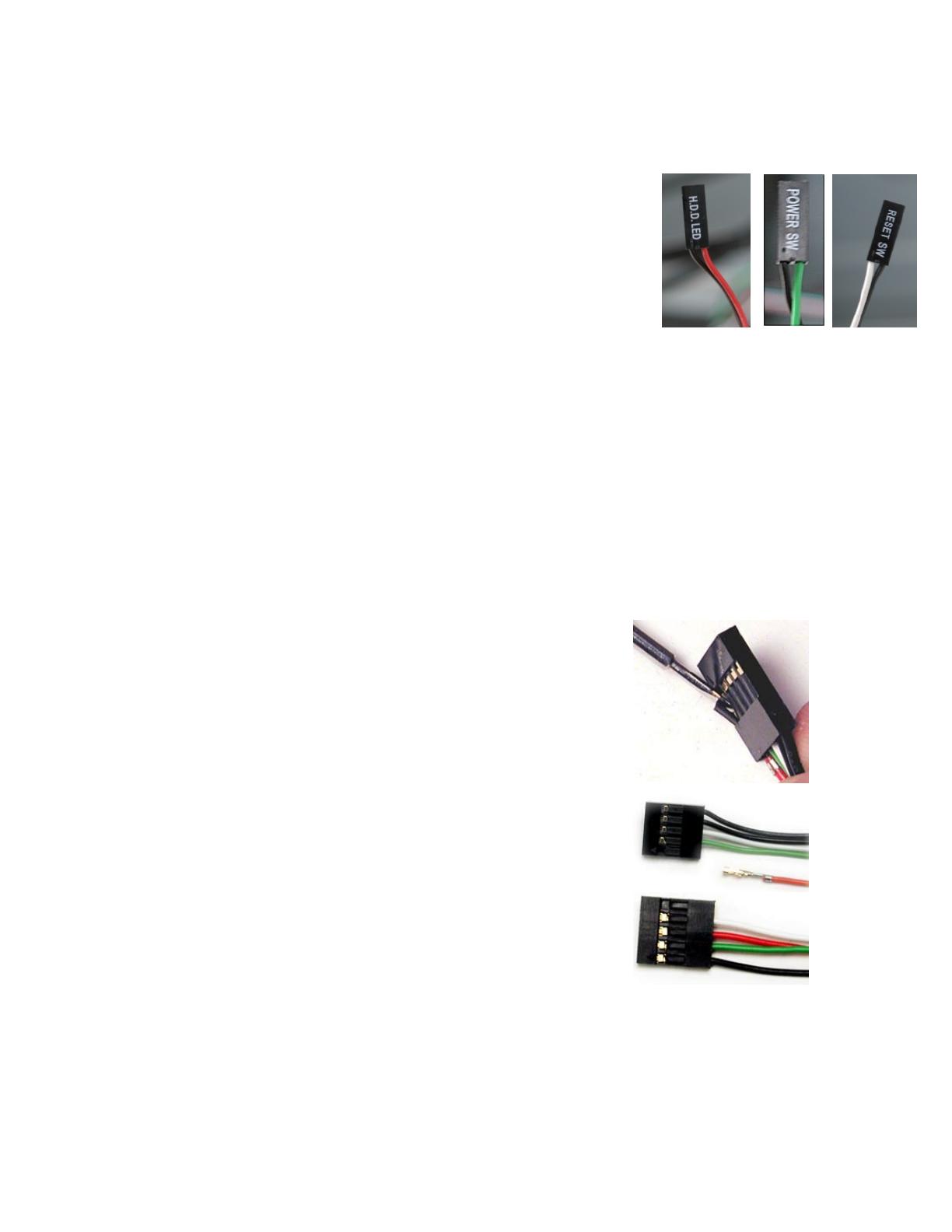
9
3.4
P
OWER
S
WITCH
/
R
ESET
S
WITCH
/
H
ARD
D
ISK
D
RIVE
LED
C
ONNECTORS
Connected to your front panel are LED and switch leads for power,
reset, and HDD LED activity. Attach these to the corresponding
connectors on your motherboard. Consult your motherboard
manual for specific pin header locations. For LEDs, colored wires
are positive ( + ). White or black wires are negative ( – ). If the LED
does not light up when the system is powered on, try reversing the
connection. For more information on connecting LEDs to your
motherboard, see your motherboard manual.
Note
: Polarity (positive and negative) does not matter for
switches.
3.5
R
EWIRING
M
OTHERBOARD
H
EADER
C
ONNECTIONS
There may come a time when you need to reconfigure the pin-out of a motherboard header connector.
Examples could be for your USB header, audio input header, or some other front panel connector such
as the Power Button connector.
Before performing any work, please refer to your motherboard manual or your motherboard
manufacturer's website to be sure of the pin-out needed for your connector. And we strongly
recommend making a notated drawing before beginning work so that you can recover if your work gets
disturbed.
1.
Determine which wires you need to remove in order to rewire your
plug to match the USB pin-outs on your motherboard (refer to your
motherboard user’s manual). Working on one connector at a time,
use a very small flathead screwdriver or similar tool to lift up on
the black tab located beside the gold posts (squares). This will
allow you to easily slide out the pins from the USB plug.
2.
Working carefully so as not to damage the wires, connectors, or
pins, slowly remove the pin from the connector. Repeat these
steps for each wire you need to change.
3.
Working carefully so as not to damage the wires, connectors or
pins, slowly reinsert the pin into the correct slot of the connector
then snap closed the black tab that was lifted in step 1. Repeat
these steps for each wire you need to change.