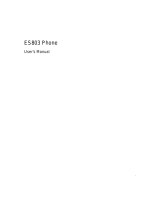Pagina 13 di 22
[Message Editor] helps users to compose the SMS/EMS messages in a convenient
way. It also suppport the functionalities to add EMS objects, like sound,
animation ...etc.
In the recipient column, users can not only enter the phone number directly but also
select the recipient from phonebook database. Besides, multiple recipients need to be
separated by comma ',' or semicolon ';'.
In the message column, users can enter the text content or insert various EMS
objects as you wish. There is a counter to show the total used bytes and message
count on the top of message column. Generally, the standard length of message is
160 bytes, so the longer messages need to be divide into multiple messages to send.
However, the maximum message count is 4 at present.
Select recipient from phonebook
In addition to enter the phonenumber directly, users are able to select the recipient from
phonebook in Message Editor.
1. Click the button, then the select dialog will be opened.
2. You can do one of the following steps to add new recipient:
• Key in the phone number and press Enter key.
• Press [Search] button to search contacts by name or phone number.
• Select one folder in the tree view and then double-click specific contact in the list on
top.
3. You can also remove the recipient by double-clicking in the list on bottom.
Insert formatted text
Users are able to insert formatted text to compose EMS message.
1. Select the text, which want to be formatted. Then click the [Text format] on
toolbar .
2. Set the format type, paragraph alignment and font size by clicking the corresponding
item on pop-up menu.