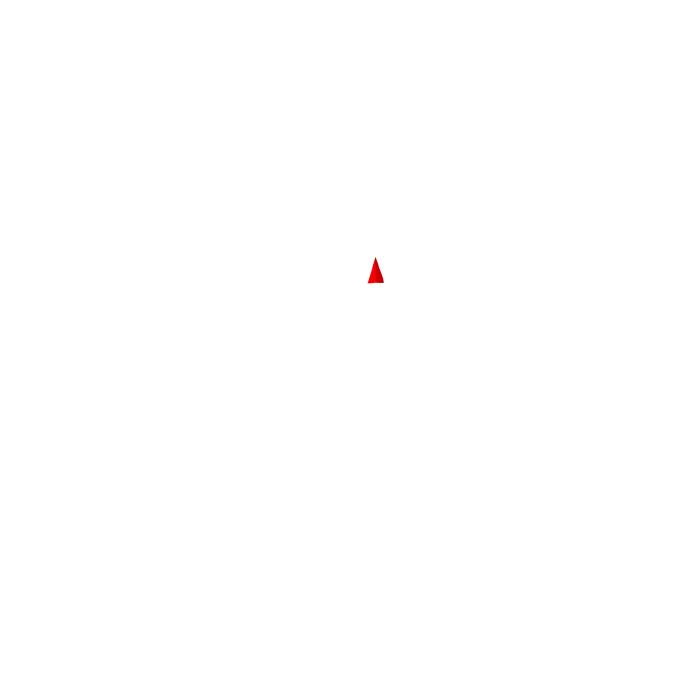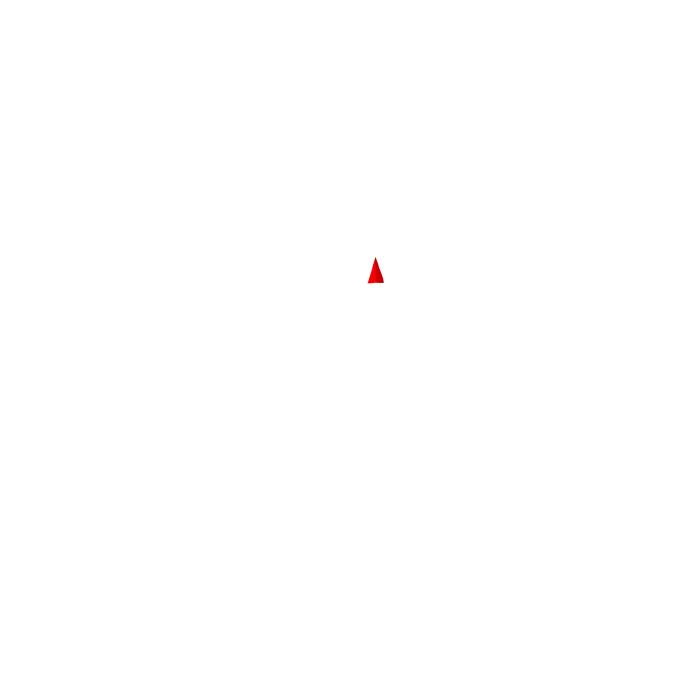
6 GPSMAP 78 Quick Start Manual
Changing the Map Orientation
1. From the map, press MENU.
2. Select Setup Map > Orientation.
3. Select an orientation:
Select North Up to show north
at the top of the page.
Select Track Up to show your
current direction of travel at the
top of the page.
Select Automotive Mode to
show a perspective view.
Measuring Distance
You can move the cursor around the
map to measure distance from the
current location.
1. From the map, press MENU.
2. Select Measure Distance.
The device automatically begins
measuring from your current
location.
•
•
•
3. Move the cursor to a point you
want to measure to.
The distance appears at the top of
the page.
4. Press QUIT to stop measuring.
Compass
When navigating to a destination,
the bearing pointer points to your
destination, regardless of the direction
you are moving. When the bearing
pointer points toward the top of the
electronic compass, you are traveling
directly toward your destination. If
it points any other direction, turn
toward that direction until the arrow is
pointing toward the top of the compass.