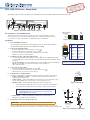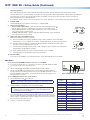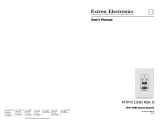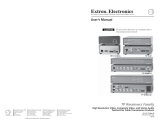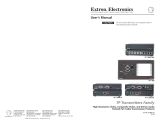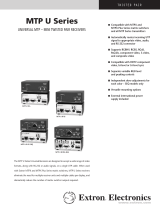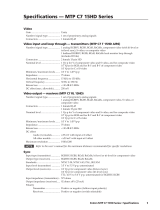1
Product Category
IMPORTANT:
Go to www.extron.com for the
complete user guide and installation
instructions before connecting the
product to the power source.
OUTPUT
INPUT
POWER
12V
.5A MAX
Tx Rx
RS-232
MONITOR
PRE-PEAK
ON
OFF
MTP T 15HD RS
651 32
4
INPUT
BUFFERED
OUTPUT
OUTPUT
POWER
12V
.5A MAX
MTP RL 15HD RS
RS-232
RxTx
OUTPUTS
10
1
7
8 9
MTP 15HD RS Series • Setup Guide
This guide provides instructions for setting up and operating any of the Extron MTP 15HD RS transmitters and receivers.
Pre-Installation — RS-232 DIP Switch
The RS-232 circuits of the receiver are factory-set to be one-way, transmitter to receiver.
If the system has only one receiver, the BI-232 DIP switch on the front panel of the receiver
can be set for two-way communication as explained in step 5 of “Installation”.
Installation
1. Turn off all MTPs and devices.
Turn the input and output devices off and unplug their power cords. Verify that all MTPs
are disconnected from power sources before proceeding.
2. Connect the transmitter inputs.
• Connect a VGA video source to the Input connector (
b
).
• Connect a VGA monitor to the Monitor connector (
c
).
• Connect an RS-232 control device into the RS-232 connector (
d
).
Wire the connector as shown in gure 2.
3. Terminate and connect TP cables between units.
• Connect a TP cable between the Output connector (
f
) of the transmitter and the Input
connector (
g
) of the receiver. Terminate the cable identically with either standard as shown
in gure 3.
• For daisy-chaining, connect up to eight receivers using TP cables between the Buffered
Output connector (
h
) of a receiver and the Input connector (
g
) of a
daisy-chained receiver.
4. Connect the receiver outputs.
• Connect a VGA display to the Output connector (
i
).
• Connect an RS-232 control device into the RS-232 connector (
j
).
Wire the RS-232 connector as shown in gure 2.
5. Configure the receiver DIP switches.
See figure 4 for DIP switch (located on the front panel of the receiver) layout and settings.
• H Sync + and V Sync + switches — Set these switches On (up) for positive sync
or Off (down) for negative sync.
• S-Video switch — Set this switch ON (up) to output chroma on pin 3 and luma on pin 2.
Set this switch OFF (down) to output chroma on pin 1 and luma on pin 2.
• End Unit switch — Set this switch On (up) if either of the following is true:
• The receiver being congured is the only receiver connected to the transmitter.
• The receiver being congured is the last receiver in a daisy-chained system.
NOTE: Set the End Unit switch Off (down) on the receiver being
congured if there are one or more receivers connected to the
Buffered Output RJ-45 connector.
• BI-232 switch — Set this switch ON (up) for bidirectional communication or
OFF (down) for unidirectional communication.
6. Terminate the power cable and ground the unit.
ATTENTION: See “Power Supply Wiring” in the user guide before wiring.
Wire the 2-pole captive screw connectors as shown in gure 5. Plug them into the Power
connectors (
a
) of the MTPs. The LED indicator on each MTP should be on when receiving power.
Figure 1. Transmitter and Receiver Rear Panels
Ground
Tx
Rx
G
Receive
Transmit
Connected RS-232
Device Pins
MTP
Pins
Figure 2. RS-232 Connector Wiring
12345678
Inser
t Twisted
Pair Wires
Pins:
NOTE: If you are using Enhanced Skew-Free™
A/V cable, use the TIA/EIA T568A standard only.
Pin
1
2
3
4
5
6
7
8
T568A
Wire Color
White-green
Green
White-orange
Blue
White-blue
Orange
White-brown
Brown
T568B
Wire Color
White-orange
Orange
White-green
Blue
White-blue
Green
White-brown
Brown
Figure 3. TP Termination Diagram
Figure 5. Power Wiring and Grounding
ON
1 2 3 4 5
H SYNC +
V SYNC +
S VIDEO
END UNIT
BI-232
Figure 4. DIP Switches
Power Supply
Output Cord
SECTION A–A
Ridges
Smooth
AA
Tie
Wrap
POWER
12V
0.5A MAX
Rear
Panel
Ridges
Earth
Ground
3/16"
(5 mm)
Max.
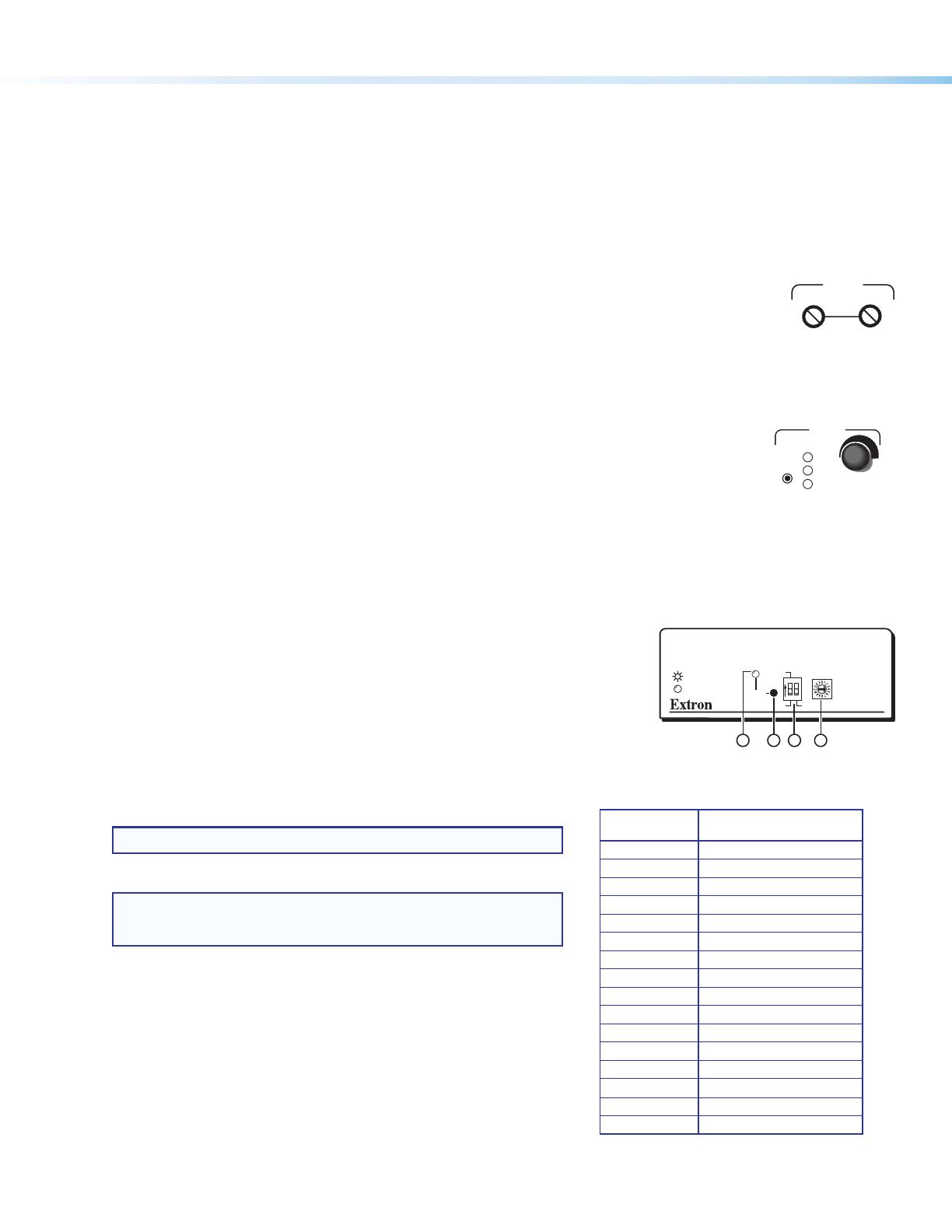
2
MTP 15HD RS • Setup Guide (Continued)
68-2205-50
Rev. B
03 13
Grounding guidelines:
Extron MTP 15HD RS products can be adversely affected by electrostatic discharge
(ESD)
if they are not grounded
corr
ectly
.
To prevent malfunctions or product damage, an installer can correctly ground an Extron MTP 15HD RS series product by grounding the
power input port. Insert one end of the grounding wire to the negative
or
ground pin on the power input connector
(see
gure 5).
Tie the other end of the wire to and earth ground
.
If you have any questions about how to ground a product in a specic application, contact an Extron
technical
support
specialist.
7. Configure EDID.
See the EDID Minder section below for instructions on configuring EDID.
8. Adjust level and peaking.
• Pre-Peak switch (transmitter) — View the image and set the Pre-Peaking switch (
e
).
Set this switch to On (up) to compensate for long cable runs of the entire system.
• Level control (receiver) — View the image and adjust the Level control (see gure 6).
Full counterclockwise is minimum level.
• Peaking control (receiver) — View the image and adjust the Peaking control (see gure 6).
Full counterclockwise is zero peaking.
9. Adjust skew delay control (SEQ receivers).
Adjust the skew delay as follows (see gure 7):
a. Zero the skew delay for red, green, and blue by using a small screwdriver to press and hold the
Select button for 3 seconds. When the red, green, and blue LEDs all turn off, release the Select button.
b. Use UTP cable test equipment or examine the displayed image to determine which video signal
(red, green, or blue) is shifted furthest to the left.
c. Select the furthest left video signal by using a small screwdriver to press and release the Select button
until the LED for the left-shifted color lights.
d. Slowly rotate the Delay knob clockwise until the selected color is converged.
e. If the remaining colors are left shifted, repeat steps b through d.
10. Mount the MTPs.
If necessary, mount the MTPs. For mounting information, see the MTP 15HD RS Series User Guide.
EDID Minder
To use factory-installed EDID information or the user-recorded EDID:
1. If you have not already done so, connect the source device to the MTP 15HD transmitter.
Do not power on the source device at this time.
2. Set the front panel DIP switch (
c
) to the required frequency (50 or 60 Hz).
3. Set the rotary dial (
d
) to the required position (see the table to the right). Positions 1
through E are factory installed. Position 0 is for user-recorded EDID information. Position
F passes the EDID from the display connected to the Monitor loop-through port on the
transmitter back to the input.
To record EDID information from a specific monitor:
1. Turn the EDID Select dial (
d
) to position 0.
NOTE: The frequency DIP switch position (
c
) has no effect in this mode.
2. Connect a display to the Monitor connector on the transmitter.
NOTE: The MTP 15HD RS transmitter should be supplying the necessary
5 VDC to power on the display. However, to ensure that EDID is being
transmitted, power on the display.
3. Press and release the recessed Record button (
b
) to begin the recording process.
The Record LED (
a
) will flash red rapidly during recording, then return to solid green
after recording is completed. At this time, the display can be disconnected. Connect
the source device to the input connector.
4. Power on or restart the source device.
MTP SERIES
50 Hz
RECORD
60 Hz SPARE
EDID
SELECT
ON
1
3
42
DELAY
RED
GREEN
BLUE
SELECT
Figure 7. Skew Delay
Control
Figure 8. MTP Transmitter Front Panel
© 2013 Extron Electronics — All rights reserved. All trademarks mentioned are the property of their respective owners. www.extron.com
Figure 6. Level and
Peaking
R
G
B
PEAKING
LEVEL
Rotary Switch
Position
Resolution
0 User-recorded EDID
1 800x600
2 1024x768 (default)
3 1280x720
4 1280x768
5 1280x800
6 1280x1024
7 1360x768
8 1366x768
9 1400x1050
A 1400x900
B 1600x1200
C 1680x1050
D 1920x1080
E 1920x1200
F Local monitor pass-through
-
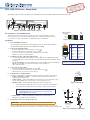 1
1
-
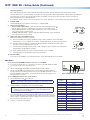 2
2
Ask a question and I''ll find the answer in the document
Finding information in a document is now easier with AI
Related papers
-
Extron electronics MTP C7 T 15HD R User manual
-
Extron MTP RL 15HD A & MTP RL 15HD A SEQ User manual
-
Extron MTP 1500RL 15HD A SEQ User manual
-
Extron electronics MTP RL 15HD RS & MTP RL 15HD RS SEQ User manual
-
Extron MTP RL 15HD RS & MTP RL 15HD RS SEQ User manual
-
Extron MTP C7 RL 15HD A & MTP C7 RL 15HD A SEQ User manual
-
Extron MTP RL 15HD A & MTP RL 15HD A SEQ User manual
-
Extron MTP 15HD RSA User manual
-
Extron MTP 4T 15HD R User manual
-
Extron MTP SW6 User manual
Other documents
-
 Extron electronics VersaTools MTP 15HD A Series User manual
Extron electronics VersaTools MTP 15HD A Series User manual
-
Extron electronic TP T A 45 User manual
-
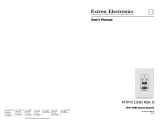 Extron electronics Stereo Receiver MTP R 15HD RSA D User manual
Extron electronics Stereo Receiver MTP R 15HD RSA D User manual
-
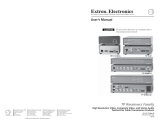 Extron electronics TP R BNC A User manual
Extron electronics TP R BNC A User manual
-
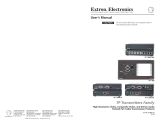 Extron electronics TP T 15HD A User manual
Extron electronics TP T 15HD A User manual
-
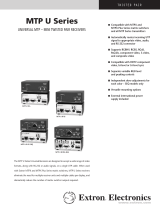 Extron electronics MTP U Series User manual
Extron electronics MTP U Series User manual
-
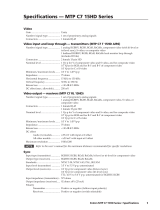 Extron electronics MTP C7 T 15HD RS User manual
Extron electronics MTP C7 T 15HD RS User manual