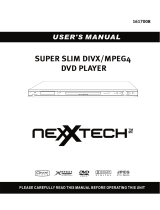Page is loading ...

DVD 22
JPEG
VCD
DVD
WMA
REPEAT 1 ALL A - B V. OFF
P. SCAN
TEST
MP3
PROG
RANDOM
TITLE
TRACK CHAPTER PBC
HOUR
MIN SEC
‹‹‹
›››
±
Play Pause Stop
±‹‹ Skip/Search ››± Dimmer
Open/Close
DVD 22
DVD VIDEO PLAYER
OWNER’S MANUAL
Power for the Digital Revolution.
®
®

DVD 22 DVD PLAYER
3 Introduction
4 Safety Information
5 Features & DVD Compatibility
6 DVD Terminology
7 Front-Panel Controls
8 Front-Panel Information Display
9 Remote Control Functions
11 Rear-Panel Connections
12 Setup and Connections
12 Connecting to a TV and Analog Receiver
13 Audio Connections
14 Video Display Connections
15 Remote Control Operation
16 Digital Audio Connections
17 System Setup
17 Menus and Navigation
18 Setup Menu
18 System Setup Menu
18 Audio Setup Menu
19 Video Setup Menu
20 Video Adjustments Menu
21 Test Screen
22 Playback Basics for All Formats
23 DVD Playback
23 Using a DVD’s Menu
23 Zoom Feature
23 Playback Resume Feature
24 Playing DVDs and CDs
24 Using the On-Screen Status Display
24 Selecting a Title
24 Selecting a Chapter
24 Selecting a Track
24 Changing the Time Display
24 Selecting the Audio Track
25 Selecting or Changing the Subtitle
25 Selecting an Angle
25 Information Display
26 MP3, Windows Media and JPEG Playback
26 Slide Shows
27 VCD Playback
28 Using the Player Menu
28 Disc Info Menu
28 Programmed Playback
30 DVD Language Codes
31 Troubleshooting Guide
32 Technical Specifications
Typographical Conventions
In order to help you use this manual with the remote control, front-panel controls and rear-panel connections,
certain conventions have been used.
EXAMPLE – (bold type) indicates a specific remote control or front-panel button or indicator, or rear-panel
connection jack
EXAMPLE – (OCR type) indicates a message that is visible on the front-panel information display
1 – (number in a square) indicates a specific front-panel control
a – (number in an oval) indicates a button or indicator on the remote control
¡ – (number in a circle) indicates a rear-panel connection
A – (letter in a square) indicates an indicator in the front-panel information display
å – (letter in a circle) indicates a section of an on-screen display
2 TABLE OF CONTENTS

INTRODUCTION
Thank you for choosing the Harman Kardon
®
DVD 22. The DVD 22 is a state-of-the-art DVD player
that combines the best of music, movies and still
image reproduction in one, compact, slim-line product.
Along with playback of conventional DVD and CD-
Audio discs, the DVD 22 lets you enjoy files recorded
on a computer’s optical drive in the MP3 or Windows
Media
®
formats, CD-R/RW discs, DVD-R/RW and
DVD+R/RW discs and VCD programs, as well as still
images recorded in the JPEG format.
Regardless of a disc’s format, the DVD 22’s video and
audio playback is of the highest quality, thanks to
pixel-by-pixel video processing, true 3/2 pull-down
reconstruction of film-based programming, and preci-
sion video output DACs with simultaneous playback as
a Y/Pr/Pb progressive scan component signal and
composite and S-Video. Thus, no matter what type of
video display used, you will see images that are the
closest thing to the original film or performance this
side of your local theater. To further fine-tune the video
output, a built-in test pattern may be used in conjunc-
tion with either the controls on your display, or the
video output adjustments on the DVD 22.
In keeping with its 50-year tradition as a leader in
audio technology, Harman Kardon has loaded the
DVD 22 with cutting-edge features. In addition to both
optical and coaxial digital outputs for Dolby* Digital,
DTS
®
or PCM recordings, the analog outputs for
down-mixed stereo or DVD-Audio playback use
audiophile-grade digital-to-analog converters for
crystal-clear outputs.
The DVD 22’s exclusive graphical interface makes it
easy to get started, simplifying setup and configuration
adjustments. During playback, the on-screen menus
not only allow a wide range of program options, they
even permit simultaneous playback of JPEG digital still
images with MP3 or Windows Media files recorded
on the same disc. By programming the images to
change with the music, you can easily create your own
personal shows and presentations. Additional menu
options provide a full range of parental control features
to control which discs may be viewed by younger
members of the household, as well as a complete
status screen which provides the technical details on
the disc being played.
DVD players are the fastest growing consumer
electronics products ever brought to market, so
this may be the first DVD player you own, or a
replacement for an early-generation machine. In
either case, while some of the DVD 22’s features
and options resemble those of a CD player or your
first DVD player, there are likely to be a number of
functions that you are unfamiliar with. To ensure that
you are able to take advantage of all the power and
flexibility the DVD 22 has to offer, we encourage you
to take a few minutes to review this manual before
installing the DVD 22. That small investment of time
will pay major dividends in the enjoyment you will
receive by being able to use all the capabilities of your
new DVD player.
If you have additional questions about this product, its
installation or its operation that are not answered in
this manual, please contact your dealer or installer,
as he/she is your best source of local information.
Support is also available through our Web site located
at www.harmankardon.com.
■ Plays a wide range of formats, including DVD
Video discs, CD Audio discs, CD-R/RW,
DVD+R/RW, DVD-R/RW, MP3, Windows Media
®
Audio, JPEG still images and VCD discs
■ High-quality video reproduction with pixel-by-
pixel processing, progressive scan output and
3/2 pull-down reconstruction
■ Simultaneous component and composite
video outputs
■ Dolby
*
Digital and DTS
®
data signal output
through both optical and coaxial digital audio
connections
■ Audiophile-grade output DACs for the finest
audio reproduction
■ Easy-to-use on-screen navigation system
■ Playback of MP3 and Windows Media Audio
discs with text display
■ Extensive programming capability
■ Parental lock controls prevent unauthorized
viewing of restricted movies
■ Multiple options for language, soundtrack and
subtitle selection
■ Multiple-angle capabilities with specially
encoded DVD discs
■ Backlit, ergonomically designed remote
control
NOTE: This player is designed and manufactured for
compatibility with Region Management Information
that is encoded on most DVD discs. This player is
designed only for playback of discs with Region
Code 1, or for discs that do not contain Region Code
information. If there is any other Region Code on a
disc, that disc will not play on the DVD 22.
1
CAUTION
RISK OF ELECTRIC SHOCK
DO NOT OPEN
CAUTION: To prevent electric shock,
do not use this (polarized)
plug with an extension cord,
receptacle or other outlet
unless the blades can
be fully inserted to
prevent blade exposure.
The lightning flash with arrowhead symbol,
within an equilateral triangle, is intended to
alert the user to the presence of uninsulated
“dangerous voltage” within the product’s
enclosure that may be of sufficient magnitude to constitute a
risk of electric shock to persons.
The exclamation point within an equilateral
triangle is intended to alert the user to the
presence of important operating and
maintenance (servicing) instructions in the
literature accompanying the appliance.
INTRODUCTION 3

SAFETY INFORMATION
Verify Line Voltage Before Use
Your DVD 22 has been designed for use with
110–230-volt AC current and the plug is specifically
designed for 120-volt applications. Connection to
a line voltage other than that for which it is intended
can create a safety and fire hazard and may damage
the unit.
If you have any questions about the voltage require-
ments for your specific model, or about the line volt-
age in your area, contact your selling dealer before
plugging the unit into a wall outlet.
Do Not Use Extension Cords
We do not recommend that extension cords be used
with this product. As with all electrical devices, do not
run power cords under rugs or carpets or place heavy
objects on them. Damaged power cords should be
replaced immediately by an authorized service center
with cords meeting factory specifications.
Handle the AC Power Cord Gently
When disconnecting the power cord from an AC out-
let, always pull the plug; never pull the cord. If you do
not intend to use the unit for any considerable length
of time, disconnect the plug from the AC outlet.
Do Not Open the Cabinet
There are no user-serviceable components inside this
product. Opening the cabinet may present a shock
hazard, and any modification to the product will void
your guarantee. If water or any metal object such as a
paper clip, wire or staple accidentally falls inside the
unit, disconnect it from the AC power source immedi-
ately, and consult an authorized service center.
Installation Location
■ To ensure proper operation, and to avoid the
potential for safety hazards, place the unit on a firm
and level surface. When placing the unit on a shelf,
be certain that the shelf and any mounting hard-
ware can support the weight of the product.
■ Make certain that proper space is provided both
above and below the unit for ventilation. If this
product will be installed in a cabinet or other
enclosed area, make certain that there is sufficient
air movement within the cabinet.
■ Do not place the unit directly on a carpeted
surface.
■ Avoid moist or humid locations.
■ Avoid installation in extremely hot or cold locations,
or an area that is exposed to direct sunlight or
heating equipment.
■ Do not obstruct the ventilation slots on the top of
the unit, or place objects directly over them.
Cleaning
When the unit gets dirty, wipe it with a clean, soft, dry
cloth. If necessary, wipe it with a soft cloth dampened
with mild soapy water, then a fresh cloth with clean
water. Wipe immediately with a dry cloth. NEVER use
benzene, aerosol cleaners, thinner, alcohol or any
volatile cleaning agent. Do not use abrasive cleaners,
as they may damage the finish of metal parts. Avoid
spraying insecticide near the unit.
Unpacking
The carton and shipping materials used to protect your
new receiver during shipment were specially designed
to cushion it from shock and vibration. We suggest
that you save the carton and packing materials for use
in shipping if you move, or should the unit ever need
repair.
To minimize the size of the carton in storage, you may
wish to flatten it. This is done by carefully slitting the
tape seams on the bottom, and collapsing the carton
down to a more two-dimensional appearance. Other
cardboard inserts may be stored in the same manner.
Packing materials that cannot be collapsed should be
saved along with the carton in a plastic bag.
If you do not wish to save the packaging materials,
please note that the carton and other sections of the
shipping protection are recyclable. Please respect the
environment and discard those materials at a local
recycling center.
Remove Front-Panel Protective Film
In order to protect the lens covering the front panel of
your new DVD 22, it is shipped from the factory cov-
ered by a protective plastic film. Before using the unit,
remove this film by grabbing one corner and gently
peeling back the plastic sheet. Note that the film must
be removed for proper operation of the remote control.
Moving the Unit
Before moving the unit, be certain to disconnect any
interconnection cords with other components, and
make certain that you disconnect the unit from the
AC outlet.
IMPORTANT NOTE: To avoid damage to the DVD 22
that may not be covered by the warranty, be certain
that the disc is removed from the unit before it is
moved. Once the DVD 22 is installed, a disc may be
left in the unit when it is turned off, but the unit should
NEVER be moved with a disc left in the disc tray.
Important Information for the User
This equipment has been tested and found to comply
with the limits for a Class B digital device, pursuant to
Part 15 of the FCC Rules. The limits are designed to
provide reasonable protection against harmful interfer-
ence in a
residential installation. This equipment gener-
ates, uses and can radiate radio-frequency energy
and,
if not installed and used in accordance with the
instructions, may cause harmful interference to radio
communication. However, there is no guarantee that
harmful interference will not occur in a particular instal-
lation. If this equipment does cause harmful interfer-
ence to radio or television reception, which can be
determined by turning the equipment off and on, the
user is encouraged to try to correct the interference by
one or more of the following measures:
■ Reorient or relocate the receiving antenna.
■ Increase the separation between the equipment
and receiver.
■ Connect the equipment into an outlet on a circuit
different from that to which the receiver is connected.
■ Consult the dealer or an experienced radio/TV
technician for help.
This device complies with Part 15 of the FCC Rules.
Operation is subject to the following two conditions:
(1) this device may not cause harmful interference,
and (2) this device must accept interference received,
including interference that may cause undesired
operation.
NOTE: Changes or modifications may cause this unit
to fail to comply with Part 15 of the FCC Rules and
may void the user’s authority to operate the equipment.
CAUTION: The DVD 22 uses a laser system. To pre-
vent direct exposure to the laser beam, do not open
the cabinet enclosure or defeat any of the safety
mechanisms provided for your protection. DO NOT
STARE INTO THE LASER BEAM. To ensure proper use
of this product, please read this Owner’s Manual care-
fully and retain it for future use. Should the unit require
maintenance or repair, please contact your local
Harman Kardon service center. Refer servicing to
qualified personnel only.
4 SAFETY INFORMATION

FEATURES & DVD COMPATIBILITY
Disc Formats Supported by This Player
The DVD 22 can play the following types of pre-
recorded discs:
DVD CD
3" (8cm) disc 3" (8cm) disc
5" (12cm) disc 5" (12cm) disc
The DVD 22 will also play most recordable discs, but
we cannot guarantee complete playback compatibility
of CD- or DVD-recordable discs due to the wide
variation in recorders and blank discs.
CD-RW CD-R VCD
5" (12cm) disc 3" (8cm) disc 5" (12cm) disc
5" (12cm) disc 5" (12cm) disc
• The DVD 22 is compatible with most discs recorded
with files encoded using MP3 or Windows Media 9,
as well as JPEG still images. However, note that
variations in the encoder or codec used and the bit
rate of the encoding may affect the capability of the
DVD 22 to play back a specific disc. As a result, we
cannot guarantee complete compatibility with all
encoders and versions of the codecs.
• Although the DVD 22 is not compatible with DVD-
Audio discs, most DVD-A discs also contain a copy
of the program material recorded in the standard
Dolby Digital format. The DVD will play back those
portions of the disc, regardless of the format of the
rest of the disc.
NOTE: Playback of CD-R or CD-RW discs created on
a computer requires proper formatting and finalization
of the disc for audio playback. Some computers
and/or software programs may not be capable of cre-
ating compatible discs.
The DVD 22 will NOT play the following:
• DVD discs with a Region Code other than 1
• DVD discs with PAL format video
• DVD-ROM data discs
• DVD-RAM discs
• SACD discs
• CD-I discs
• CD-G discs
• SVCD discs
• Photo CD discs
• Discs intended for use in video game consoles
NOTE: Due to differences in the formatting of certain
discs, it is possible that some discs may include
features that are not compatible with the DVD 22.
Similarly, although the DVD 22 is capable of a wide
range of features, not all discs include every capability
of the DVD system. For example, although the DVD 22
is compatible with multi-angle discs, that feature is only
possible when the disc is specially encoded for multi-
ple-angle play. In addition, the DVD 22 is capable of
playing back both Dolby Digital and DTS soundtracks,
but the number and types of tracks available will vary
from disc to disc. To make certain that a specific fea-
ture or soundtrack option is available, please check the
options noted on the disc jacket.
• Playback of DTS audio discs requires connection to
a processor or receiver with a DTS decoder.
• Playback capability for CD- or DVD-recordable discs
may vary due to variations in the quality of the disc
and the recorder used to create the disc.
ReWritable
FEATURES & DVD COMPATIBILITY 5

DVD TERMINOLOGY
Since the DVD players share some of the characteris-
tics and technology of CD players, many of the terms
and operational concepts used in a DVD player are
similar to what you may be familiar with from CD
players and changers, or older video disc formats such
as Laser Disc. However, if this is your first DVD player,
some of the terms used to describe the features
of a DVD player may be unfamiliar. The following
explanations should solve some of the mysteries of
DVD, and help you to enjoy all the power and flexibility
of the DVD format and the DVD 22.
Aspect Ratio: This is a description of the width of a
video image in relation to its height. A conventional
video screen is four units wide for every three units of
height, making it almost square. Newer wide-aspect-
ratio video displays are 16 units wide for every nine
units of height, making them more like the screen in a
movie theater. The program material on a DVD may be
recorded in either format and, in addition, you may
configure the DVD 22 to play back in either format,
depending on the features recorded on a disc.
Chapter: DVD programs are divided into chapters and
titles. Chapters are the subsections programmed into a
single title on a disc. Chapters may be compared to
the individual tracks on an audio CD. Press the Menu
Button
B
to see a listing of the chapters on a disc.
Component Video: This form of video signal
eliminates many of the artifacts of traditional composite
video signals by splitting the signal into a separate
luminance channel (the “Y” signal channel) and two
color-difference signals (the Pr and Pb signal
channels). With a component video connection, you
will see greater picture resolution and eliminate many
picture imperfections such as the moiré patterns often
seen on check-patterned cloth. However, in order to
benefit from component video, you must have a video
display with Y/Pr/Pb component video inputs. Do not
connect the component video outputs of the DVD 22
to the standard composite or S-Video inputs of a TV
or recorder.
Progressive Scan: Progressive scan playback takes
the original video signal on the disc and formats it as a
high-scan-rate output with twice the scan lines of con-
ventional video images. Progressive scan outputs must
be connected to “digital-ready” or high-definition video
displays, regardless of the technology of the specific
display (e.g., conventional direct-view television, front
or rear projector, plasma display panel or LCD). In
some cases, the displays may have special inputs for
use with high-scan-rate inputs, and in others you may
need to make adjustments to the display’s setup
menus to make certain that the inputs used are con-
figured for an “HD” signal. Although the progressive
scan output uses the component video jacks, it is
not compatible with older conventional analog video
displays, even when they have component inputs.
Title: For a DVD, a title is defined as an entire movie
or program. There may be as many chapters within a
title as the producers decide to include. Most discs
include only one title, but some may have more than
one, to give you a “Double Feature” presentation or to
include other special features. Press the Title Button
3
to see a listing of the titles on a disc. When a disc
has only one title, pressing the Title Button
3
may
show a list of the chapters.
Multiple Angle: DVDs have the capability to show
up to four different views of the same scene in a
program. When a disc is encoded with multiple-angle
information, pressing the Angle Button
4
will
enable you to switch between these different views.
Note that, at present, few discs take advantage of this
capability and, when they do, the multiple-angle tech-
nology may only be present for short periods of time
within the disc. Producers will usually insert some sort
of icon or graphic in the picture to alert you to the
availability of multiple-angle scenes.
Reading: This is a message that you will see when
you first press the Play Button
3
G
. It refers to
the fact that the player must first examine the contents
of the disc to see whether it is a CD or DVD, and then
extract the information about the type of material on
the disc, such as languages, aspect ratios, subtitles,
number of titles and more. The slight delay while the
contents of the disc are read is normal.
Resume: The operation of the Stop Button
5
I
on the DVD 22 works differently from what you are
used to on CD players. On a traditional CD player,
when you press the Stop button, the unit
does just
that – it stops playback. On a CD player,
when you
press the Start button again, the disc starts from the
beginning. With the DVD 22, however, you have two
options when playing DVD discs. Pressing the Stop
Button
5
I
once will stop the playback, but it
actually puts the unit in the Resume mode. This means
that you can turn the machine off and, when you
press the Play Button
3
G
the next time, the disc
will resume or continue from the point on the disc
where the Stop Button
5
I
was pressed. This is
helpful if you are watching a movie and must interrupt
your viewing session but wish to pick up where you
left off. Pressing the Stop Button
5
I
twice will
stop the machine in a traditional manner and, when
the disc is played again, it will start from the beginning.
6 DVD TERMINOLOGY

FRONT-PANEL CONTROLS 7
FRONT-PANEL CONTROLS
1 Power Indicator: This indicator lights amber when
the unit is connected to an AC power source, but is not
turned on. When the unit is on, the indicator lights blue.
1
Power On/Off (Standby): Press the button once
to turn the DVD 22 on. Press it again to put the unit
in the Standby mode. Note that in order for this switch
to operate, the Main Power Switch
must be
pressed in so that it is in the ON position.
2
Play: Press to initiate playback or to resume
playback after the Pause Button
4
C
has been
pressed.
3
Pause: Press this button to momentarily pause
playback. To resume playback, press the button again.
If a DVD is playing, action will freeze and a still picture
will be displayed when the button is pressed.
4
Stop: Press this button once to place the disc in
the Resume mode, which means that playback will
stop, but as long as the tray is not opened or the disc
changed, DVD playback will continue from the same
point on the disc when the Play Button
2
G
is
pressed again. Resume will also work if the unit was
turned off. To stop a disc and have play start from the
beginning, press the button twice.
6 Skip/Search Reverse: Press this button once to
return to the start of the current chapter for a DVD or
track for a CD. Subsequent individual presses will skip
backwards through the available chapters or tracks.
Press and hold the button to play the disc in the fast
reverse mode at the speed indicated in the on-screen
display and by the Playback Mode Indicators K.
7 Skip/Search Forward: Press this button once to
move to the start of the next chapter for a DVD or
track for a CD. Subsequent presses will skip forward
through the available chapters or tracks. Press and
hold the button to play the disc in the Fast Play mode
at the speed indicated in the on-screen display and by
the Playback Mode Indicators K.
8 Remote Sensor: The sensor that receives com-
mands from the remote control is behind the front
panel in this area. To ensure proper operation of the
player with the remote, it is important that this area not
be covered. In the event that the player is enclosed in
a cabinet or if the remote sensor is covered, you may
extend the remote sensor by connecting an optional,
external remote sensor to the Remote Control Input
• on the rear panel (see page 11). When optional,
external IR “blasters” are used for system control, they
should be positioned so that they point at this area.
8
Display Dimmer: Press this button to reduce the
brightness of the Information Display by 50% or to turn
the display off completely in the following order: FULL
BRIGHTNESS ➔ HALF BRIGHTNESS ➔ OFF ➔
FULL BRIGHTNESS.
) Disc Drawer: This drawer is used to hold the
discs played in the unit. Be certain to seat all discs
carefully within the recess in the drawer. Do not press
down on the drawer when it is open, to avoid damage
to the player.
!
Open/Close: Press this button to open or close
the disc tray.
@ Information Display: The Information Display
provides status information on the player and the disc
being played through a series of specific indicators
and messages that appear in the dot matrix display.
See page 8 for more information on the display.
Power Indicator
1
Power On/Off (Standby)
2
Play
3
Pause
4
Stop
5
Skip/Search Reverse
6
Skip/Search Forward
7
Remote Sensor
8
Display Dimmer
9
Disc Drawer
!
Open/Close
@ Information Display
DVD 22
Display
JPEG
VCD
DVD
WMA
REPEAT 1 ALL A - B V. OFF
P. SCAN
TEST
MP3
PROG
RANDOM
TITLE
TRACK CHAPTER PBC
HOUR
MIN SEC
‹‹‹
›››
±
NOTE: To make it easier to follow the instructions that refer to the controls and connectors in this illustration, a larger copy may be downloaded from the Product Support sec-
tion for this product at www.harmankardon.com.

8 FRONT-PANEL INFORMATION DISPLAY
FRONT-PANEL INFORMATION DISPLAY
A Disc-Type Indicators
B Program Indicator
C Random Indicator
D Repeat Indicators
E VCD Playback Control Indicator
F A-B Repeat Indicator
G V-OFF Indicator
H Angle Indicator
I Parental Lock Indicator
J Progressive Scan Indicator
K Playback-Mode Indicator
L Title Indicators
M Chapter/Track Number Indicators
N Time Indicators
A Disc Type Indicators: The DVD, CD, VCD, MP3,
WMA or JPEG indicator will light to show the type of
disc currently being played.
B Program Indicator: This indicator lights when the
programming functions are in use.
C Random Indicator: This indicator lights when the
unit is in the Random Play mode.
D Repeat Indicators: These indicators light when
any of the Repeat functions are in use.
E VCD Playback Control Indicator: This indicator
lights when the playback control function is turned on
with VCDs.
F A-B Repeat Indicator: This indicator lights when
a specific passage for repeat playback has been
selected.
G V-OFF Indicator: This indicator lights in red when
the unit's video output has been turned off by pressing
the V-OFF button on the remote control.
H Angle Indicator: This indicator blinks when
alternative viewing angles are available on the
DVD currently playing.
I Parental Lock Indicator: This indicator lights
when the parental-lock system is engaged in order to
prevent anyone from changing the rating level without
a code.
J Progressive Scan Indicator: This indicator lights
when the unit sends out a progressive scan signal.
K Playback-Mode Indicators: These indicators
light to show the current playback mode:
› Lights when a disc is playing in the normal mode.
››› When the DVD 22 is in the Fast Search play
mode, two or three of these indicators will light to
show that the unit is in a Fast Play mode, depending
on the speed.
± Lights when the disc is paused.
‹‹
Lights when the disc is in the Fast Search
Reverse mode.
L Title Indicators: These two positions in the dis-
play will show the current title number when a DVD
disc is playing.
M Chapter/Track Number Indicators: When a
DVD disc is playing, these two positions in the display
will show the current chapter. When a CD disc is play-
ing they will show the current track number.
N Time Indicators: These positions in the indicator
will show the running time of a DVD in play. When a
CD is playing, these indicators will show the current
track time, time remaining in the current track, or the
total remaining time on the disc.
NOTE: The indicators LMN will also display text
messages about the DVD’s status, including Reading
when a disc is loading, Standby when the unit is
turned off, and Disc Error when a disc not compatible
with the DVD is put into the play position.
NOTE: To make it easier to follow the instructions that refer to the controls and connectors in this illustration, a larger copy may be downloaded from the Product Support
section for this product at www.harmankardon.com.

REMOTE CONTROL FUNCTIONS 9
REMOTE CONTROL FUNCTIONS
NOTE: To make it easier to follow the instructions that refer to the controls and connectors in this illustration, a larger copy may be downloaded from the Product Support
section for this product at www.harmankardon.com.
0
Power On
1
Playlist
2
Audio Select
3
Open/Close
4
⁄
/
¤
/
‹
/
›
Navigation Buttons
5
Info
6
Pause
7
Play
8
Previous Step/Skip
9
Search/Slow Reverse
A
Stop
B
Video Off
C
Display
D
Title
E
Clear
F
Numeric Keys
G
Light
H
A-B Repeat
I
Angle
J
Zoom
K
Picture –/+
L
Search/Slow Forward
M
Next Step/Skip
N
Status
O
Disc Menu
P
Enter
Q
OSD
Subtitle
Power Off
Random
Repeat
IR Emitter

10 REMOTE CONTROL FUNCTIONS
REMOTE CONTROL FUNCTIONS
0
Power On: Turns on the player when it is in
Standby mode (Harman Kardon logo appears on-
screen).
1
Playlist: Press this button to change the order in
which tracks are played on a CD or chapters are
played on a DVD. (See page 28 for more information
on creating and playing playlists.)
2
Audio Select: Press to access various audio lan-
guages on a DVD (If the DVD contains multiple audio
streams).
3
Open/Close: Press to open or close the disc
tray.
4
MNKL
Navigation Buttons: Use to move
the cursor in the OSD.
5
Info: Press once for detailed informations on the
disc playing (Video/Audio Bit rate, Movie aspect ratio
and others). Press again to remove information from
screen.
6
Pause: Press this button to pause the disc and
freeze the picture during DVD or VCD playback, or to
pause the playback of a CD. To play a DVD in the fast,
slow or forward mode, first press this button and then
press either the Search/Slow Forward
L
or
Reverse
9
button.
7
Play: Press this button to begin the playback of a
disc, or to resume the playback when a disc has been
paused.
8
Previous Step/Skip: Press this button once to
skip back to the beginning of the current chapter on a
DVD or track on a CD. Press it again to continue to
skip back through the remaining chapters or tracks.
After first pressing the Pause button
6
, press this
button to step backwards through a DVD as a series of
still image frames. Press it again to continue to skip
back through the remaining previous chapters.
9
Search/Slow Reverse: This button initiates fast
or slow play in the reverse mode. For fast reverse play,
each press of the button when playing DVD discs
changes the speed as indicated by the number of left-
facing arrows appearing in the upper right corner of
the screen and in the Playback Mode Indicators
K. For slow reverse play, first press the Pause button
6
and the each subsequent press of this button
will change the slow play speed as indicated by the
number of left-facing arrows appearing in the upper
right corner of the screen and in the Playback Mode
Indicators K.
A
Stop: When a DVD is playing, press this
button once to place the disc in the Resume mode,
which means that playback will stop. However, as long
as the disc drawer is not opened DVD playback will
continue from the point where the disc was stopped
when the Play button
7
3 is pressed again.
Pressing the button twice will stop the disc and play
will start from the beginning of the disc when the Play
button
7
3 is pressed again. During CD playback
press this button to stop playback.
B
Video Off: Press this button to turn off the video
output for improved audio performance when playing
CDs. Press it again to view the on-screen menus.
C
Display: Press to change the brightness of the
front panel display or to turn the display off completely
in the following order: FULL BRIGHTNESS ➜ HALF
BRIGHTNESS ➜ OFF ➜ FULL BRIGHTNESS
D
Title: When a DVD is playing, press this button
to go back to the main title menu for the disc being
played.
E
Clear: Press this button to remove on-screen
menus or banners from the display screen.
F
Numeric Keys: Press these buttons to enter a
number.
G
Light: Press to illuminate remote controller.
H
A-B Repeat: Press this button to enter the start-
ing point of a sequence on a disc you wish to repeat.
The second press enters the end of the selection to
be repeated. Once the “A” (start) and “B” (end) points
have been entered the player will repeat the selection
until the Play button
7
3 is pressed or the disc is
stopped.
I
Angle: Press this button to change the angle on
discs programmed for multiple angle views.
J
Zoom: Press this button to zoom in on the
image from a DVD, VCD or JPEG image. The image
may be expanded by a factor of x2, x3, x4 or x5.
Once the on-screen indication of the zoom ratio leaves
the screen you may use the Navigation buttons
4
to move the picture across the screen.
K
Picture –/+: Press these buttons to move to the
next (+) or previous (–) image when playing a disc
with JPEG images.
L
Search/Slow Forward: This button initiates fast
or slow play in the forward mode. For fast forward play,
each press of the button when playing DVD discs
changes the speed as indicated by the number of
right-facing arrows appearing in the upper right corner
of the screen and in the Playback Mode Indicators
K. For slow forward play, first press the Pause
button
6
and the each subsequent press of this
button will change the slow play speed as indicated
by the number of right-facing arrows appearing in the
upper right corner of the screen and in the Playback
Mode Indicators K.
M
Next Step/Skip: Press this button once to
advance to the beginning of the next chapter on a
DVD or track on a CD. Press it again to continue to
advance through the available chapters or tracks. After
first pressing the Pause button
6
, press this button
to step through a DVD as a series of still image
frames.
N
Status: Press while a disc is playing to view
banner display. Use the
MNKL
Navigation
buttons
4
to move through the different features
in the Banner Display. When a symbol is highlighted,
press ENTER
P
on the remote to select it.
O
Disc Menu: While a DVD is playing, press this
button to view the disc’s main navigation menu.
P
Enter: Press this button to enter a setting to the
player’s menu or to confirm a menu selection choice
on a disc’s on-screen menu.
Q
OSD: Press this button to use the on-screen
menu system to adjust the player’s configuration
settings or to build a playlist.
Subtitle: When a DVD is playing, press to select
a subtitle language or to turn subtitles off.
Off: Turns off the player to standby mode.
Random: Press this button to play the tracks
on a CD, MP3, WMA or JPEG disc in random order.
Repeat: Press this button to view the Repeat
Menu that allows you to change the playback mode
to repeat a chapter or track or the entire disc.
IR Emitter: This small, clear button-like device
sends the IR commands from the remote control to
the DVD 22. To ensure proper performance of the
remote control, be sure to point it toward the unit and
do not cover it with your fingers when sending remote
commands.

REAR-PANEL CONNECTIONS
240
¡
Optical Digital Output
™
Coaxial Digital Output
£
Analog Audio Outputs
¢
S-Video Output
∞
Component Video Outputs
§
Composite Video Output
¶
Remote Control Output
•
Remote Control Input
ª
AC Power Cord
¡
Optical Digital Output: Connect this jack to the
optical digital input of an A/V receiver or surround
processor for Dolby Digital, DTS or PCM audio
playback.
™
Coaxial Digital Output: Connect this jack to the
coaxial digital input of an A/V receiver or surround
processor for Dolby Digital, DTS or PCM audio
playback.
NOTE: The coaxial digital output should only be con-
nected to a digital input. Even though it is the same
RCA-type connector as standard analog audio con-
nections, DO NOT connect it to a conventional analog
input jack.
£
Analog Audio Outputs: Connect these jacks to
an audio input on an A/V receiver or surround proces-
sor for analog audio playback.
¢
S-Video Output: Connect this jack to the S-Video
input on a television or video projector, or to an S-
Video input on an A/V receiver or processor if you are
using that type of device for S-Video input switching.
∞
Component Video Outputs: These outputs carry
the component video signals for connection to display
monitors with component video inputs. For standard
analog TVs or projectors with inputs marked Y/Pr/Pb
or Y/Cr/Cb, connect these outputs to the correspon-
ding inputs. If you have a high-definition television
or projector that is compatible with high-scan-rate
progressive video, connect these jacks to the HD
component inputs. If you are using a progressive scan
display device, PROGRESSIVE must be
selected in the Video menu in order to take advantage
of the progressive scan circuitry. See “Scan Type”
section on page 20 for more information on progressive
scan video.
IMPORTANT: These jacks should NOT be connected
to standard composite video inputs.
§
Composite Video Output: Connect this jack to
the video input on a television or video projector, or to
a video input on an A/V receiver or processor if you
are using that type of device for video input switching.
¶
Remote Control Output: Connect this jack to
the infrared (IR) input jack of another compatible
Harman Kardon remote-controlled product to have
the built-in Remote Sensor on the DVD 22 provide
IR signals to other compatible products.
•
Remote Control Input: Connect the output of a
remote infrared sensor, or the remote control output of
another compatible Harman Kardon product, to this
jack. This will enable the remote control to operate
even when the front-panel Remote Sensor on the
DVD 22 is blocked. This jack may also be used with
compatible IR remote control-based automation systems.
ª
AC Power Cord: Connect this plug to an AC out-
let. If the outlet is controlled by a switch, make certain
that it is in the ON position.
NOTE: You’ll find more details about all audio/video
connections under Setup and Connections on the
following pages.
REAR-PANEL CONNECTIONS 11
NOTE: To make it easier to follow the instructions that refer to the controls and connectors in this illustration, a larger copy may be downloaded from the Product Support
section for this product at www.harmankardon.com.

12 SETUP AND CONNECTIONS
SETUP AND CONNECTIONS
• Ensure that the power switch of this unit (and of
other equipment to be connected) is set to “Off”
before commencing connection.
• Do not block the ventilation holes of any of the
equipment and arrange them so that air can
circulate freely.
• Read through the instructions before connecting
other equipment.
• Ensure that you observe the color-coding when con-
necting audio and video cables.
NOTES:
• The video output (yellow) combines the complete
video signal (composite) and sends it to the TV
(or to the A/V receiver) by one cable only. Use the
video output when your TV set is equipped with
a video input jack only.
• The S-Video output connector separates the color (C)
and luminance (Y) signals before transmitting them to
the TV set in order to achieve a sharper picture. Use
the S-Video cable when connecting the player to a
TV equipped with an S-Video input for improved
picture clarity. Never connect both outputs, video
and S-Video, to your TV or A/V receiver; use only
one of them.
• When the audio signal is to be fed to an analog
receiver rather than to the TV, connect the audio out
jacks to any analog audio input on your amplifier/
decoder/receiver. The DVD 22 will “downmix”
Dolby Digital recordings to Pro Logic.* For more
information see the IMPORTANT NOTE on next
page.
Connecting to a TV and Analog Receiver
240240
TV
To power outlet
(AC 120V/60Hz)
To S-Video
input connector
To analog audio input connectors (red/white)
on the TV or analog receiver
To video input
connector (yellow)
DVD 22
NOTE: While we suggest the use of S-Video
for higher quality pictures, you may use the
standard composite video connection if your
TV does not have an S-Video input. Only one
video connection is needed, not both.

SETUP AND CONNECTIONS 13
SETUP AND CONNECTIONS
• One of the major advantages of the DVD format is
its ability to use a variety of digital audio formats for
the ultimate in sonic performance. However, in order
to enjoy the benefits of digital audio, you must use a
receiver or processor that has digital audio decoding
capabilities and make an optical or coaxial digital
audio connection between the DVD 22 and your
home theater system. This simple connection is
made as shown below with an optional coax or
optical cable. Note that only one of these connec-
tions is required, and the choice is determined by
personal preferences, as well as the number of
inputs available on your receiver or processor as
compared to the number of digital audio sources it
must accommodate.
• When your receiver or processor does not have
digital audio capability, connect the left/right audio
outputs (red/white colored jacks) to an available
left/right audio input on your receiver or processor.
You may also connect these outputs directly to the
left/right audio inputs on a television or video display
when an analog stereo or multichannel receiver is
not used.
• Even when making a digital audio connection, we
recommend that you also connect the left/right
analog audio outputs of the DVD 22 to your receiver
or processor. While your primary listening will be
done using multichannel audio that is decoded from
the digital audio input, some receivers and proces-
sors also require an analog connection for use with
multizone systems or recording outputs. This optional
connection is shown below.
Audio Connections
240
TV
To power outlet
(AC 120V/60Hz)
To analog audio input connectors
on TV or receiver
(red/white, optional only; see NOTE at right)
Front Speaker (Left/Right) Center Speaker Surround Speakers (Left/Right) Subwoofer
Dolby Digital/DTS Receiver or Processor
DVD 22
To coaxial digital audio input connector
To optical digital audio input connector
IMPORTANT NOTE: Make certain that any
device being connected, including the
DVD 22, your receiver or processor, and your
TV or video display, are turned off whenever
you make connections between products.
NOTE: Only one digital connection is required.
You may use either optical or coaxial, according
to the requirements of your system.
To S-Video
input connector
To video input
connector (yellow)

14 SETUP AND CONNECTIONS
SETUP AND CONNECTIONS
• If your television, monitor, projector or video display
has standard composite and S-Video connections
only, connect one or the other (but not both) either
to the matching video inputs on your receiver or
processor, or directly to the inputs on your television
or other video display.
• When both composite (yellow) and S-Video jacks
(but not component inputs) are available on the
video display, we recommend using the S-Video
connection for higher video quality.
• If your receiver or processor has video switching
capability, we recommend that the composite or
S-Video outputs of the DVD 22 be connected to
the receiver or processor, along with the output
of other video sources in your system, such as a
VCR and cable or satellite receiver. This simplifies
the operation of your system since the receiver
or processor will switch multiple sources and
feed the selected output to the display.
• If your television, monitor, projector or video display
has component video inputs, we strongly recom-
mend that you connect the Y/Pr/Pb (green/red/blue)
video output jacks on the DVD 22 to the matching
video inputs on your receiver or processor, or
directly to the inputs on your television or other
video display.
• If your receiver or processor has component
video switching capability, we recommend that
the video outputs of the DVD 22 be connected
to the receiver or processor, along with the out-
put of other component video sources in your
system, such as an HDTV tuner or cable or satel-
lite receiver. This simplifies the operation of your
system since the receiver or processor will switch
multiple sources and feed the selected output to
the display.
• If your video display is compatible with high-
resolution video signals, be certain that the
connections are made to the input jacks on the
display marked “HD Component,” if available.
• If your video display is compatible with high-
resolution video signals, you may need to
configure the input settings on the display for
use with “480P” input signals.
• If you use the component video outputs with
a video display that is compatible with high-
resolution video signals, the DVD 22’s video
output should be changed from Interlaced to
Progressive, as shown on page 20.
• When the component video outputs are used, we
recommend that you also connect the standard
composite or S-Video outputs to your receiver or
processor so that standard-rate video signals are
available for use with the multizone or record
outputs, where applicable.
240240
TV/Video Display
or
A/V Receiver
To power outlet
(AC 120V/60Hz)
To Y/Pr/Pb
component connectors
Y
Pr
Pb
To component video input
connector (yellow)
To S-Video
input connector
DVD 22
Video Display Connections
IMPORTANT NOTE: Make certain that any device
being connected, including the DVD 22, your receiver
or processor, and your TV or video display, are turned
off whenever you make connections between products.
NOTES:
• If an S-Video or composite video connection is
made either as your primary video connection or in
addition to a component video connection for use in
feeding a multizone system or recorder, note that
you may make either type of connection, but not
both. Only one type is needed.
• When video connections are made to an A/V
receiver, surround processor or other device that
switches the video signals, make the connections
between that device and your video display in
accordance with the instructions for that product.
Depending on the capabilities of the receiver,
processor or other switcher, you may need to
make both composite or S-Video and component
video connections.

REMOTE CONTROL OPERATION 15
REMOTE CONTROL OPERATION
Battery Installation
Insert the batteries supplied while observing the correct
positive (+) and negative (–) polarities.
Service Life of Batteries
• The batteries normally last for about one year,
although this depends on how often the remote
control is used.
• If the remote control unit fails to work even when it
is operated near the player, replace the batteries.
• Use fresh alkaline AA batteries.
NOTES:
• Do not attempt to recharge, short-circuit, disassem-
ble or heat batteries; do not throw them into fire.
• Do not drop, step on or otherwise batter the remote
control unit. This may damage the parts or lead to a
malfunction.
• Do not mix old and new batteries.
• Wipe away any leakage inside the remote control
unit, and install new batteries.
• If leakage should come into contact with your skin,
immediately wash it off thoroughly with water.
• Batteries contain chemical substances and we rec-
ommend that you dispose of them properly and in
compliance with any local regulations.
Remote Control Operation Range
Point the remote control unit from no more than about
20 feet from the remote control sensor and within
about 60 degrees of the front of the unit.
• The operating distance may vary according to the
brightness and type of lighting in a room.
NOTES:
• Do not point bright lights at the remote control
sensor.
• Do not place objects between the remote control
unit and the remote control sensor.
• Do not use this remote control unit while simultane-
ously operating the remote control unit of any other
equipment.
DVD 22
DVD 22

DIGITAL AUDIO CONNECTIONS
16 DIGITAL AUDIO CONNECTIONS
Optical Digital Audio Connection Notes
• Remove the dust protection cap from the optical
digital audio output and connect the cable firmly so
that the configurations of both the cable and the
connector match.
• Keep the dust protection cap and always reuse the
cap when not using the connector.
Audio Output From the Unit’s Optical/
Coaxial Digital Audio Output Connector
Disc: Sound recording Optical/coaxial digital
format: audio output:
DVD Dolby Digital Dolby Digital bitstream
(2-5.1ch) or PCM
(2ch, 48kHz, 16-bit)
††
Linear PCM Linear PCM (2ch)
(48/96kHz, (48/96kHz,
16/20/24-bit) 16/20/24-bit)
DTS Bitstream or no
output
††
CD Linear PCM Linear PCM
(44.1kHz sampling)
††
Digital format must be selected as “Original” or
“PCM” in Digital Output menu (see “Digital Output”
section on page 19).
For Your Reference:
• Dolby Digital is a digital sound compression
technique developed by the Dolby Laboratories
Licensing Corporation. Supporting 5.1- or 7.1-
channel surround sound depending on the specific
disc, as well as stereo (2-channel) sound, this tech-
nique enables a large quantity of sound data to be
efficiently recorded on a disc.
• DTS is another digital audio technology developed
by Digital Theater Systems, Inc. It supports 5.1 and
6.1 surround sound, depending on the specific disc,
thanks to a sophisticated encoding system.
• Linear PCM is a signal recording format used in
CDs. While CDs are recorded in 44.1kHz/16-bit,
DVDs are recorded in 48kHz/16-bit up to 96kHz/
24-bit.
• If you have a Dolby Pro Logic Surround decoder
connected to the DVD 22’s analog audio out con-
nectors, thanks to the “Downmix” function of the
DVD 22 you will obtain the full benefit of Pro Logic
from the same DVD movies that provide full 5.1-
channel Dolby Digital soundtracks, as well as from
titles encoded with Dolby Surround.
• The DVD 22 is designed to digitally output 96kHz
PCM audio with a 96kHz sampling rate. The 96kHz
indicator will light in the display. However, some
96kHz DVDs may include copy protection codes
that do not permit digital output. For full 96kHz
fidelity from these discs, use the analog outputs of
the DVD 22. If your surround processor converter
does not support 96kHz PCM audio, you must use
the DVD 22 analog outputs for full 96kHz fidelity
with these discs.
• When connecting a receiver or surround processor
with a digital input but which does not contain a
Dolby Digital or DTS decoder, be sure to select
PCM as the initial setting in the Digital Output menu
(see page 18). Otherwise, any attempt to play
DVDs may cause such a high level of noise
that it may be harmful to your ears and damage
your speakers.
•
CDs can be played as they would in a conventional
CD player.
Dolby Digital and DTS
Both Dolby Digital and DTS are audio formats used to
record 5.1-channel audio signals onto the digital track
of film. Both of these formats provide six separate
channels: left, right, center, left rear, right rear, and
common subwoofer.
Remember that Dolby Digital or DTS will only play
5.1-channel sound if you’ve connected the optical or
coaxial output of the DVD 22 to a DTS or Dolby Digital
receiver or decoder (see page 13) and if the disc was
recorded in the Dolby Digital or DTS format.
NOTE: Some first-generation DTS decoders that do
not support DVD-DTS interface may not work properly
with the DVD/CD player.

SYSTEM SETUP
SYSTEM SETUP
The final step in the installation of the DVD 22 is to
establish the system’s configuration. Before proceeding
further to make any adjustments, make certain that the
DVD 22 is properly connected to a video display and
an AC power source. Turn on the DVD 22 by pressing
the Power On/Off Switch 2 and note that the
Power Indicator 1 will change from amber to blue.
You do not need to play a CD or DVD in the unit to
make any system setup adjustments.
In many cases, you will be able to accept the default
settings, which will greatly simplify the initial process. Of
course, these settings may be changed at any time to
reflect changes to the other equipment in your home
theater system or to adjust the DVD 22’s output or
operation to your needs and preferences.
Menus and Navigation
Changes to the player’s configuration or the creation
and use of programmed playlists is made using the
OSD menu system. While there are different menus
and sub-menus for specific functions, they share a
common layout and navigation scheme. Each menu
screen is divided into six areas, as shown below:
å: The Main Menu line is at the top left corner of the
screen and it allows you to select either the Player or
Setup menus. Use the
⁄¤ Navigation Buttons
e to highlight either PLAYER or SETUP in
light blue, and then press the Enter Button z to
activate the selected menus.
• The PLAYER menus contain items that create
and control programmed playback and playlist cre-
ation, as well as providing information about the disc
being played.
• The SETUP menus are used to establish the
specific configuration settings for all aspects of the
player’s operation, including video, audio, system and
parental control, which are made through a series
of four setup menus, all of which share a common
navigation method. To use any of the setup menus,
press the OSD Button Q and note that the Player
Info screen will appear. Press the › Navigation
Button e so that the on-screen menu changes to
the SYSTEM SETTINGS menu.
∫: The submenus listed in a vertical column at the
left side of the screen access the specific groups of
settings or controls. After selecting either of the two
main menu screens as shown above, press the ‹
Navigation Button e once. A white box outline will
surround the submenu that is at the top of the list.
Press the
⁄¤ Navigation Buttons e to select
one of the available choices.
On the Player Main Menu the Available
Submenus Are:
• The INFO menu, which is identified by an “i”
icon, which provides information about the disc’s
contents and the controls used to initiate pro-
grammed play.
• The PROGRAM menu, as identified by an icon
showing three stacked books, which shows the
available tracks for a CD, or titles and chapters for a
DVD, and the order in which they have been pro-
grammed for play.
• The DISC INFO menu (for DVD discs only),
as identified by a disc icon, provides detailed infor-
mation about the video and audio content on the
disc being played.
• The AUDIO menu (for discs with MP3 or WMA
files only), as identified by a musical note icon, con-
tains the settings used to program playback of MP3
and Windows Media Audio files.
• The PICTURE menu (for discs with JPEG files
only), as identified by a camera icon, contains the
settings used to program playback of JPEG still
image files.
• When the number of tracks or titles on a disc is
greater than the space available on the screen to
display them,
⁄¤ indicators will appear at the
bottom left side of the menu. To use these on-
screen buttons to scroll through a program list,
press the
⁄¤ Navigation Buttons e to high-
light either icon with a white outline box and press
the Enter Button z.
On the Setup Main Menu the Available
Submenus Are:
• The SYSTEM setup menu, which is identified by
a gear icon and the word SYSTEM, which estab-
lishes the general settings for the player.
• The AUDIO setup menu, as identified by a gear
icon and the word AUDIO, which establishes the
settings for the player’s audio output.
• The VIDEO setup menu, as identified by a gear
icon and the word VIDEO, which establishes the
video formatting and configuration settings.
• The VIDEO adjustments menu, as identified by
an icon with a set of slider controls and the word
VIDEO, which changes the settings for the video
output either with or without a color bars test signal.
ç Control Settings: The main area of the menu
screens shows a list of the control settings available for
the current menu. On the left side of the main blue
tinted area is a listing of the settings available on that
menu. To the right of each line is the current setting.
To select a specific setting, press the
⁄¤
Navigation Buttons e until the setting for the
desired item is highlighted in a light blue box. Next,
press the Enter Button z and use the
⁄¤
Navigation Buttons e to select one of the options
shown on the Adjustment Options Line É, or enter
the appropriate information with the Numeric Keys
p, depending on the option being adjusted.
∂ Command Description: The top message line
in the dark blue bar at the bottom of the screen
describes the function or setting that is being adjusted.
É Adjustment Options: The bottom line in the dark
blue bar at the bottom of the screen displays the set-
tings available for the Control Setting ç under
adjustment. To make a selection, use the
⁄¤
Navigation Buttons e to select one of the options
shown on the Adjustment Options Line É, or enter
the appropriate information with the Numeric Keys
p, depending on the option being adjusted.
Within a given menu, adjustments are made using the
following steps and commands on the remote control:
• Press the
⁄¤ Navigation Buttons e to
select an item to be adjusted.
• When the current setting for the item to be adjusted
is highlighted, press the Enter Button z.
• Press the
⁄¤ Navigation Buttons e to
select one of the options shown on the Adjustment
Options É line. In cases where a series of under-
score lines (_ _ _ _) is shown, enter the desired
setting using the Numeric Keys p.
• When the desired setting is highlighted or the
numeric entry made, press the Enter Button z.
• Press the
⁄¤ Navigation Buttons e to
select another item for adjustment, if required.
• When all required adjustments on this menu have
been made, press the
⁄¤ Navigation Buttons
e to move to the Submenu Selection Area ∫
and then press the
⁄¤ Navigation Buttons
e to select another Submenu.
• If all adjustments are complete, press the OSD
Button ` to exit the menu system.
Most DVDs are created to allow setup menus to be
displayed while the disc is playing, superimposed over
the video playback. However, some discs are authored
in a way that does not allow this. If you see the ø icon
displayed on the screen after pressing the OSD
Button `, press the Stop Button k and then
press the OSD Button ` again.
SYSTEM SETUP 17

This method of navigation, option selection and adjust-
ment applies to all menus except for the Video Adjust-
ments, which use a different control method due to
the need for viewing the on-screen video or the
DVD 22’s internal test signal while the settings are
being made. See page 20 for more information on
changing the Video Adjustments.
Setup Menu
The four submenus within the SETUP menu are
where you establish the basic system settings for the
DVD 22. Most of these settings need to be adjusted
only once, and in many cases you will find that the
system defaults are the correct option for your
combination of DVD player, A/V receiver or surround
processor and video display. However, it is worth a
few minutes to briefly scan through each of the
Submenus to confirm that the settings are correct
and to familiarize yourself with the available options
so that you are aware of the flexibility of the DVD 22.
System Setup Menu
The SYSTEM SETUP submenu is where you
establish the control options for the DVD 22 that do
not relate to audio or video playback. In most cases,
the system default options are sufficient for normal
operation, but you may wish to change them to tailor
the unit’s operation to your preferences.
The following adjustments may be made on the
SYSTEM SETUP menu.
Display Language: This setting selects the language
that will be used for the DVD 22’s OSD menus and
other system messages. The default is English, but you
may also select French, Spanish, German or Italian.
Preferred Subtitle Language: This setting selects
the language used for the display of subtitles. The
default setting is OFF, which plays discs without
subtitles. To set the player so that subtitles will always
play in a specific language when they are available,
select from any of the choices shown on the
Adjustment Options Line É when adjusting this
item, as shown above. If you do not find your pre-
ferred language in the list of options, you may select
a preferred language by first pressing the
⁄¤
Navigation Buttons e during the setting adjust-
ment so that OTHER is highlighted. Press the
Enter Button z and then use the Numeric Keys
p to enter the four-digit code listed on page 30 for
the desired language. This selects a preferred subtitle
language, but it will only be available when the disc
being played contains that language. The list of subti-
tles available on any given disc is always shown on the
disc jacket, usually at the bottom of the back cover.
Note that the subtitles may also be switched on or off,
or a new language selected during playback using the
Subtitle Button , as described on page 25.
Panel Time-Out: This settings selects the time-out
interval for the front-panel Information Display @.
The default setting is OFF, which disables this fea-
ture so that the front-panel indicators are always illumi-
nated. You may also choose five to 20 seconds as the
length of time after you press any button on the front
panel or remote for the display to go out. To view the
displays when they are off, press any button on the
remote.
Status Bar Time-Out: This setting selects the time-
out interval for the on-screen Status Bar that appears
at the top of your video screen when the Status
Button x is pressed while a disc is playing. During
DVD playback, the status bar shows the current title
and chapter, as well as the elapsed or remaining time
in the current title. You may program the status bar to
remain on-screen for either five or 20 seconds after
the Status Button x is pressed. When OFF is
selected, the time-out is disabled, and the status bar
will remain on the screen until the Status Button x
or Clear Button o is pressed.
Parental Control: This setting enables you to restrict
viewing to films or other discs encoded with parental
control information to a specific level or below, and it
also enables you to change the password that must
be entered to change the settings for this option. The
default setting allows all discs to be played, but you
may change the setting so that viewing is controlled
within the eight steps, with lower numbers being more
restrictive and high numbers allowing more material
to be viewed. The steps correspond to the standard
MPAA ratings symbols as follows. Additional informa-
tion about movie ratings is available online at
www.mpaa.org/movieratings.
• Step 1 is equivalent to a “G” rating for general audi-
ences with material appropriate for all viewers.
• Step 2 is an intermediate level between “G” and
“PG” rated material.
• Step 3 is equivalent to a “PG” rating.
• Step 4 is equivalent to a “PG-13” rating.
• Step 5 is an intermediate level between “PG-13”
and “R” rated material.
• Step 6 is equivalent to an “R” rating.
• Step 7 is equivalent to an “NC17” rating.
• Step 8 allows all discs to be played, regardless
of their content rating.
To access the Parental Control settings, press the
⁄¤ Navigation Buttons e until the current
setting on the Parental Control Settings ç line is
highlighted and press the Enter Button z. Next,
enter the default password by pressing “8888” using
the Numeric Buttons p. Finally, use the
⁄¤
Navigation Buttons e to highlight the desired
parental control level as shown on the Adjustment
Options É line as described above. You may
also change the password by highlighting NEW
PASSWORD, pressing Enter Button z and
by following the instructions that appear in the
Command Descriptions ∂ line.
PBC Support: This setting controls the activation of
PBC (Play Back Control) Support for VCD discs. If you
plan to play VCD discs, which are a CD-ROM-based
format that predates DVD, we recommend that the
setting be turned ON.
Screen Saver: This setting controls the activation of a
screen saver that prevents the image of the “splash
screen” from being “burned” into the face of your
video display when a disc is stopped for more than
five minutes. If you use the DVD 22 with a plasma dis-
play, direct-view CRT set or a CRT-based projector, we
strongly recommend that the setting be turned ON.
Show Angle Icon: This setting controls the activation
of the Angle Icon. When this setting is turned ON,
the Angle Icon, which is a small image of a movie
camera, will appear in the upper right corner of the
screen when multiple-angle material is available on the
disc being played. When the icon appears, press the
Angle Button s on the remote to switch between
the available views or program material.
Audio Setup Menu
This menu establishes the DVD’s configuration for
general audio settings, such as preferred language and
digital audio settings.
As with all setup menus, press the OSD Button `
to activate the main menu screen, and then press the
⁄¤ Navigation Buttons e so that SETUP
is highlighted. Press Enter Button z, and then use
the
⁄¤‹›Navigation Buttons e until the
AUDIO SETUP menu is highlighted within a
white outline and press the Enter Button z again.
Finally, press the
⁄¤ Navigation Buttons e
once more to move the highlight to the Control
Settings ç side of the menu screen.
SYSTEM SETUP
18 SYSTEM SETUP

The following adjustments are available on the Audio
Setup menu:
Preferred Audio Language: This setting is used to
select the default language that will be used for pro-
gram playback. The factory default setting is English,
but you may choose French, Spanish, German or
Italian by making a selection on the Adjustment
Options É line. To select a language other than
those shown, select OTHER from the choices on
the Adjustment Options É line and press the Enter
Button z. Then, use the Numeric Keys p to
enter the four-digit code listed on page 30 for the
desired language. This selects a preferred audio pro-
gram language, but it will only be available when the
disc being played contains that language. The list of
languages available on any given disc is always shown
on the disc jacket, usually at the bottom of the back
cover. Note that the audio playback language may
also be changed at any time during playback using
the Audio Button c, as described on page 24,
but any changes made will only be effective during
playback of that disc.
Digital Output: This setting selects the digital audio
data stream that is routed to the Optical Digital
Output ¡ or the Coaxial Digital Output ™.
Two choices are available:
• ORIGINAL, which is the default setting, sends
the Dolby Digital or DTS soundtrack, as selected
from the disc’s menu or by using the Audio Button
c, as explained on page xx. This setting should
be used when your receiver or processor is capable of
decoding signals in the Dolby Digital or DTS format.
• PCM, which outputs a standard PCM signal for
decoding by standard digital-to-audio coverters that
are not compatible with Dolby Digital or DTS data
streams.
PCM Limit: This setting selects the maximum sample
rate for the digital audio output of the DVD 22. Before
making a selection for this option, consult the owner’s
manual for your receiver or processor to determine
the maximum sampling rate your receiver or processor
is capable of handling. Three choices are available:
• If your receiver is not capable of resolving digital
signals greater than 48kHz, or if you are uncertain
of your equipment’s capabilities, select the 48kHz
option. The DVD 22 will down-sample any program
material with higher sample rates so that it is com-
patible with your equipment.
• If your receiver or processor is capable of handling
digital signals up to 96kHz, select that option. The
DVD 22 will down-sample any program material
with higher sample rates so that it is compatible with
your equipment.
• If your receiver or processor is capable of handling
digital signals up to 192kHz, select the No Limit
option. In this case all signals will be passed through
at their native rates without down-sampling.
If you are unsure of the capabilities of your receiver or
processor, we suggest that you start with the 96kHz
option. If you select this setting and do not hear any
audio when a high-resolution disc is played, change
the setting to 48kHz so that the audio will be properly
downsampled.
Dynamic Range: This setting allows you to take
advantage of the programming present on some
Dolby Digital recordings to reduce the volume of
louder, peak passages while maintaining intelligibility
of quieter passages. This means that you may listen
to programs at a level that allows the full impact of a
soundtrack to be heard at a volume that is lower than
you might otherwise use to avoid complaints about
loud volume levels. The DVD 22 accomplishes this by
compressing the audio to a greater or lesser degree,
depending on which setting you choose. Three options
are available:
• MINIMUM does not make any changes to the
original playback, and should be used when the
volume setting in the listening room may be as loud
as you desire.
• MEDIUM applies a moderate amount of compres-
sion so that louder passages are a little bit quieter.
• MAXIMUM applies more compression so that
louder passages are much softer.
Feel free to experiment with the settings at any time.
Note that if your receiver or processor also allows you
to program the dynamic range setting, also known as
the “Night Mode,” you do not need to make any
adjustments on the DVD 22 and should leave the
setting at MINIMUM.
Video Setup Menu
This menu establishes the DVD’s configuration for
video format settings such as aspect ratio and output
scan.
As with all setup menus, press the OSD Button `
to activate the main menu screen, and then press the
⁄¤ Navigation Buttons e so that SETUP
is highlighted. Press the Enter Button z, and then
use the
⁄¤‹› Navigation Buttons e until
the VIDEO SETUP menu is highlighted within
a white outline and press the Enter Button z
again. Finally, press the
⁄¤ Navigation Buttons
e once more to move the highlight to the Control
Settings ç side of the menu screen.
The following adjustments are available on the Video
Setup menu:
Aspect Ratio: This setting selects the aspect ratio of
video programming. Your choice should be made
according to the shape of your video display and your
personal preferences. Three choices are available:
• 16:9: If you have a widescreen (16:9) display, or a
display that has a widescreen mode, choose this
setting. With this setting, the DVD 22 will adjust the
output for widescreen movies so that they fill the
entire screen in the proper aspect ratio. Note, how-
ever, that in this setting a disc recorded in the 4:3
aspect ratio will appear in the widescreen as a
boxed image in the center, with black columns on
the left and right side of the screen. Note that if the
widescreen option is chosen and a widescreen
movie is played on a conventional 4:3 aspect ratio
set, the image will be distorted due to vertical com-
pression.
• Letterbox: If you have a standard, 4:3 aspect ratio
video display, choose this setting if you wish to see
the entire frame of the movie as it is recorded on
the disc without any image cutoff at the left and
right sides. While this allows widescreen movies to
be shown in their entirety, they will occupy a smaller
portion of the screen and black “letterbox” bars may
appear at the top and bottom of the screen.
• PanScan: If you have a standard, 4:3 aspect
ration video display and prefer to have widescreen
movies displayed without the black bars at the top
and bottom of the screen, choose this option. Note,
however, that since most DVDs do not contain spe-
cial “pan/scan” coding that allows the on-screen
image to follow the action, you may find that while
the image will fill the screen, the vertical spread will
cause the image to be cropped at the left and
right side.
SYSTEM SETUP
SYSTEM SETUP 19

Scan Type: This setting allows you to select between
progressive and interlaced scanning for the
Component Video Outputs ∞ to maximize the
image resolution for the type of video display in use.
When all desired setup and configuration entries have
been made, press the OSD Button ` to return the
player to normal operation and you are ready to enjoy
the finest in DVD or CD playback! Note that the output
at the S-Video ∞ and Composite Video §
outputs will always be standard-rate video that is
compatible with any television set or video display.
Two choices are available:
• Progressive: Select this option if you have a video
display that is compatible with input sources of
480P or greater. Displays labeled as “HDTV Ready,”
including virtually all large-screen LCD and plasma
displays, are compatible with progressive scan.
• Interlaced: Select this option when you are using
an older video display that has Y/Pr/Pb component
inputs, but which is not capable of displaying high
scan rate, or “HD” signals.
Video Mode: This setting affects only the Com-
ponent Video Outputs ∞, and it controls how the
video signals are optimized for progressive scan dis-
play. In most cases, the “automatic” mode is your best
choice, as it senses whether the disc being played was
originally recorded on video or shot on film. However,
in some cases you may wish to compensate for errors
in the disc authoring that occur when the frame rate is
not properly maintained when films are converted to
video. Three choices are available:
• Auto: This is the recommended setting, as it lets the
DVD 22 analyze the signals from the DVD and
adjust the output accordingly.
• Movie: Choose this option for optimal playback of
material that was shot on film, even though you are
viewing it on video via a DVD.
• Video: Choose this option for optimal playback of
material that was shot directly to video, such as
concerts and sports programming.
Video Adjustments Menu
This menu allows you to adjust five key parameters
of the video signal to compensate for differences
between your DVD player and other video sources.
You may use either the DVD 22’s built-in color bar test
signal or a test disc as the standard for the adjust-
ments. To ensure that your system is properly opti-
mized, we strongly recommend that you adjust your
video display using the display’s own controls before
making any changes to the DVD 22’s output. Once
the display is properly calibrated with all settings on
the DVD 22 set to their midpoint, use the controls on
this menu to fine-tune the DVD 22’s output.
Due to the nature of these settings, the navigation is
somewhat different from the DVD 22’s other menus
and controls. The menu itself is called up in the same
way as the other menus. Press the OSD Button `
to activate the main menu screen, and then press the
⁄¤ Navigation Buttons e so that SETUP
is highlighted. Press the Enter Button z, and then
use the
⁄¤‹›Navigation Buttons e until
the VIDEO ADJUSTMENTS menu box
(which contains an icon with slider controls and the
word VIDEO, and is located at the bottom of the
column in the Submenus Area ∫) is highlighted
within a white outline. Then press the Enter Button
z again.
When you press Enter z the video adjustments will
appear inside a black bar at the top of the screen,
with either the video from a disc being played or the
splash screen shown on the rest of the screen.
To change any of the video adjustments shown at
the top of the screen, first press the
⁄¤‹›
Navigation Buttons e so that the “+” to the right
of a parameter name is highlighted to increase the
setting or “–” to the right of a parameter name is high-
lighted to decrease the setting. Then press the Enter
Button z to change the value as shown by the
number of blue lines to the left or right of the center
line. When only the dark center line is shown with no
blue lines, the setting is at the midpoint default value.
Changes to any of the settings may be made with a
test disc playing, or you may use the internal test sig-
nal by pressing the
⁄¤‹›Navigation Buttons
e until the word OFF is highlighted next to the
TEST SCREEN line. To activate the test signal,
press the Enter Button z and note that a special
combination test signal, including both color bars and
gray scale along with 100% black and white fields, will
be displayed. To recall the video controls, press the
OSD Button ` and then navigate among the set-
tings and make any necessary changes following the
steps in the previous paragraph.
SYSTEM SETUP
20 SYSTEM SETUP
/