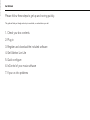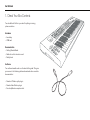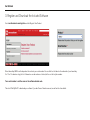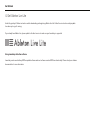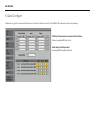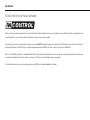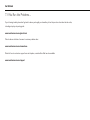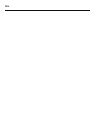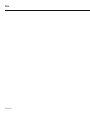Novation Launchkey 61 MK2 Quick start guide
- Category
- Musical Equipment
- Type
- Quick start guide
This manual is also suitable for

Getting Started Guide

Launchkey
Thank you for buying Novation Launchkey. Producing and performing
great electronic music is about to become quicker, easier and more fun than ever before!
We designed Launchkey specifically to make it as simple as possible for you to control Ableton Live.
You just plug in via USB and get hands-on control of your grid, instruments, effects and mixer.
Don’t worry if you don’t use Ableton Live. Your Launchkey will map to other major music software too,
and even control the music-making apps on your iPad if you connect it using a Camera Connection Kit.
Getting started is straightforward, but please read this guide carefully the first time you use your Launchkey.
It will help you get up and running as smoothly as possible.
Overview

Get Started
Please follow these steps to get up and running quickly.
This guide will take you through each step in more detail, so read on before you start.
1. Check your box contents
2. Plug in
3. Register and download the included software
4. Get Ableton Live Lite
5. Quick configure
6. InControl of your music software
7. If you run into problems

1. Check Your Box Contents
You should find all of this in your box. If anything is missing,
please contact us.
Hardware
• Launchkey
• USB lead
Documentation
• Getting Started Guide
• Ableton Live Lite instruction card
• Safety sheet
Software
Your software bundle code is on the back of this guide. This gives
you access to the following software downloads online as well as
documentation:
• Novation V-Station synth plug-in
• Novation Bass Station plug-in
• Free LoopMasters sample content
Get Started

Get Started
2. Plug In
Take the product and USB cable out
of the box and connect it to your PC or Mac
The pads will flash briefly to let you know it’s working.
It won’t trigger any sound yet, however.
This guide gets you up and running with Ableton Live.
If you want information on other music software please check online for guides that will help you in more detail.

3. Register and Download the Included Software
Go to novationmusic.com/register and click Register Your Product
Select Launchkey MK2 from the dropdown list and enter your serial number. You can find it on the label on the underside of your Launchkey.
It is 12 or 13 characters long, the first 3 characters can be numbers or letters, but the rest will only be numbers.
Your serial number is not the same as the software bundle code.
Then click “Get My Stuff” to download your software. If you don’t have a Novation account, we will ask for a few details.
Get Started

4. Get Ableton Live Lite
Inside this guide you’ll find an instruction card for downloading and registering Ableton Live Lite. Follow these instructions and jump back
here when you’ve got it running.
If you already have Ableton Live, please update to the latest version to make sure your Launchkey is supported.
Using Launchkey with other software
Launchkey can be used with any MIDI compatible software and most software now has MIDI learn functionality. Please check your software
documentation for more information.
Get Started

5. Quick Configure
In Ableton Live, go to the menu and click Preferences. From the list of tabs on the left, click the MIDI / Sync tab and you will see the following:
Click the first drop down box under Control Surface.
Choose Launchkey MK2 from the list.
Under Input and Output select
Launchkey MK2 (Launchkey InControl).
Get Started
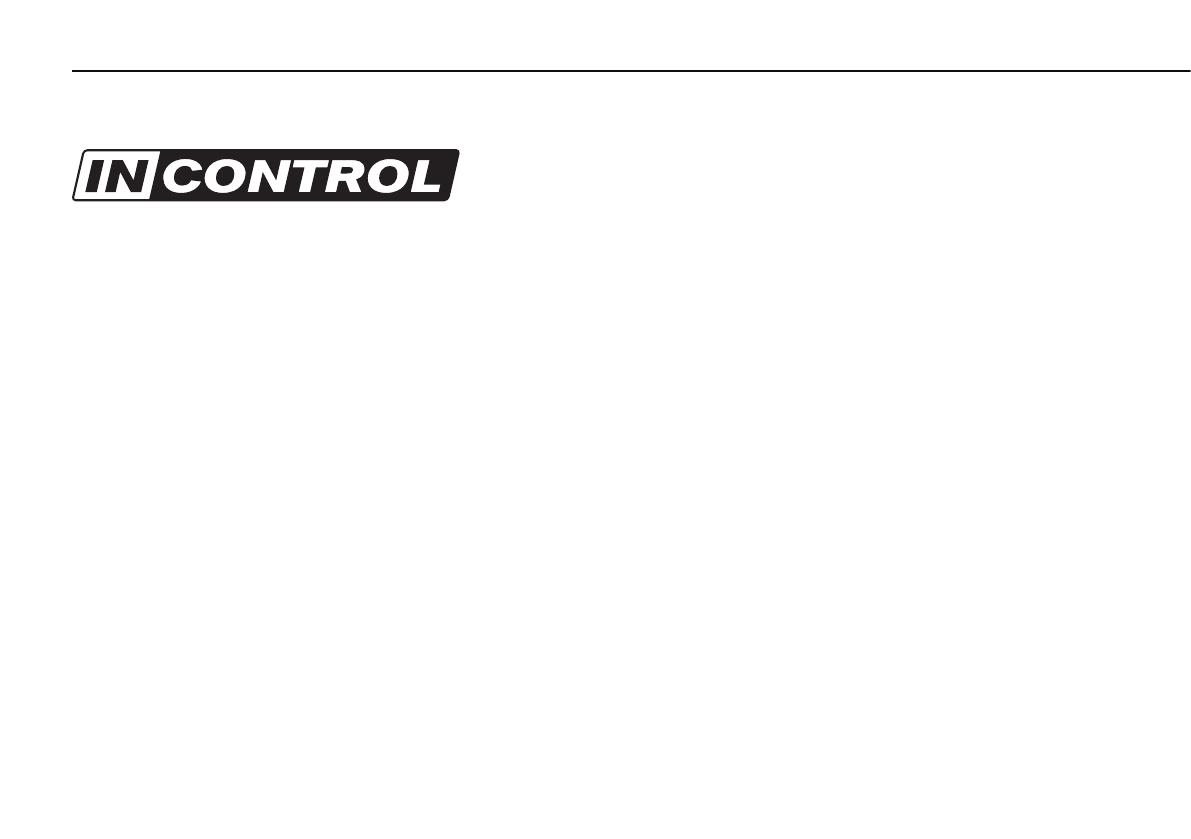
Get Started
6. InControl of your music software
When you have correctly configured Live you will notice that the InControl lights will come on. Launchkey’s unique ‘InControl’ mode is designed to work
seamlessly with Live to control the parameters that are most important to your workflow.
Alternatively, if you wish your Launchkey to operate as a standard MIDI keyboard, simply press and release the ‘InControl’ buttons to turn off ‘InControl’
and switch the faders (49 and 61 key only), knobs and pads back to basic MIDI mode. This is really useful in Live for MIDI learn.
Note: In most DAWs, ‘pot pickup’ is enabled by default. This means that knobs and faders on the screen will move only when the physical control being
moved has travelled past the position shown on the screen. This helps to avoid sudden jumps in parameters.
For further information on how to set up Launchkey in your DAW, see the downloadable User Guide.

Get Started
7. If You Run Into Problems…
If you’re having trouble, please don’t go back to where you bought your Launchkey. Let us help: we have free video tutorials online,
including a step-by-step setup guide.
www.novationmusic.com/get-started
We also have a collection of answers to common problems here:
www.novationmusic.com/answerbase
Details of how to contact our support team via telephone, e-mail and Live Chat are also available:
www.novationmusic.com/support

Notes

FFFA001261-01
Notes
-
 1
1
-
 2
2
-
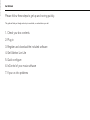 3
3
-
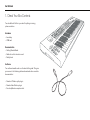 4
4
-
 5
5
-
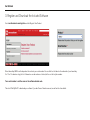 6
6
-
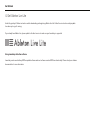 7
7
-
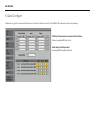 8
8
-
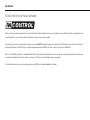 9
9
-
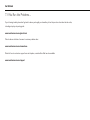 10
10
-
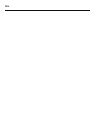 11
11
-
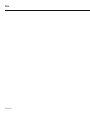 12
12
Novation Launchkey 61 MK2 Quick start guide
- Category
- Musical Equipment
- Type
- Quick start guide
- This manual is also suitable for
Ask a question and I''ll find the answer in the document
Finding information in a document is now easier with AI
Related papers
-
Novation Launchkey Mini [MK1] Quick start guide
-
Novation Launchkey Mini [MK1] User manual
-
Novation Launchkey Owner's manual
-
Novation Launchkey 61 Quick start guide
-
Novation Launchkey 49 MK2 User manual
-
Novation Launchkey 49 MK2 User guide
-
Novation Launchkey Mini User manual
-
Novation Launchkey 61 Installation guide
-
Novation AudioHub 2x4 User guide
-
Novation PEAK Quick start guide
Other documents
-
Roland UM-ONE MK2 Datasheet
-
Roland UM-ONE MK2 Owner's manual
-
Roland UM-ONE MK2 Owner's manual
-
Focusrite iTrack Dock Studio Pack Owner's manual
-
Focusrite iTrack Dock Owner's manual
-
Roland UA-11 Owner's manual
-
Chord KC5 MKII User guide
-
Fujitsu S User manual
-
Fujitsu LIFEBOOK P Series Easy Manual
-
Roland SP-404A Owner's manual