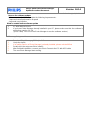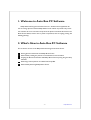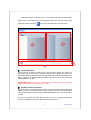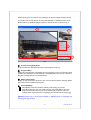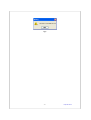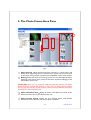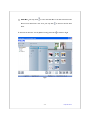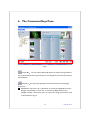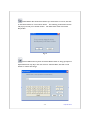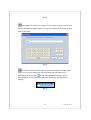Philips 7FF1MS/05 User manual
- Category
- Digital photo frames
- Type
- User manual
This manual is also suitable for

Philips PhotoFrame Photo Manager
Update Procedure Document
Reason for software update:
Software version 1.0.1.4 will provide the following improvements:
- Improved overall performance & speed
- improved user interface
1. PC with Internet access
2. If you have Photo Manager already installed in your PC, please make sure that the software is
earlier than version 1.0.1.4
( press Setup Tool icon in the Photo Manager to see the software version)
Software update procedure
1. Download PhotoManager_1014.zip to PC
2. Unzip the zip file
3. If an earlier version of Photo Manager is already installed, please uninstall it first
4. Double click the setup.exe file to install it
5. After finished installation, connect your Photo Frame to the PC with USB cable
6. The new Photo Manager start running
Release date: Jan 29, 2007
Version 1.0.1.4
What is needed before software update

çÚÚî豬± Ú®¿³»
豬± Ó¿²¿¹»® º±® 豬± Ú®¿³»
øß«¬± Ϋ² ÐÝ -±º¬©¿®»÷
Ë-»® ³¿²«¿´

2 Philips Electronics
Content
Philips. © 2006
2006.7 First Version V06.07.1
1. Welcome to Auto Run PC Software ...........................................................- 3 -
2. What s New in Auto Run PC Software .......................................................- 3 -
3. Getting Started ............................................................................................- 4 -
3.1. System Requirement ....................................................................................- 4 -
3.2. About the Auto Run PC Software User Interface.......................................- 4 -
4. The PC Area Pane ........................................................................................- 6 -
5. The Photo Frame Area Pane......................................................................- 10 -
6. The Command Keys Pane..........................................................................- 12 -

- 3 - Philips Electronics
1.Welcome to Auto Run PC Software
Philips Auto Run Program for Photo Frame is a windows based application for
user to manage photos between Philips Photo Frame and PC. It provides easy-to-use
user interface for user to browse and preview the photos in both PC directories and
Photo Frame albums, and for user to perform operations, such as copying, moving and
deleting photo(s).
2.What!s New in Auto Run PC Software
This is the first version of the Philips Auto Run Program for Photo Frame.
Sharing photos between PC and Philips Photo Frame.
Automatically resizing the photos to match Photo Frame resolution.
Copying the Photos between PC and Philips Photo Frame by using drag-and-drop
functions.
Retrieving removed photos from Auto Run Recyle Bin.
Automatically detecting Philips Photo Frame.

- 4 - Philips Electronics
3.Getting Started
3.1. System Requirement
Computer Hardware Basic Requirements: Minimum: Pentium III 500MHz
processor or equivalent or above, 128MB RAM, 100MB free HDD space, 16-bit
High Color display adapter.
Supported PC Operating System: MS Windows XP, and MS Windows 2000.
Supported Languages: Chinese Simplified, Chinese Tranditional, English, French,
German, Italian, Japanese, and Spanish.
3.2. About the Auto Run PC Software User
Interface
After installing this Auto Run Program, this application will start automatically
and reside at taskbar as tray icon when each time user login into his/her account. You
may find this tray icon in the Windows taskbar. You can bring up the Auto Run
Program main window manually by right-clicking this tray icon and selecting !Show
Photo Manager". You may also terminate this application by selecting !Terminate
Photo manager" options.
Fig.1

- 5 - Philips Electronics
Auto Run Program will show up its main window automatically while Philips
Photo Frame connecting to your PC through USB cable. You may also double click
double-click destop shortcut to bring up this application as shown below.
Fig.2
The PC Area Pane
On the left side of Auto Run Program, the PC Area Pane displays the folder tree
structures in the very same way as Windows File Manager, and also shows photos in
the selected folder in thumbnail views. The thumbnail view in this area will display !No
Photo" if there is no qualified photo for Philips Photo Frame, which can only display
standard JPEG format files.
[CAUTION] Please be aware that even this view shows!No Photo", this folder
might contain other files, and might not be empty.
The Photo Frame Area Pane
On the right side of Auto Run Program, the Photo Frame Area Pane displays Photos in
albums or folders of the Photo Frame and its external memory cards. Its thumbnail
view will show !Disconnected"message while Philips Photo Frame is not connected to
your PC.
You may copy photos between PC and Photo Frame by drag-and-drop photos
between !The PC Area Pane"and !The Photo Frame Area Pane".
1
2
3

- 6 - Philips Electronics
Command Keys Pane
Command Key Pane is just beneath PC/Photo Frame Panes, and contains the
functional button for Photo Copy, Cut, Past and Delete operations. Within the
Command Key Pane, you may click setup button to setup desired language, and use
recyle bin button to bring back the deleted photos.
4.The PC Area Pane
Fig.3
Folder Tree View Display all folders and recyle bin in tree structures similar to
Windows File Manager. If user clicks the desired folder, all photos in the folder
will be shown in Photo Thumbnail View (2).
Photo Thumbnail View Display all photos in thumbnail view based on the
user selected folder from folder tree view (1).
Photo Preview Area Display the user selected picture with detail
information, wuch as file name, file size and photo resolution.
Slide Bar You may click to move the Slide Bar left and increase the Photo
1
2
3
4

- 7 - Philips Electronics
Frame Area Pane. Vice versa, you may click to increase the PC Area Pane.
To incase the browser view of [Photo On PC], please click , as shown in Fig.4
Fig.4

- 8 - Philips Electronics
Auto Run Program can perform auto resizing for all photos copyied to Photo Frame.
You are also free to crop photos of more than 540x720 or 720x540 pixels, in Crop
Photo window by double clicking the photos in thumbnail view as shown in Fig 5.
Fig.5
Preview of cropped photo
In this preview area, Auto Run will show cropped photo results. (1)
Cropped Area
Display the original photo in thumbnail view and cropping area in red rectangle, which
presents the cropping area with 540x720 or 720x540 pixels. You may use a mouse to
drag this rectangle area into your desired area.
Photo Information
Display all the information releated to this current selected photo, including Album
Name, Date Time, and Photo Description.
Command Keys
Close Button: Close this window without performaning any actions.
Crop Photo: Perform the crop action, and save the cropped file in the same
folder. The saved file will carry the same filename plus a number index. For
example, if the original filename is orginal.jpg, the saved file will be crop(1).jpg
[Notice] If Photo size is of less than 540x720 or 720x540 pixels, it will display the
following warning message.
1
2
3
4

- 9 - Philips Electronics
Fig.6

- 10 - Philips Electronics
5.The Photo Frame Area Pane
Fig.7
Photo Frame While Auto Run Program connects to 9 , Photo Frame will
display all the supporting memory card format in 9 Photo Frame. You may click
on the target storage devices, e.g. Photo Frame, SD/MMC, CF Card, MS, and XD.
Album When you select one of storage devices, this area will display all albums
belonging to this device. Once you choose the album, all photos belonging to this
album will be shown in (3).
[CAUTION] Please do not disconnect USB connection between PC and Photo
Frame, while you use Auto Run Program to copy, move or delete photos in Photo
Frame. It may cause the loss of data or photo if the user unplugs USB cable while Auto
Run Program is still transmitting data.
Photo Thumbnail View Display all photos in thumbnail view based on the
album from Photo Frame (1) selected by the user.
Photo Preview Area Display the user selected picture with detailed
information, such as file name, file size and photo resolution.
4
1
3
2

- 11 - Philips Electronics
Slide Bar You may click to move the Slide Bar to the left and increase the
Photo Frame Area Pane. Vice versa, you may click to increase the PC Area
Pane.
To increase the browser view of [Photo Frame], please click , as shown in Fig.8.
Fig.8

- 12 - Philips Electronics
6. The Command Keys Pane
Fig.9
Recycle Bin You may click on Recyle Bin button to switch the target folder to
the recycle bin folder. You may browse those removed photos and move them back to
desired folders.
Setup Tool You may setup application execution preferences and language
preferences.
AutoRun: You may select !Yes" radio button to execute the Philips Photo Frame
Manager automatically, or select !No" to execute the Philips Photo Frame
Manager manually. Please press !OK" to confirm the change you have just made
as shown below in Fig.10.

- 13 - Philips Electronics
Fig.10
Language: You may select a desired language from the language pickup list. Please
click !OK" to confirm the change you have just made.
[CAUTION] If your computer doesn t support the language you select, program
may not display characters correctly. To solve this problem, please update language
service packages from Miscrosoft Website.
Fig.11

- 14 - Philips Electronics
Copy: You should select photos first, then click on the Copy button to copy the
selected photos.
Cut: You should select photos first, then click on the Cut button to cut the
seleted photos.
[CAUTION] Photos can be cut from a memory card to a PC, but cannot be cut from PC to a
storage device.
Fig.12
Paste: Right after you click on Copy or Cut button, Paste button will become
available. You can select the target folder from the previous selected photos into the
target folder (album).
Delete: You should select photos that you would like to remove, and click on the
Delete button to remove those photos. The following confirmation window will pop
up and ask you to double confirm. All deleted files will be moved into Recycle Bin. .
Fig.13

- 15 - Philips Electronics
Delete Album: You should select albums you would want to remove, and click
on the Delete button to remove those albums. The following confirmation window
will pop up and ask you to double confirm. All deleted files will be moved into
Recycle Bin.
Fig.14
Rename Album: You may click on Rename Album button to bring up Keyboard
Input Window. You may key in the new name for selected album, and click on OK
button to confirm this change.

- 16 - Philips Electronics
Fig.15
New Album: To create a new album, you may select the target memory card
first, and click on New Album button to bring up Keyboard Form window to input
name for the album.
Fig.16
Close: You can click on Close button to minimize this application, which will be
shown as a tray icon in taskbar. Your can always bring back this application by
right-clicking on this tray icon and selecting !Show Photo Manager" option.
Alternatively, you may terminate this application by selecting !Terminate Photo
Manager".
Fig.17
-
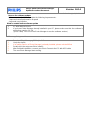 1
1
-
 2
2
-
 3
3
-
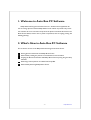 4
4
-
 5
5
-
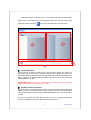 6
6
-
 7
7
-
 8
8
-
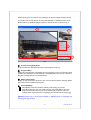 9
9
-
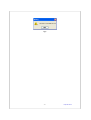 10
10
-
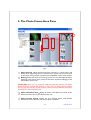 11
11
-
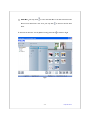 12
12
-
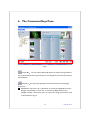 13
13
-
 14
14
-
 15
15
-
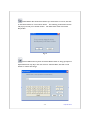 16
16
-
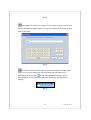 17
17
Philips 7FF1MS/05 User manual
- Category
- Digital photo frames
- Type
- User manual
- This manual is also suitable for
Ask a question and I''ll find the answer in the document
Finding information in a document is now easier with AI
Related papers
Other documents
-
Roxio Easy Media Creator 10 Operating instructions
-
Adobe Elements Organizer 13.0 User guide
-
 VideoWave n-Eye User manual
VideoWave n-Eye User manual
-
Adobe Elements Organizer 10.0 Operating instructions
-
Roxio Creator 2010 User manual
-
Adobe 29170516 - Photoshop Album - PC Getting Started Manual
-
Adobe Elements Organizer 8.0 Operating instructions
-
Roxio Creator 2011 User manual
-
Adobe Elements Organizer 14.0 User guide
-
 ACD Systems ACDSee 14 User guide
ACD Systems ACDSee 14 User guide