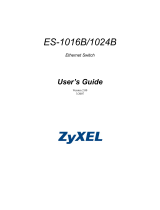Page is loading ...

www.zyxel.com
GS1100-16
16-port Unmanaged Gigabit Ethernet Switch
Copyright © 2010
ZyXEL Communications Corporation
Firmware Version 1.00
Edition 1, 3/2010


GS1100-16 User’s Guide
3
About This User's Guide
Intended Audience
This manual is intended for people who want to configure the Switch using the
web configurator.
Documentation Feedback
Send your comments, questions or suggestions to: techwriters@zyxel.com.tw
Thank you!
The Technical Writing Team, ZyXEL Communications Corp.,
6 Innovation Road II, Science-Based Industrial Park, Hsinchu, 30099, Taiwan.
Need More Help?
More help is available at www.zyxel.com.
• Download Library
Search for the latest product updates and documentation from this link. Read
the Tech Doc Overview to find out how to efficiently use the User Guide, Quick
Start Guide and Command Line Interface Reference Guide in order to better
understand how to use your product.
• Knowledge Base
If you have a specific question about your product, the answer may be here.
This is a collection of answers to previously asked questions about ZyXEL
products.
•Forum
This contains discussions on ZyXEL products. Learn from others who use ZyXEL
products and share your experiences as well.

GS1100-16 User’s Guide
4
Customer Support
Should problems arise that cannot be solved by the methods listed above, you
should contact your vendor. If you cannot contact your vendor, then contact a
ZyXEL office for the region in which you bought the device.
See http://www.zyxel.com/web/contact_us.php for contact information. Please
have the following information ready when you contact an office.
• Product model and serial number.
•Warranty Information.
• Date that you received your device.
• Brief description of the problem and the steps you took to solve it.

GS1100-16 User’s Guide
5
Document Conventions
Warnings and Notes
These are how warnings and notes are shown in this User’s Guide.
Warnings tell you about things that could harm you or your device.
Note: Notes tell you other important information (for example, other things you may
need to configure or helpful tips) or recommendations.
Syntax Conventions
• The GS1100-16 may be referred to as the “Switch”, the “device”, the “system”
or the “product” in this User’s Guide. Differentiation is made where needed.
• Product labels, screen names, field labels and field choices are all in bold font.
• A key stroke is denoted by square brackets and uppercase text, for example,
[ENTER] means the “enter” or “return” key on your keyboard.
• “Enter” means for you to type one or more characters and then press the
[ENTER] key. “Select” or “choose” means for you to use one of the predefined
choices.
• A right angle bracket ( > ) within a screen name denotes a mouse click. For
example, Maintenance > Log > Log Setting means you first click
Maintenance in the navigation panel, then the Log sub menu and finally the
Log Setting tab to get to that screen.
• Units of measurement may denote the “metric” value or the “scientific” value.
For example, “k” for kilo may denote “1000” or “1024”, “M” for mega may
denote “1000000” or “1048576” and so on.
• “e.g.,” is a shorthand for “for instance”, and “i.e.,” means “that is” or “in other
words”.

GS1100-16 User’s Guide
6
Icons Used in Figures
Figures in this User’s Guide may use the following generic icons. The Switch icon is
not an exact representation of your device.
The Switch Computer Notebook computer
Server

GS1100-16 User’s Guide
7
Safety Warnings
• Do NOT use this product near water, for example, in a wet basement or near a swimming
pool.
• Do NOT expose your device to dampness, dust or corrosive liquids.
• Do NOT store things on the device.
• Do NOT install, use, or service this device during a thunderstorm. There is a remote risk
of electric shock from lightning.
• Do not obstruct the device ventillation slots as insufficient airflow may harm your device.
• Connect ONLY suitable accessories to the device.
• Do NOT open the device or unit. Opening or removing covers can expose you to
dangerous high voltage points or other risks. ONLY qualified service personnel should
service or disassemble this device. Please contact your vendor for further information.
• Make sure to connect the cables to the correct ports.
• Place connecting cables carefully so that no one will step on them or stumble over them.
• Always disconnect all cables from this device before servicing or disassembling.
• Use ONLY an appropriate power adaptor or cord for your device. Connect it to the right
supply voltage (for example, 110V AC in North America or 230V AC in Europe).
• Use ONLY power wires of the appropriate wire gauge for your device. Connect it to a
power supply of the correct voltage.
• Do NOT allow anything to rest on the power adaptor or cord and do NOT place the
product where anyone can walk on the power adaptor or cord.
• Do NOT use the device if the power adaptor or cord is damaged as it might cause
electrocution.
• If the power adaptor or cord is damaged, remove it from the device and the power
source.
• Do NOT attempt to repair the power adaptor or cord. Contact your local vendor to order a
new one.
• Fuse Warning! Replace a fuse only with a fuse of the same type and rating.
Your product is marked with this symbol, which is known as the WEEE mark.
WEEE stands for Waste Electronics and Electrical Equipment. It means that used
electrical and electronic products should not be mixed with general waste. Used
electrical and electronic equipment should be treated separately.

GS1100-16 User’s Guide
8

Table of Contents
GS1100-16 User’s Guide
1
Table of Contents
Table of Contents......................................................................................................................1
Chapter 1
Getting to Know Your Switch ..................................................................................................3
1.1 Introduction ............................................................................................................................ 3
1.2 Features ................................................................................................................................ 3
1.3 Package Contents .............................................................................. 4
1.4 Applications ........................................................................................................................... 4
1.4.1 Standalone Workgroup ................................................................................................. 4
1.4.2 Bridging ....................................................................................................................... 5
Chapter 2
Hardware Description and Connection...................................................................................7
2.1 Rear Panel ........................................................................................................................ 7
2.1.1 Rear Panel Power Connection ..................................................................................... 7
2.2 Front Panel ...................................................................................................................... 7
2.2.1 RJ-45 Auto-negotiating Ports ...................................................................................... 7
2.2.2 Front Panel Connections .............................................................................................. 8
2.2.3 Front Panel LEDs ....................................................................8
2.3 Hardware Installation ............................................................................................................. 9
2.3.1 Wall-mounting .............................................................................................................. 9
2.3.2 Rack Mounting ........................................................................................................... 10
2.3.3 Mounting the Switch on a Rack ...................................................................................11
Chapter 3
Troubleshooting......................................................................................................................13
3.1 Improper Network Cabling and Topology ............................................................................ 14
Chapter 4
Product Specifications...........................................................................................................15
Appendix
A
Appendix A Legal Information................................................................................................17

Table of Contents
GS1100-16 User’s Guide
2

GS1100-16 User’s Guide
3
CHAPTER 1
Getting to Know Your Switch
1.1 Introduction
This chapter describes the key features, benefits and applications of your Switch.
The Switch is a 10/100/1000 Mbps Gigabit multi-port switch that can be used to
build high-performance switched workgroup networks. The Switch is a store-and-
forward device that offers low latency for high-speed networking. The Switch is
designed for workgroups, departments or backbone computing environments for
SME (small, medium enterprise) businesses.
Figure 1 Front Panel
The Switch has a built-in algorithm that automatically assigns priority to received
packets. It can operate in low power idle mode in compliance with draft IEEE
802.3az Energy Efficient Ethernet (EEE).
1.2 Features
The following are the essential features of the Switch.
• Conforms to IEEE 802.3, 802.3u, 802.3ab and 802.3x standards.
• Auto-negotiating 10/100/1000 Mbps Ethernet RJ-45 ports.
• Auto-sensing crossover for all 10/100/1000 Mbps Ethernet RJ-45 ports.
• Supports N-Way protocol for speed (10/100/1000 Mbps) and duplex mode
(Half/Full) auto-detection
• Supports store-and-forward switching.
• Supports automatic address learning.

Chapter 1 Getting to Know Your Switch
GS1100-16 User’s Guide
4
• Full wire speed forwarding rate.
• Embedded 8K MAC address table providing 8000 MAC addresses entries.
Refer to Chapter 4 on page 15 for the product specifications.
1.3 Package Contents
Compare the contents of your Switch package with the checklist below. If any item
is missing or damaged, please contact your local dealer.
• An Ethernet switch
•Power cord
•This User’s Guide
1.4 Applications
This section provides two network topology examples in which the Switch is used.
1.4.1 Standalone Workgroup
In this application, the Switch is an ideal solution for small networks where rapid
growth can be expected in the near future.
The Switch can be used standalone for a group of heavy traffic users. You can
connect computers directly to the Switch’s port or connect other switches to the
Switch.
In this example, all computers can share high-speed applications on the server. To
expand the network, simply add more networking devices such as switches,
routers, computers, print servers etc.
Figure 2 Standalone Workgroup Example

Chapter 1 Getting to Know Your Switch
GS1100-16 User’s Guide
5
1.4.2 Bridging
With its large address table and high performance, the Switch is an ideal solution
for department networks to connect to the corporate backbone or for connecting
network segments.
The following figure depicts a typical segment bridge application of the Switch in
an enterprise environment. The two networks (RD and Sales), the standalone
server and the computers can all communicate with each other and share all
network resources.
Figure 3 Bridging Example

Chapter 1 Getting to Know Your Switch
GS1100-16 User’s Guide
6

GS1100-16 User’s Guide
7
CHAPTER 2
Hardware Description and
Connection
2.1 Rear Panel
The three-pronged power receptacle is located on the rear panel of the Switch.
Refer to the Appendix on page 15 for power specification.
Figure 4 Rear Panel
2.1.1 Rear Panel Power Connection
Connect one end of the supplied power cord to the power receptacle on the back
of the Switch and the other end to the appropriate power source. Use the ON/OFF
switch to have the Switch power on or off.
2.2 Front Panel
The front panel of the Switch includes the auto-negotiating 10 Base-T/100 Base-
TX/1000 Base-T RJ-45 ports and the LEDs.
2.2.1 RJ-45 Auto-negotiating Ports
The 10 Base-T/100 Base-TX/1000 Base-T RJ-45 ports are auto-negotiating and
auto-crossover.

Chapter 2 Hardware Description and Connection
GS1100-16 User’s Guide
8
An auto-negotiating port can detect and adjust to the optimum Ethernet speed
(10/100/1000 Mpbs) and duplex mode (full duplex or half duplex) of the
connected device.
An auto-crossover (auto-MDI/MDI-X) port automatically works with a straight-
through or crossover Ethernet cable.
2.2.2 Front Panel Connections
You can use unshielded twisted pair (UTP) or shielded twisted-pair (STP) Ethernet
cables for RJ-45 ports. The following table describes the types of network cable
used for the different connection speeds. .
You can use either crossover or straight-through cables for all the ports.
2.2.3 Front Panel LEDs
The LED Indicators give real-time information about the status of the Switch. The
following table provides descriptions of the LEDs.
Figure 5 Front Panel LEDs
The following table describes the LEDs.
Table 1 Network Cable Types
SPEED NETWORK CABLE TYPE
10 Mbps Category 3, 4 or 5 UTP/STP
100 Mbps Category 5 UTP/STP
1000 Mbps Category 5e, 6 UTP/STP
Table 2 The Front Panel LED Descriptions
LED
COLO
R
STATUS DESCRIPTION
PWR Green On The Switch is on and receiving power.
Off The
Switch is not receiving power.

Chapter 2 Hardware Description and Connection
GS1100-16 User’s Guide
9
2.3 Hardware Installation
You can place the Switch directly on top of your desk. Take note of the following:
• The Switch should have a minimum 25 mm space around it for ventilation.
• The Switch should be placed in a desk that has a level surface and that is able to
support the weight of the Switch.
To start using it, simply connect the power cables and turn on the Switch.
Note: The Switch is a desktop device, but it is also rackmountable and wall-
mountable. Ask an authorized technician to attach the Switch to the rack/
wall.
2.3.1 Wall-mounting
Do the following to attach your Switch to a wall.
1 Screw the two screws provided with your Switch into the wall 150 mm apart (see
the figure in step 2). Use screws with 6 mm ~ 8 mm (0.24" ~ 0.31") wide heads.
Do not screw the screws all the way in to the wall; leave a small gap between the
head of the screw and the wall.
The gap must be big enough for the screw heads to slide into the screw slots and
the connection cables to run down the back of the Switch.
Note: Make sure the screws are securely fixed to the wall and strong enough to hold
the weight of the Switch with the connection cables.
LINK/
ACT
Green On The port is connected to an Ethernet network.
Blinking The port is receiving or transmitting data.
Off The port is not connected to an Ethernet network.
Table 2 The Front Panel LED Descriptions
LED
COLO
R
STATUS DESCRIPTION

Chapter 2 Hardware Description and Connection
GS1100-16 User’s Guide
10
2 Align the holes on the back of the Switch with the screws on the wall. Hang the
Switch on the screws.
The Switch should be wall-mounted horizontally. The Switch's side
panels with ventilation slots should not be facing up or down as
this position is less safe.
2.3.2 Rack Mounting
Attaching the Mounting Brackets to the Switch
1 Position a mounting bracket on one side of the Switch, lining up the four screw
holes on the bracket with the screw holes on the side of the Switch.
Figure 6 Attaching the Mounting Brackets
2 Using a #2 Philips screwdriver, install the M3 flat head screws through the
mounting bracket holes into the Switch.
3 Repeat steps 1 and 2 to install the second mounting bracket on the other side of
the Switch.
4 You may now mount the Switch on a rack. Proceed to the next section.
1
5
0
m
m

Chapter 2 Hardware Description and Connection
GS1100-16 User’s Guide
11
2.3.3 Mounting the Switch on a Rack
1 Position a mounting bracket (that is already attached to the Switch) on one side of
the rack, lining up the two screw holes on the bracket with the screw holes on the
side of the rack.
Figure 7 Mounting the Switch on a Rack
2 Using a #2 Philips screwdriver, install the M5 flat head screws through the
mounting bracket holes into the rack.
3 Repeat steps 1 and 2 to attach the second mounting bracket on the other side of
the rack.

Chapter 2 Hardware Description and Connection
GS1100-16 User’s Guide
12
/