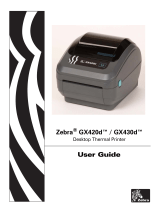Page is loading ...

P1048352-001 Rev. C
Zebra
®
Wireless Conguration for 802.11n and Bluetooth Radios for
Link-OS Mobile Printers
Quick Start Guide

pg. 1
Wireless Congiguration
QSG for 802.11n & Bluetooth
Radios for Link-OS Mobile Printers
P1048352-001 Rev. C
Table of Contents
Proprietary Statement............................................................................................................................2
Introduction...............................................................................................................................................3
Applicable Printers................................................................................................................................3
Utilities Needed.....................................................................................................................................3
Equipment Needed..............................................................................................................................3
Connecting to the Wireless Network.................................................................................................4
Con guring Wireless Security Settings.............................................................................................4
Setting Printer Connectivity without Certi cates..........................................................................6
Connectivity Setup via Bluetooth.......................................................................................................7
Advanced Bluetooth Settings............................................................................................................7
Enabling/Disabling Power Save Mode..................................................................8
Checking Current Power Save Mode................................................................................................8
Disabling Power Save Mode (Option 1)............................................................................................9
Disabling Power Save Mode (Option 2)............................................................................................9

pg. 2
Wireless Congiguration
QSG for 802.11n & Bluetooth
Radios for Link-OS Mobile Printers
P1048352-001 Rev. C
Proprietary Statement
This manual contains proprietary information of Zebra Technologies Corporation and its subsidiaries (“Zebra Technologies”). It is intended solely for the information and use of
parties operating and maintaining the equipment described herein. Such proprietary information may not be used, reproduced, or disclosed to any other parties for any other
purpose without the expressed written permission of Zebra Technologies Corporation.
Product Improvements
Since continuous product improvement is a policy of Zebra Technologies Corporation, all specifications and signs are subject to change without notice.
Liability Disclaimer
Zebra Technologies Corporation takes steps to ensure that its published Engineering specifications and manuals are correct; however, errors do occur. Zebra Technologies Cor-
poration reserves the right to correct any such errors and disclaims liability therefrom.
Radio Approvals
Zebra Wireless WLAN printers are only approved for use in certain countries. In no event shall Zebra be liable for uses of Zebra Wireless WLAN printers that are contrary to local
law. To determine whether you are allowed to use your Zebra Wireless WLAN printer in a specific country, check to see if the radio type number that is printed on the identifica-
tion label of your device is listed on the radio approval list posted on the Zebra support site at http://support.zebra.com/.
In countries other than the United States and Japan, verify that the Location setting from the Regional Options tab in Regional and Language Options (from Zebra Toolset) has
been set to the country in which you are using your Zebra Wireless WLAN printer. This ensures compliance with local regulatory restrictions on transmit power and optimizes net-
work performance. Any deviation from the permissible power and frequency settings for the country of use could be an infringement of local law and may be punished as such.
Limitation of Liability
In no event shall Zebra Technologies Corporation or anyone else involved in the creation, production, or delivery of the accompanying product (including hardware and software)
be liable for any damages whatsoever (including, without limitation, damages for loss of business profits, business interruption, loss of business information, or other pecuniary
loss) arising out of the use of or the results of use of or inability to use such product, even if Zebra Technologies Corporation has been advised of the possibility of such damages.
Because some states do not allow the exclusion of liability for consequential or incidental damages, the above limitation may not apply to you.
Copyrights
The copyrights in this manual, the software in the printer, and the print engine described therein are owned by ZIH Corp. Unauthorized reproduction of this manual or the software
in the print engine may result in imprisonment of up to one year and fines of up to $10,000 (17 U.S.C.506). Copyright violators may be subject to civil liability.
This product may contain CPCL
®
, ZPL
®
, ZPL II
®
, and ZebraLink
tm
programs; Element Energy Equalizer
®
Circuit; E3
®
; and AGFA fonts. All rights reserved worldwide.
ZebraLink and all product names and numbers are trademarks, and Zebra, the Zebra logo, ZPL, ZPL II, Element Energy Equalizer Circuit, and E3 Circuit are registered trademarks
of ZIH Corp. All rights reserved worldwide.
Monotype
®
, Intellifont
®
and UFST
®
are trademarks of Monotype Imaging, Inc. registered in the United States Patent and Trademark Office and may be registered in certain juris-
dictions.
All other brand names, product names, or trademarks belong to their respective holders.

pg. 3
Wireless Congiguration
QSG for 802.11n & Bluetooth
Radios for Link-OS Mobile Printers
P1048352-001 Rev. C
Introduction
Applicable Printers
The following procedures apply only to Link-OS print-
ers, including QLn220, QLn320, QLn420, iMZ220, and
iMZ320.
Utilities Needed
Before you start to configure your printer for use on
a Local Area Network (LAN), you will need some ba-
sic information which will enable you to establish the
network configuration for your printer.
Zebra Setup Utilities
provides a quick and easy
way to configure your printers for a variety of pur-
poses, including setting them up for wireless com-
munications either on a Local Area Network (LAN)
or using the international Bluetooth™ communica-
tions standard. The necessary steps for setting up
and configuring your printer using Zebra Setup
Utilities are contained in this guide.
To download Zebra Setup Utilities to your com-
puter, go to www.zebra.com/setup
Equipment Needed
• Printer
• PC or laptop
• USB Cable
• Zebra Setup Utilities installed
continued
USB Cable
QLn320 Printer
PC/Laptop
Fig. 1: USB Cable Connections

pg. 4
Wireless Congiguration
QSG for 802.11n & Bluetooth
Radios for Link-OS Mobile Printers
P1048352-001 Rev. C
continued
• Double click the Zebra Setup Utilities icon on your desk-
top to open.
• Connect a USB cable to both the printer and the PC or laptop
(as shown in Fig. 1).
• On the first ZSU screen, highlight the installed printer displayed
in the window and click on Con gure Printer Connectivity where
shown.
Connecting to the Wireless Network
• Select “Wireless” on the Connectivity Type screen and
click on the Next button.
• Select “DHCP” on the IP Address screen and click on the Next
button to proceed. (If “Static” is selected, you must enter the
IP address manually.)
Selecting Wireless Radio Type and Security Settings
• Select Radio Type from dropdown menu, i.e. 802.11 a/b/g/n and
click on the Next button.
Note: If you choose 802.11b/g/n or b/g, you will be limited to 2.4GHz band.
If you choose 802.11a/n, you will be limited to 5GHz band. If you choose 802.11a/b/
g/n, you will have access to both 2.4GHz and 5GHz bands.

pg. 5
Wireless Congiguration
QSG for 802.11n & Bluetooth
Radios for Link-OS Mobile Printers
P1048352-001 Rev. C
continued
• Select the WLAN country in which your device is op-
era t ing fr om the dropdown me nu. You also have
the option to manually enter a channel or range of
ch annels in the Channel List box (show n bel ow.)
Enter the ESSID number in the appropriate field on the Wire-
less Settings window. (If ESSID is unknown, consult your
local network administrator.)
• Enter Security Mode from the choices in the dropdown
menu (e.g. WPA-EAP-TLS/WPA2-EAP-TLS). Other avail-
able securities include: WEP 40-bit, WEP 128-bit, EAP-TLS,
EAP-TTLS, EAP-FAST, PEAP, LEAP, WPA-PSK/WPA2-PSK,
WPA-EAP TTLS/WPA2-EAP-TTLS, WPA-EAP-FAST/WPA2-
EAP-FAST.
• Enter Optional Private Key Password (if applicable) where shown.
• Click on Certi cates button (circled) to bring up the Certificates
window.
• Click on the folder icons (circled) next to each entry field to
upload appropriate certificates, e.g. root, client, private
key, etc.
• Click OK to return to the Security Settings window and click
Next to get to the Advanced Wireless Settings window.
• If your private key is encrypted, you must enter a passphrase
to decrypt it as shown below. If your private key is not en-
crypted, leave this field blank.
• Click Next button.

pg. 6
Wireless Congiguration
QSG for 802.11n & Bluetooth
Radios for Link-OS Mobile Printers
P1048352-001 Rev. C
Setting Printer Connectivity without Certificates
Follow the previously described steps until you get to the Wire-
less Settings screen.
• Enter ESSID as previously instructed.
• When selecting a Security Mode from the dropdown menu
that doesn’t require certificates (e.g. WPA-PEAP as shown),
the Security Username and Security Password fields will
become active.
• Obtain a Security Username and Security Password from your
network administrator and enter in the appropriate field
where shown.
• Click Next to proceed to the Advanced Wireless Settings
window and follow the remaining steps outlined above.
• The Final Stream window displays the applicable Set/Get/Do
commands based on your previous selections.
• Click Next to proceed to the Send Data screen.
SGD
Commands
• Click on Printer to send connectivity configuration commands
to the printer. Otherwise, click on File to save the commands
on your computer.
• Click Finish and the printer will update and reboot.

pg. 7
Wireless Congiguration
QSG for 802.11n & Bluetooth
Radios for Link-OS Mobile Printers
P1048352-001 Rev. C
Connectivity Setup via Bluetooth
• Double click the Zebra Setup Utilities icon on your
desktop to open.
• Connect a USB cable to both the printer and the PC or laptop
(as shown in Fig. 1).
• On the first ZSU screen, highlight the installed printer dis-
played in the window and click on Con gure Printer Connectiv-
ity where shown.
• Select “Bluetooth” on the Connectivity Type screen and
click on the Next button.
• On the Bluetooth Settings screen, check “Enabled” to
enable Bluetooth functionality.
• In the Friendly Name text field, set the Bluetooth name
of the device. This appears during inquiry (discovering
Bluetooth devices) and the master device will label the
device with this name.
• Set Discoverable to “On” or “Off” to set whether the
device will appear in Bluetooth discovery run on another
device.
• Set Authentication to “On”. (This setting does not exist in
Link-OS, but you need to turn it on if you want to enter a
PIN in ZSU. Acutal authentication setting on the printer is
handled in Security Mode in Advanced Settings menu.)
• After setting Authentication to “On”, the following should
be entered in Authentication PIN text field:
1) If master device is BT 2.0 or older: This is the PIN
that will need to be entered on the master device to security
pair with the printer. Security Mode 2 or 3 in Advanced
Settings should also be selected for PIN pairing.
2) If master device is BT 2.1 or newer: This setting has
no effect. Secure Simple Pairing does not use a static PIN.
Advanced Bluetooth Settings
• Click on Advanced Settings button on the Bluetooth Settings
screen where shown above to navigate to the Advanced
Bluetooth Settings window.

pg. 8
Wireless Congiguration
QSG for 802.11n & Bluetooth
Radios for Link-OS Mobile Printers
P1048352-001 Rev. C
• In the Advanced Bluetooth Settings window, set Adaptive
Frequency Hopping to “Off”. This is not part of Link-OS
since AFH is now done automatically. This also holds true
for the AFH Map text field.
• Security Mode sets the minimum security mode at which
the printer will connect. The master actually dictates the
security mode and the printer will agree to connect at a
higher security. Security Mode numbers are as follows:
A) If master device is BT 2.0 or older:
• Security Mode 1: Unencrypted (no PIN
necessary, although not harmful if set)
• Security Mode 2: Profile-level encryption
(requires PIN, all user data is encrypted,
Bluetooth setup/management commands are
not)
• Security Mode 3: Link-level encryption
(requires PIN, user data and Bluetooth
management commands are encrypted)
• Security Mode 4: N/A (printer will not connect
to BT 2.0 master if this is set)
B) If master device is BT 2.1 or newer:
• Secure Simple Pairing (mode 4) will always
be used if both devices are BT 2.1 or newer
(which is the case with Link-OS printers).
Select “Unchanged” in the Security Mode
dropdown if both devices are BT 2.1 or newer.
If the user wants to connect to both BT 2.0
and 2.1 devices, they should follow the BT 2.0
instructions above.
• Click OK to return to the Bluetooth Settings window and
then click Next.
• The SGD’s that will be sent to the printer or saved to a
file will be presented in the Final Stream window.
• Click Next to proceed to the Send Data screen.
• Click on Printer to send connectivity configuration commands
to the printer. Otherwise, click on File to save the commands
on your computer.
• Click Finish and the printer will update and reboot.
Once the printer reboots, SGD’s that are not available in the Final
Stream window (like the following two examples) can be added to
the settings list by following the steps in the Enabling/Disabling
Power Save Mode section below.
• ! U1 setvar “bluetooth.bonding” “on”/”off” (default
to “On”). This enables or disables Bluetooth bonding which
allows the printer to cache the connection link key so users
do not have to go through the pairing process (e.g. numeric
comparison for BT 2.1) every time a connection is estab-
lished. Users will generally want to leave this on.
• ! U1 do “bluetooth.clear _ bonding _ cache” ““
This clears the Bluetooth bonding cache, equivalent to
unpairing/”forget this device” on the master.
Enabling/Disabling Power Save Mode
This parameter refers to the power save modes which
affect power consumption of the network radio card
in the printer. Power Save in the 802.11n radio can ei-
ther be set to “on” or “off” with a default value of “on”.
Checking Current Power Save Mode
• Open Zebra Setup Utilities and click on the Open Communica-
tion with Printer button (where shown).

pg. 9
Wireless Congiguration
QSG for 802.11n & Bluetooth
Radios for Link-OS Mobile Printers
P1048352-001 Rev. C
continued
• This will open the Direct Communications dialogue box which
allows the user to input setvar and getvar commands to the
printer.
• In the
top window of the Direct Communications dialogue box,
type the below command followed by a space:
! U1 getvar “wlan.power _ save”
• Click on the Send To Printer button (circled) and the resulting
data received from the printer (i.e. ON or OFF) will appear
in the bottom window (as shown).
Getvar
Result
Disabling Power Save Mode (Option 1)
• Click on Open Printer Tools button located on Zebra Setup Utili-
ties home screen.
• Click on the Action tab (circled) in the Tools window and high-
light Send Command (as shown).
• In the Command Description box, type the following setvar
command followed by a space:
! U1 setvar “wlan.power _ save” “off”
• Click on the Send button to transmit the command data to
the printer.
• To validate that Power Save was disabled, follow the steps
detailed in Checking Current Power Save Mode on Page 6.
Disabling Power Save Mode (Option 2)
• Open the Direct Communications dialogue box as described
previously.
• In the top window, type the following setvar command fol-
lowed by a space:
! U1 setvar “wlan.power _ save” “off”
• Click on Send To Printer button and the resulting data (i.e. OFF)
will appear in the bottom window.

pg. 10
Wireless Congiguration
QSG for 802.11n & Bluetooth
Radios for Link-OS Mobile Printers
P1048352-001 Rev. C
Zebra Technologies Corporation
475 Half Day Road, Suite 500
Lincolnshire, IL 60069
Phone: +1 847.634.6700
Toll Free: +1 800.423.0442
Fax: +1 847.913.8766
/