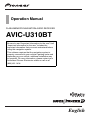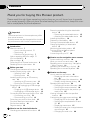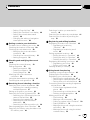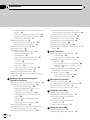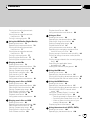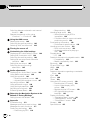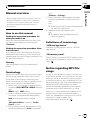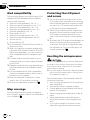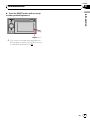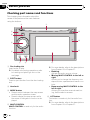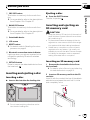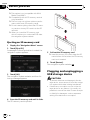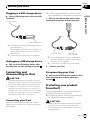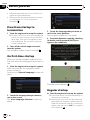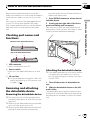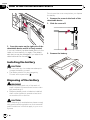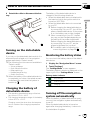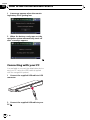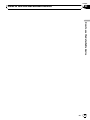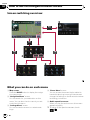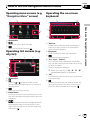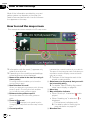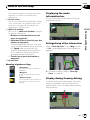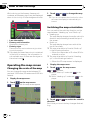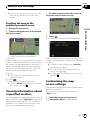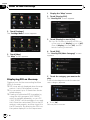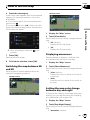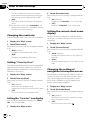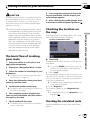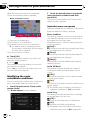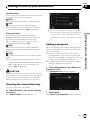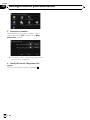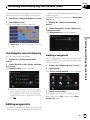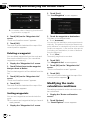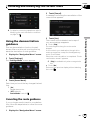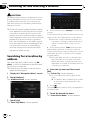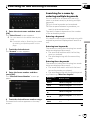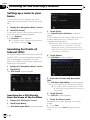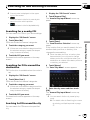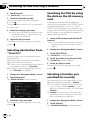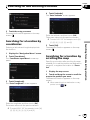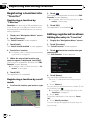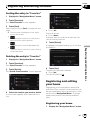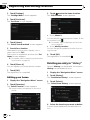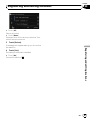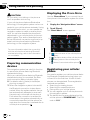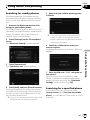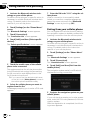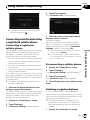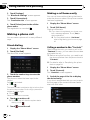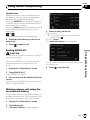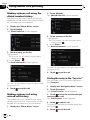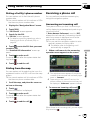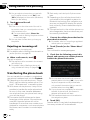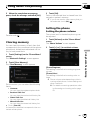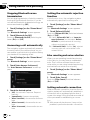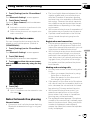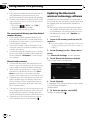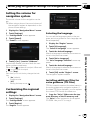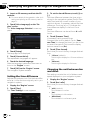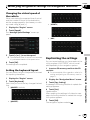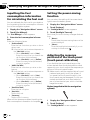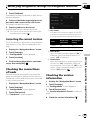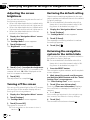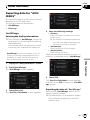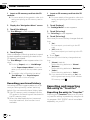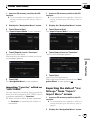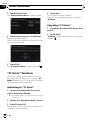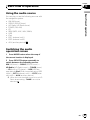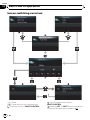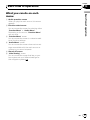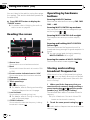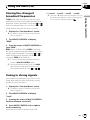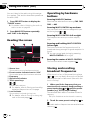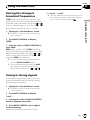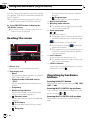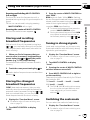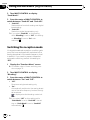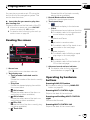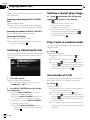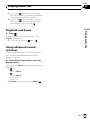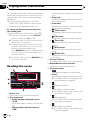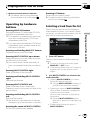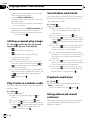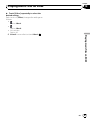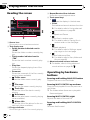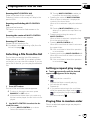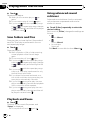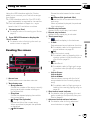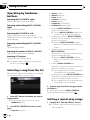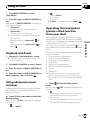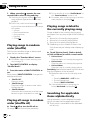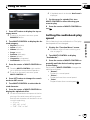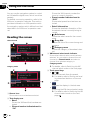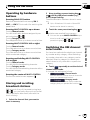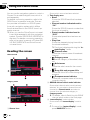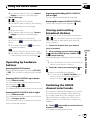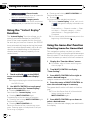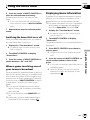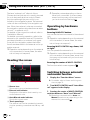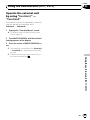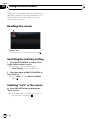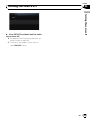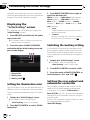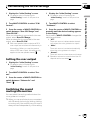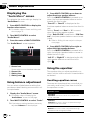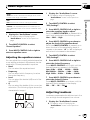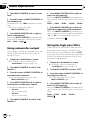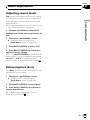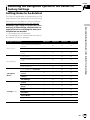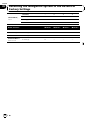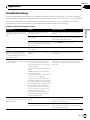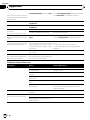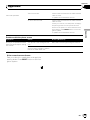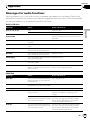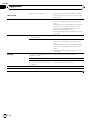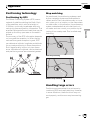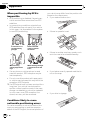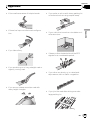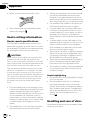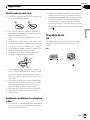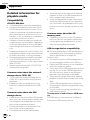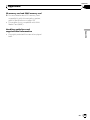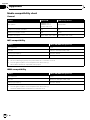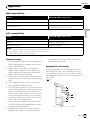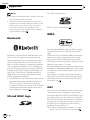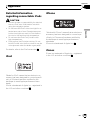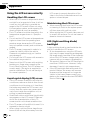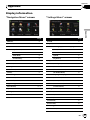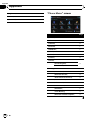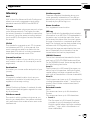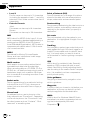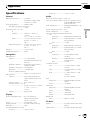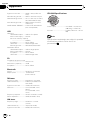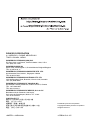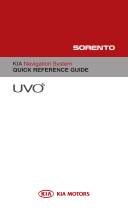Pioneer AVIC U310 BT User manual
- Category
- Car media receivers
- Type
- User manual
This manual is also suitable for

Operation Manual
FLASH MEMORY NAVIGATION AUDIO RECEIVER
AVIC-U310BT
Be sure to read “Important Information for the user” first!
“Important Information for the user” includes the
important information that you must understand before
using this navigation system.
This software requires that the navigation system is
properly connected to your vehicle’s parking brake and
depending on your vehicle, additional installation may
be required. For more information, please contact your
Authorized Pioneer Electronics retailer or call us at
(800) 421-1404.
English

Thank you for buying this Pioneer product.
Please read through these operating instructions so you will know how to operate
your model properly. After you have finished reading the instructions, keep this man-
ual in a safe place for future reference .
Important
The screens shown in the examples may differ
from actual screens.
Actual screens may be changed without notice
for performance and function improvements.
Introduction
Manual overview 7
– How to use this manual 7
– Terminology 7
– Definitions of terminology 7
Notice regarding MP3 file usage 7
iPod compatibility 8
Map coverage 8
Protecting the LCD panel and screen 8
Resetting the microprocessor 8
Before you start
Checking part names and functions 10
Inserting and ejecting a disc 11
– Inserting a disc 11
– Ejecting a disc 11
Inserting and ejecting an SD memory
card 11
– Inserting an SD memory card 11
– Ejecting an SD memory card 12
Plugging and unplugging a USB storage
device 12
– Plugging in a USB storage device 13
– Unplugging a USB storage device 13
Connecting and disconnecting an iPod 13
– Connecting your iPod 13
– Disconnecting your iPod 13
Protecting your product from theft 13
Flow from startup to termination 14
On first-time startup 14
Regular startup 14
How to use the detachable device
Checking part names and functions 15
Removing and attaching the detachable
device 15
– Removing the detachable device 15
– Attaching the detachable device 15
Installing the battery 16
Disposing of the battery 16
Turning on the detachable device 17
Charging the battery of detachable
device 17
Monitoring the battery status 17
Turning off the navigation system
automatically 17
Connecting with your PC 18
How to use the navigation menu screens
Screen switching overview 20
What you can do on each menu 20
Operating menu screens (e.g. “Navigation
Menu” screen) 21
Operating list screens (e.g. city list) 21
Operating the on-screen keyboard 21
How to use the map
How to read the map screen 22
– Displaying the audio information
bar 23
– Enlarged map of the intersection 23
– Display during freeway driving 23
Operating the map screen 24
– Changing the scale of the map 24
– Switching the map orientation 24
– Scrolling the map to the position you
want to see 25
Viewing information about a specified
location 25
Customizing the map screen settings 25
– Displaying POI on the map 26
– Switching the map between 2D and
3D 27
– Displaying maneuvers 27
– Setting the map color change between
day and night 27
– Changing the road color 28
Contents
En
2

– Setting “Close Up View” 28
– Setting the “Favorites” icon display 28
– Setting the current street name
display 28
– Changing the setting of navigation
interruption screen 28
Setting a route to your destination
The basic flow of creating your route 29
Checking the location on the map 29
Checking the calculated route 29
– Modifying the route calculation
conditions 30
– Checking the current itinerary 31
– Adding a waypoint 31
Checking and modifying the current
route
Checking the current itinerary 33
Editing waypoints 33
– Adding a waypoint 33
– Deleting a waypoint 34
– Sorting waypoints 34
Modifying the route calculation
conditions 34
Using the demonstration guidance 35
Canceling the route guidance 35
Searching for and selecting a location
Searching for a location by address 36
– Searching for a name by entering
multiple keywords 37
Setting up a route to your home 38
Searching for Points of Interest (POI) 38
– Searching for a POI directly from the
name of the facilities 38
– Searching for a nearby POI 39
– Searching for POIs around the
destination 39
– Searching for POIs around the city 39
Selecting destination from “Favorites” 40
Searching for POIs by using the data on the
SD memory card 40
Selecting a location you searched for
recently 40
Searching for a location by coordinates 41
Searching for a location by scrolling the
map 41
Registering and editing locations
Registering a location into “Favorites” 42
– Registering a location by
“Favorites” 42
– Registering a location by scroll
mode 42
Editing registered locations 42
– Editing the entry in “Favorites” 42
– Sorting the entry in “Favorites” 43
– Deleting the entry in “Favorites” 43
Registering and editing your home 43
– Registering your home 43
– Editing your home 44
Deleting an entry in “History” 44
Using hands-free phoning
Preparing communication devices 46
Displaying the Phone Menu 46
Registering your cellular phone 46
– Searching for nearby phones 47
– Searching for a specified phone 47
– Pairing from your cellular phone 48
Connecting and disconnecting a registered
cellular phone 49
– Connecting a registered cellular
phone 49
– Disconnecting a cellular phone 49
– Deleting a registered phone 49
Making a phone call 50
– Direct dialing 50
– Making a call home easily 50
– Calling a number in the “Contacts” 50
– Dialing GOOG-411 51
– Making a phone call using the received
call history 51
– Making a phone call using the dialed
number history 52
En
3
Contents

– Making a phone call using missed call
history 52
– Dialing the entry in the “Favorites” 52
– Dialing a facility’s phone number 53
– Dialing from the map 53
Receiving a phone call 53
– Answering an incoming call 53
– Rejecting an incoming call 54
Transferring the phone book 54
Clearing memory 55
Setting the phone 55
– Setting the phone volume 55
– Stopping Bluetooth wave
transmission 56
– Answering a call automatically 56
– Setting the automatic rejection
function 56
– Echo canceling and noise
reduction 56
– Setting automatic connection 56
– Editing the device name 57
Notes for hands-free phoning 57
Updating the Bluetooth wireless technology
software 58
Modifying the general settings for
navigation functions
Setting the volume for navigation system 59
Customizing the regional settings 59
– Selecting the language 59
– Installing additional files for voice
guidance (TTS files) 59
– Setting the time difference 60
– Changing the unit between km and
miles 60
– Changing the virtual speed of the
vehicle 61
– Setting the keyboard layout 61
Replicating the settings 61
Inputting the fuel consumption information
for calculating the fuel cost 62
Setting the power-saving function 62
Adjusting the response positions of the
touch panel (touch panel calibration) 62
Correcting the current location 63
Checking the connections of leads 63
Checking the version information 63
Adjusting the screen brightness 64
Turning off the screen 64
Restoring the default setting 64
Returning the navigation system to the initial
state 64
Other functions
Exporting data for “AVIC FEEDS” 65
– Gas Mileage 65
– Recording your travel history 66
Exporting and importing the entry in
“Favorites” 66
– Exporting the entry in “Favorites” 66
– Importing “Favorites” edited on “AVIC
FEEDS” 67
Exporting the data of “Gas Mileage” from
“Export/Import Menu” screen 67
“PC Mode” function 68
– Switching to “PC Mode” 68
– Canceling “PC Mode” 68
Basic flow of operation
Using the audio source 69
Switching the audio operation screen 69
Screen switching overview 70
What you can do on each menu 71
Using the radio (FM)
Reading the screen 72
Operating by hardware buttons 72
Storing and recalling broadcast
frequencies 72
Storing the strongest broadcast
frequencies 73
Tuning in strong signals 73
Using the radio (AM)
Reading the screen 74
Operating by hardware buttons 74
Contents
En
4

Storing and recalling broadcast
frequencies 74
Storing the strongest broadcast
frequencies 75
Tuning in strong signals 75
Using the HD Radio (Digital Radio)
Reading the screen 76
Operating by hardware buttons 76
Storing and recalling broadcast
frequencies 77
Storing the strongest broadcast
frequencies 77
Tuning in strong signals 77
Switching the seek mode 77
Switching the reception mode 78
Playing audio CDs
Reading the screen 79
Operating by hardware buttons 79
Selecting a track from the list 80
Setting a repeat play range 80
Play tracks in random order 80
Scan tracks of a CD 80
Playback and Pause 81
Using advanced sound retriever 81
Playing music files on ROM
Reading the screen 82
Operating by hardware buttons 83
Selecting a track from the list 83
Setting a repeat play range 84
Play tracks in random order 84
Scan folders and tracks 84
Playback and Pause 84
Using advanced sound retriever 84
Playing music files on USB
Reading the screen 86
Operating by hardware buttons 86
Selecting a file from the list 87
Setting a repeat play range 87
Playing files in random order 87
Scan folders and files 88
Playback and Pause 88
Using advanced sound retriever 88
Using an iPod
Reading the screen 89
Operating by hardware buttons 90
Selecting a song from the list 90
Setting a repeat play range 90
Playback and Pause 91
Using advanced sound retriever 91
Operating this navigation system's iPod
function from your iPod 91
Playing songs in random order (shuffle) 92
Playing all songs in random order (shuffle
all) 92
Playing songs related to the currently playing
song 92
Searching for applicable items
alphabetically 92
Setting the audiobook play speed 93
Using the XM tuner
Reading the screen 94
Operating by hardware buttons 95
Storing and recalling broadcast stations 95
Switching the XM channel select mode 95
Using the SIRIUS tuner
Reading the screen 96
Operating by hardware buttons 97
Storing and recalling broadcast stations 97
Switching the SIRIUS channel select
mode 97
Using the “Instant Replay” function 98
Using the Game Alert function 98
– Selecting teams for Game Alert 98
– Switching the Game Alert on or off 99
– When a game involving one of your
teams is broadcast 99
Displaying Game Information 99
Using the external unit (EXT1, EXT2)
Reading the screen 100
Operating by hardware buttons 100
En
5
Contents

Switching between automatic and manual
function 100
Operate the external unit by using
“Function1”—“Function4” 101
Using the AUX source
Reading the screen 102
Switching the auxiliary setting 102
Selecting “AUX” as the source 102
Turning the source off
Customizing the initial settings
Displaying the “Initial Setting” screen 104
Setting the illumination color 104
Switching the auxiliary setting 104
Setting the rear output and subwoofer
controller 104
Setting the rear output 105
Switching the sound muting/
attenuation 105
Audio adjustments
Displaying the “Audio Menu” screen 106
Using balance adjustment 106
Using the equalizer 106
– Recalling equalizer curves 106
– Adjusting the equalizer curves 107
Adjusting loudness 107
Using subwoofer output 108
Using the high pass filter 108
Adjusting source levels 109
Enhancing bass (Bass) 109
Returning the Navigation System to the
Default or Factory Settings
Setting items to be deleted 111
Appendix
Troubleshooting 113
Messages and how to react to them 116
Messages for audio functions 117
Positioning technology 119
– Positioning by GPS 119
– Map matching 119
Handling large errors 119
– When positioning by GPS is
impossible 120
– Conditions likely to cause noticeable
positioning errors 120
Route setting information 122
– Route search specifications 122
Handling and care of discs 122
– Built-in drive and care 123
– Ambient conditions for playing a
disc 123
Playable discs 123
– CD 123
Detailed information for playable media 124
– Compatibility 124
– Media compatibility chart 126
Bluetooth 128
SD and SDHC logo 128
WMA 128
AAC 128
Detailed information regarding connectable
iPods 129
iPod 129
iPhone 129
iTunes 129
Using the LCD screen correctly 130
– Handling the LCD screen 130
– Liquid crystal display (LCD)
screen 130
– Maintaining the LCD screen 130
– LED (light-emitting diode)
backlight 130
Display information 131
–“Navigation Menu” screen 131
–“Settings Menu” screen 131
–“Phone Menu” screen 132
Glossary 133
Specifications 135
Contents
En
6

Manual overview
Before using this product, be sure to read “Im-
portant Information for the user” (a separate
manual) which contains warnings, cautions,
and other important information that you
should note.
How to use this manual
Finding the operation procedure for
what you want to do
When you have decided what you want to do,
you can find the page you need from the
“Contents”.
Finding the operation procedure from
a menu name
If you want to check the meaning of an item
displayed on the screen, you will find the ne-
cessary page from the “Display information” at
the end of the manual.
Glossary
Use the glossary to find the meanings of
terms.
Terminology
Before moving on, take a few minutes to read
the following information about the conven-
tions used in this manual. Familiarity with
these conventions will help you greatly as you
learn how to use your new equipment.
! Buttons on your navigation system are de-
scribed in ALL CAPITAL, BOLD lettering:
e.g.)
MENU button, MAP button.
! Items in different menus, screen titles, and
functional components are described in
bold with double quotation marks “”:
e.g.)
“Navigation Menu” screen or “Audio
Source” screen
! Touch panel keys that are available on the
screen are described in bold in brackets [ ]:
e.g.)
[Address], [Settings].
! Extra information, alternatives and other
notes are presented in the following for-
mat:
e.g.)
p If the home location has not been stored
yet, set the location first.
! References are indicated like this:
e.g.)
= For details, refer to Registering your
home on page 43.
Definitions of terminology
“USB storage device”
The term for USB memory only is “USB sto-
rage device”.
“SD memory card”
The SD memory card and SDHC memory card
are collectively referred to as the “ SD memory
card”.
Notice regarding MP3 file
usage
Supply of this navigation system conveys only
a license for private, non-commercial use and
does not convey a license nor imply any right
to use this product in any commercial (i.e. rev-
enue-generating), real time broadcasting (ter-
restrial, satellite, cable and/or any other
media), broadcasting/streaming via internet,
intranets and/or other networks or in other
electronic content distribution systems, such
as pay-audio or audio-on-demand applica-
tions. An independent license for such use is
required. For details, please visit
http://www.mp3licensing.com.
Introduction
En
7
Chapter
01
Introduction

iPod compatibility
This product supports only the following iPod
models and iPod software versions. Others
may not work correctly.
! iPod nano first generation; Ver. 1.3.1
! iPod nano second generation; Ver. 1.1.3
! iPod nano third generation; Ver. 1.1.3
! iPod nano fourth generation; Ver. 1.0.3
! iPod fifth generation; Ver. 1.3
! iPod classic; Ver. 2.0
! iPod touch first generation; Ver. 1.1.5
! iPod touch second generation; Ver. 2.2
! iPhone; Ver. 2.2
! iPhone 3G; Ver. 2.2
p In this manual, iPod and iPhone will be re-
ferred to as iPod.
p When you use this navigation system with
a Pioneer USB interface cable for iPod (CD-
IU50) (sold separately), you can control an
iPod compatible with this navigation sys-
tem.
p To obtain maximum performance, we re-
commend that you use the latest software
for the iPod.
p Operation methods may vary depending on
the iPod models and the software version
of iPod.
p For more details about iPod compatibility
with this navigation system, refer to the in-
formation on our website.
p iPod is a trademark of Apple Inc., regis-
tered in the U.S. and other countries.
p iPhone is a trademark of Apple Inc.
Map coverage
For more details about the map coverage of
this navigation system, refer to the information
on our website.
Protecting the LCD panel
and screen
p Do not allow direct sunlight to fall on the
LCD screen when this product is not being
used. Extended exposure to direct sunlight
can result in LCD screen malfunction due
to the resulting high temperatures.
p When using a cellular phone, keep the an-
tenna of the cellular phone away from the
LCD screen to prevent disruption of the
video in the form of spots, colored stripes,
etc.
p To protect the LCD screen from damage, be
sure to touch the touch panel keys with
your finger. (The stylus is supplied for spe-
cial calibrations. Do not use the stylus for
normal operations.)
Resetting the microprocessor
CAUTION
Pressing the RESET button clears the settings for
the audio source without clearing all the naviga-
tion function items. Please refer to the related
section before clearing.
= For more detailed information about the items
which would be erased, refer to Setting items
to be deleted on page 111.
The microprocessor must be reset under the
following conditions:
! Prior to using this product for the first time
after installation.
! If the product fails to operate properly.
! If there appear to be problems with the op-
eration of the system.
! When changing the combination of equip-
ment.
! When adding/removing additional pro-
ducts that connect to the navigation sys-
tem.
! If your vehicle position is shown on the
map with a significant positioning error.
Introduction
En
8
Chapter
01

% Press the RESET button with a pen tip
or other pointed implement.
RESET button
p If you have connected other equipment to
this navigation system with IP-BUS, be sure
to reset that equipment too.
Introduction
En
9
Chapter
01
Introduction

Checking part names an d functions
This chapter gives information about the
names of the parts and the main features
using the buttons.
12
4
3
6
78
a9
5
b
c
d
1 Disc loading slot
Insert a disc to play.
= For details concerning operations, refer
to Inserting and ejecting a disc on the
next page.
2 EJECT button
Press to eject the disc from the disc loading
slot.
3 Head unit
4 MODE button
! Press to switch between the map screen
and the audio operation screen.
! Press to display the map screen while
the screen of navigation function is dis-
played.
5 MULTI-CONTROL
MULTI-CONTROL is used only for the audio
function.
= For more details, refer to the descriptions
from Chapter 13 to Chapter 27.
! Rotating;
Adjusts the audio source volume.
! Moving MULTI-CONTROL to the left or
right;
Allows you to change the frequency one
step at a time; operates track search con-
trols.
! Keep moving MULTI-CONTROL to the
left or right;
Allows you to perform manual seek tun-
ing, fast forward or reverse.
6 LIST button
This button is used only for the audio func-
tion.
= For more details, refer to the descriptions
from Chapter 13 to Chapter 27.
Before you start
En
10
Chapter
02

7 SRC/OFF button
This button is used only for the audio func-
tion.
= For more details, refer to the descriptions
from Chapter 13 to Chapter 27.
8 BAND/ESC button
This button is used only for the audio func-
tion.
= For more details, refer to the descriptions
from Chapter 13 to Chapter 27.
9 Detachable device
a LCD screen
b RESET button
= For details, refer to Resetting the micro-
processor on page 8.
c Bluetooth connection status indicator
Lights up when your phone is paired to the
navigation system by Bluetooth wireless
technology.
d DETACH button
Press to remove the detachable device from
the head unit.
Inserting and ejecting a disc
Inserting a disc
% Insert a disc into the disc loading slot.
p Do not insert anything other than a disc
into the disc loading slot.
Ejecting a disc
% Press the EJECT button.
The disc is ejected.
Inserting and ejecting an
SD memory card
CAUTION
! Keep the dummy SD card out of the reach of
small children to prevent them from acciden-
tally swallowing it.
! To prevent data loss and damage to the sto-
rage device, never remove it from this naviga-
tion system while data is being transferred.
! If data loss or corruption occurs on the sto-
rage device for any reason, it is usually not
possible to recover the data. Pioneer accepts
no liability for damages, costs or expenses
arising from data loss or corruption.
Inserting an SD memory card
1 Remove the detachable device from
the head unit.
= For details, refer to Removing and attaching
the detachable device on page 15.
2 Insert an SD memory card into the SD
card slot.
Insert it with the contact the top of the detach-
able device and press the card until it clicks
and completely locks.
Label side
Before you start
En
11
Chapter
02
Before you start

p This system is not compatible with Multi
Media Card (MMC).
p Compatibility with all SD memory cards is
not guaranteed.
p This unit may not achieve optimum perfor-
mance with some SD memory cards.
p Do not insert anything other than SD mem-
ory cards or dummy SD cards into the SD
card slot.
p When you insert the SD memory card
which contains your customized POI data,
the navigation system restarts.
Ejecting an SD memory card
1 Display the “Navigation Menu” screen.
2 Touch [Eject SD].
A message confirming whether to restart the
navigation system appears.
3 Touch [OK].
The navigation system restarts, and then fol-
lowing message appears.
4 Press the SD memory card until it clicks.
The SD memory card is ejected.
5 Pull out the SD memory card.
p Insert the dummy SD card to keep the SD
card slot free of dust when the SD memory
card is not inserted.
6 Touch [Restart].
The navigation system restarts.
Plugging and unplugging a
USB storage device
CAUTION
! To prevent data loss and damage to the sto-
rage device, never remove it from this naviga-
tion system while data is being transferred.
! If data loss or corruption occurs on the sto-
rage device for any reason, it is usually not
possible to recover the data. Pioneer accepts
no liability for damages, costs or expenses
arising from data loss or corruption.
Before you start
En
12
Chapter
02

Plugging in a USB storage device
% Plug a USB storage device into the USB
connector.
USB connector
USB storage device
p Compatibility with all USB storage device is
not guaranteed.
This navigation system may not achieve op-
timum performance with some USB sto-
rage devices.
p Connection via USB hub is not possible.
Unplugging a USB storage device
% Pull out the USB storage device after
checking that no data is being accessed.
Connecting and
disconnecting an iPod
CAUTION
! To prevent data loss and damage to the sto-
rage device, never remove it from this naviga-
tion system while data is being transferred.
! If data loss or corruption occurs on the sto-
rage device for any reason, it is usually not
possible to recover the data. Pioneer accepts
no liability for damages, costs or expenses
arising from data loss or corruption.
Connecting your iPod
Using the USB interface cable for iPod en-
ables you to connect your iPod to the naviga-
tion system.
p A USB interface cable for iPod (CD-IU50)
(sold separately) is required for connection.
1 Pull out the USB storage device after
checking that no data is being accessed.
USB connector USB interface
cable for iPod
p For more details about iPod compatibility
with this navigation system, refer to the in-
formation on our website.
p Connection via USB hub is not possible.
2 Connect your iPod.
Disconnecting your iPod
% Pull out the USB interface cable for iPod
after checking that no data is being ac-
cessed.
Protecting your product
from theft
The detachable device can be removed from
the head unit to discourage theft.
= For details, refer to Removing and attaching
the detachable device on page 15.
CAUTION
! Never grip the display and the buttons tightly
or use force when removing or attaching.
! Avoid subjecting the detachable device to ex-
cessive shocks.
Before you start
En
13
Chapter
02
Before you start

! Keep the detachable device out of direct sun-
light and high temperatures.
! After removing the detachable device, keep it
in a safe place so it is not scratched or
damaged.
Flow from startup to
termination
1 Start the engine to boot up the system.
p To protect the LCD screen from damage, be
sure to use your fingers to touch the touch
panel keys. (The stylus is supplied for spe-
cial calibrations. Do not use the stylus for
normal operations.)
2 Turn off the vehicle engine to termi-
nate the system.
The navigation system is also turned off.
On first-time startup
When you use the navigation system for the
first time, select the language that you want to
use.
1 Start the engine to boot up the system.
After a short pause, the navigation splash
screen comes on.
And then the “Select UI Language” screen ap-
pears.
2 Touch the language that you want to
use on the screen.
The “Voice Language Selection” screen ap-
pears.
3 Touch the language that you want to
use for the voice guidance.
The navigation system will now restart.
4 Read the disclaimer carefully, checking
its details, and then touch [OK] if you
agree to the conditions.
The map screen appears.
Regular startup
% Start the engine to boot up the system.
p The screen shown will differ depending on
the previous conditions.
p When there is no route, the disclaimer ap-
pears after the navigation system reboots.
Read the disclaimer carefully, checking its
details, and then touch [OK] if you agree to
the conditions.
Before you start
En
14
Chapter
02

Removing the detachable device from the
head unit enables you to set routes and search
locations even when you are out of your vehi-
cle.
Also, you can connect the detachable device
to your PC using the supplied USB cable.
This chapter describes how to use the detach-
able device as it is removed from the head
unit.
Checking part names an d
functions
Bottom of the detachable device
1
Top of the detachable device
32
1 USB connector
Use to connect with your PC.
2 Power switch
Use to turn the detachable device on and
off.
3 SD card slot
= For more detailed information, refer to In-
serting and ejecting an SD memory card
on page 11.
Removing and attaching
the detachable device
Removing the detachable device
p The head unit can not be operated while
the detachable device is removed from the
head unit.
p Removing the detachable device automati-
cally turns the audio source off.
p Removing the detachable device while dis-
playing an audio screen automatically
turns the audio source off and switches to
display the map screen.
1 Press DETACH button to release the de-
tachable device.
2 Gently grip the right side of the front
panel and slowly pull it outward.
Take care not to drop the detachable device
and protect it from contact with water or other
fluids to prevent permanent damage.
Attaching the detachable device
p If the detachable device is turned on before
it is attached to the head unit, it will not
turn off when the ignition switch is turned
off (ACC OFF).
1 Turn off the power of detachable de-
vice.
2 Slide the detachable device to the left
until it clicks.
The detachable device and the head unit are
jointed on the left side. Make sure that the de-
tachable device has been jointed to the head
unit.
How to use the detachable device
En
15
Chapter
03
How to use the detachable device

3 Press the center on the right side of the
detachable device until it is firmly seated.
If you can’t attach the detachable device to the
head unit successfully, try again. The detach-
able device may be damaged if you attach the
detachable device forcedly.
Installing the battery
CAUTION
! Do not under any circumstances attempt to
change the battery yourself.
! The battery should only be changed by
Pioneer service personnel.
Disposing of the battery
WARNING
! Keep the battery pack out of the reach of
small children to prevent them from acciden-
tally swallowing it.
! Batteries (battery pack or batteries installed)
shall not be exposed to excessive heat such
as sunshine, fire or the like.
CAUTION
When disposing of used batteries, please comply
with governmental regulations or environmental
public institutions’ rules that apply in your coun-
try/area.
Do not open the cover except when you dispose
the battery.
1 Remove the screw in the back of the
detachable device.
2 Slide the cover off.
3 Remove the battery.
How to use the detachable device
En
16
Chapter
03

4 Detach the cable to disconnect the bat-
tery.
Turning on the detachable
device
If you turn on the detachable device while it is
removed from the head unit, the navigation
system switches to “Detach mode”.
p The following functions are not available in
“Detach mode”.
— Voice guidance
— Auto reroute function
— Map matching
— Hands-free phoning
— Audio functions
p When the battery of the detachable device
is completely run down, the splash screen
is displayed the next time the system is
booted up.
Charging the battery of
detachable device
! The operating temperature range of the bat-
tery is from -4 °F to +140 °F.
! The charging temperature range of the battery
is from 32 °F to +131 °F.
Charging cannot be done when the tempera-
ture is outside of the charging temperature
range.
The battery of the detachable device is
charged in the following situations.
! When the detachable device is attached to
the head unit while the ignition switch is
turned on (ACC ON).
! When the detachable device is connected
to your PC.
p Before charging the detachable device
by connecting it to your PC, turn off the
power of detachable device. If the power
is on, the battery may not be charged.
p When connecting to your PC, the bat-
tery may not be charged depending on
the setting of the screen brightness.
Before charging the detachable device
by connecting it to your PC, set the
screen brightness to a low level.
= For details, refer to Adjusting the
screen brightness on page 64.
Monitoring the battery status
You can check the battery status of the detach-
able device.
1 Display the “Navigation Menu” screen.
2 Touch [Settings].
The “Settings Menu” screen appears.
The battery status indicator is displayed on the
upper right of the “Settings Menu” screen.
Battery status indicator
Fully charged
Sufficient power
Charging
Turning off the navigation
system automatical ly
When the battery of detachable device nearly
runs out, the navigation system automatically
turns off.
When the detachable device is turned on
again after charging the battery, it returns to
the last status of system.
How to use the detachable device
En
17
Chapter
03
How to use the detachable device

1 A message appears when the remain-
ing battery life is getting low.
2 When the battery nearly runs out, the
navigation system automatically turns off
after a message appears.
Connecting with your PC
It is available to connect the detachable device
and your PC using the USB cable (supplied
with the navigation system).
1 Connect the supplied USB cable to USB
connector.
2 Connect the supplied USB cable to your
PC.
How to use the detachable device
En
18
Chapter
03

How to use the detachable device
En
19
Chapter
03
How to use the detachable device

Screen switching overview
What you can do on each menu
1 Map screen
Press the MODE button to display the naviga-
tion map screen.
2 “Navigation Menu” screen
You can search for your destination on this
menu. You can also check or cancel your set
route from this menu.
3 “Settings Menu” screen
You can access the screen to customize set-
tings.
4 “Phone Menu” screen
You can access the screen that is related to
hands-free phoning to see call histories and
change the settings on the Bluetooth wireless
technology connection.
5 Audio operation screen
When you play the audio source, this screen
appears regularly.
p To return to the previous screen, touch
.
How to use the navigation menu screens
En
20
Chapter
04
Page is loading ...
Page is loading ...
Page is loading ...
Page is loading ...
Page is loading ...
Page is loading ...
Page is loading ...
Page is loading ...
Page is loading ...
Page is loading ...
Page is loading ...
Page is loading ...
Page is loading ...
Page is loading ...
Page is loading ...
Page is loading ...
Page is loading ...
Page is loading ...
Page is loading ...
Page is loading ...
Page is loading ...
Page is loading ...
Page is loading ...
Page is loading ...
Page is loading ...
Page is loading ...
Page is loading ...
Page is loading ...
Page is loading ...
Page is loading ...
Page is loading ...
Page is loading ...
Page is loading ...
Page is loading ...
Page is loading ...
Page is loading ...
Page is loading ...
Page is loading ...
Page is loading ...
Page is loading ...
Page is loading ...
Page is loading ...
Page is loading ...
Page is loading ...
Page is loading ...
Page is loading ...
Page is loading ...
Page is loading ...
Page is loading ...
Page is loading ...
Page is loading ...
Page is loading ...
Page is loading ...
Page is loading ...
Page is loading ...
Page is loading ...
Page is loading ...
Page is loading ...
Page is loading ...
Page is loading ...
Page is loading ...
Page is loading ...
Page is loading ...
Page is loading ...
Page is loading ...
Page is loading ...
Page is loading ...
Page is loading ...
Page is loading ...
Page is loading ...
Page is loading ...
Page is loading ...
Page is loading ...
Page is loading ...
Page is loading ...
Page is loading ...
Page is loading ...
Page is loading ...
Page is loading ...
Page is loading ...
Page is loading ...
Page is loading ...
Page is loading ...
Page is loading ...
Page is loading ...
Page is loading ...
Page is loading ...
Page is loading ...
Page is loading ...
Page is loading ...
Page is loading ...
Page is loading ...
Page is loading ...
Page is loading ...
Page is loading ...
Page is loading ...
Page is loading ...
Page is loading ...
Page is loading ...
Page is loading ...
Page is loading ...
Page is loading ...
Page is loading ...
Page is loading ...
Page is loading ...
Page is loading ...
Page is loading ...
Page is loading ...
Page is loading ...
Page is loading ...
Page is loading ...
Page is loading ...
Page is loading ...
Page is loading ...
Page is loading ...
Page is loading ...
Page is loading ...
-
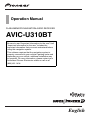 1
1
-
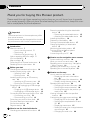 2
2
-
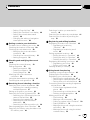 3
3
-
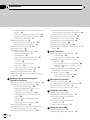 4
4
-
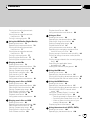 5
5
-
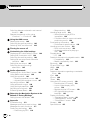 6
6
-
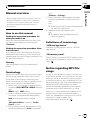 7
7
-
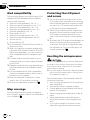 8
8
-
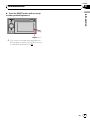 9
9
-
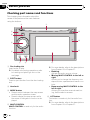 10
10
-
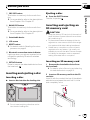 11
11
-
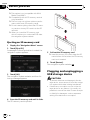 12
12
-
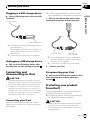 13
13
-
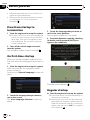 14
14
-
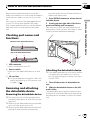 15
15
-
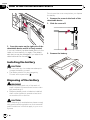 16
16
-
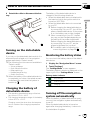 17
17
-
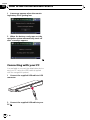 18
18
-
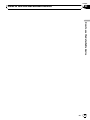 19
19
-
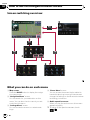 20
20
-
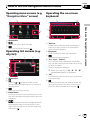 21
21
-
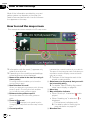 22
22
-
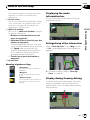 23
23
-
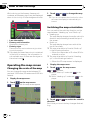 24
24
-
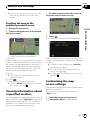 25
25
-
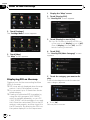 26
26
-
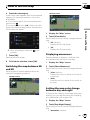 27
27
-
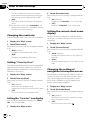 28
28
-
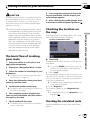 29
29
-
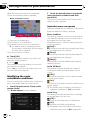 30
30
-
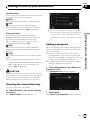 31
31
-
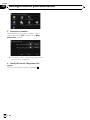 32
32
-
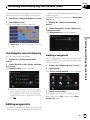 33
33
-
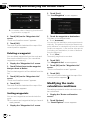 34
34
-
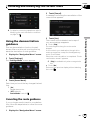 35
35
-
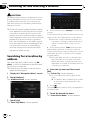 36
36
-
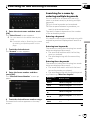 37
37
-
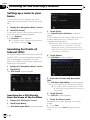 38
38
-
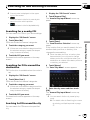 39
39
-
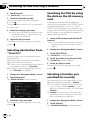 40
40
-
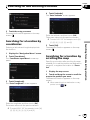 41
41
-
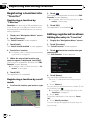 42
42
-
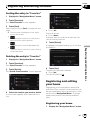 43
43
-
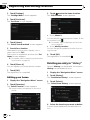 44
44
-
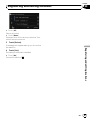 45
45
-
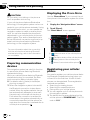 46
46
-
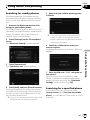 47
47
-
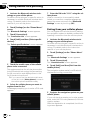 48
48
-
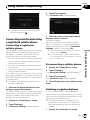 49
49
-
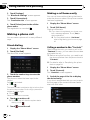 50
50
-
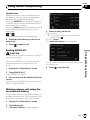 51
51
-
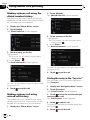 52
52
-
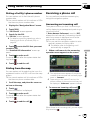 53
53
-
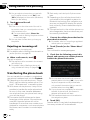 54
54
-
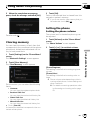 55
55
-
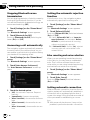 56
56
-
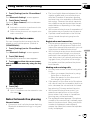 57
57
-
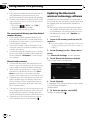 58
58
-
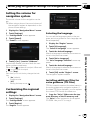 59
59
-
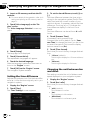 60
60
-
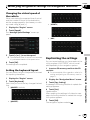 61
61
-
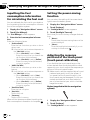 62
62
-
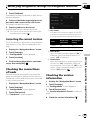 63
63
-
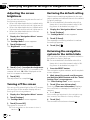 64
64
-
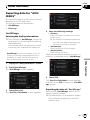 65
65
-
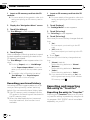 66
66
-
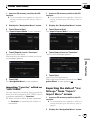 67
67
-
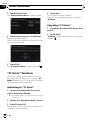 68
68
-
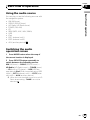 69
69
-
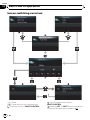 70
70
-
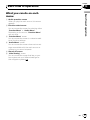 71
71
-
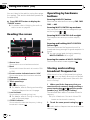 72
72
-
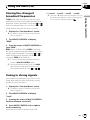 73
73
-
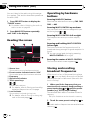 74
74
-
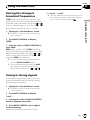 75
75
-
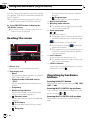 76
76
-
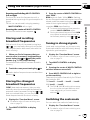 77
77
-
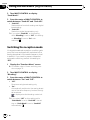 78
78
-
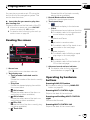 79
79
-
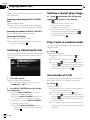 80
80
-
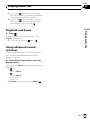 81
81
-
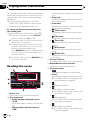 82
82
-
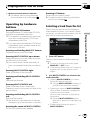 83
83
-
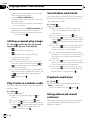 84
84
-
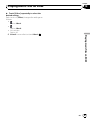 85
85
-
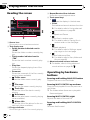 86
86
-
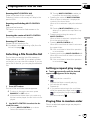 87
87
-
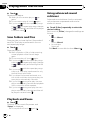 88
88
-
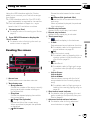 89
89
-
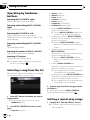 90
90
-
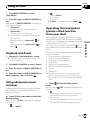 91
91
-
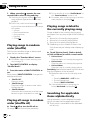 92
92
-
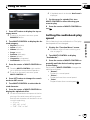 93
93
-
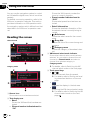 94
94
-
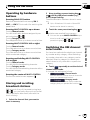 95
95
-
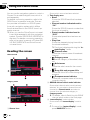 96
96
-
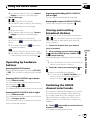 97
97
-
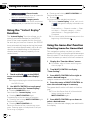 98
98
-
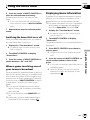 99
99
-
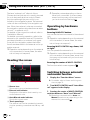 100
100
-
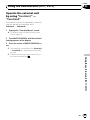 101
101
-
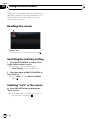 102
102
-
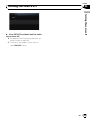 103
103
-
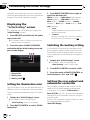 104
104
-
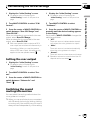 105
105
-
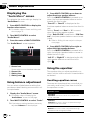 106
106
-
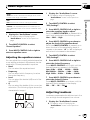 107
107
-
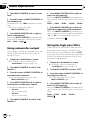 108
108
-
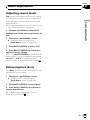 109
109
-
 110
110
-
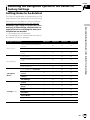 111
111
-
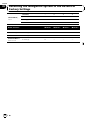 112
112
-
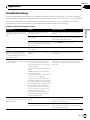 113
113
-
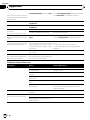 114
114
-
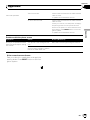 115
115
-
 116
116
-
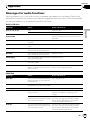 117
117
-
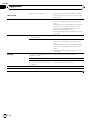 118
118
-
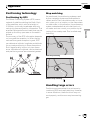 119
119
-
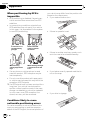 120
120
-
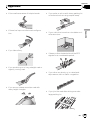 121
121
-
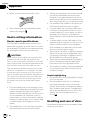 122
122
-
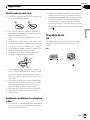 123
123
-
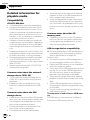 124
124
-
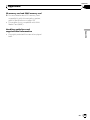 125
125
-
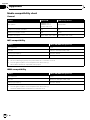 126
126
-
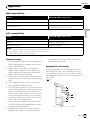 127
127
-
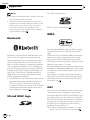 128
128
-
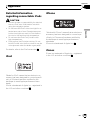 129
129
-
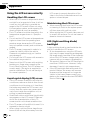 130
130
-
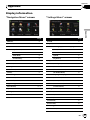 131
131
-
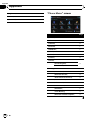 132
132
-
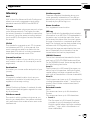 133
133
-
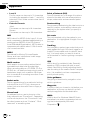 134
134
-
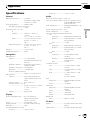 135
135
-
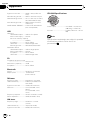 136
136
-
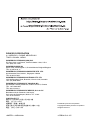 137
137
Pioneer AVIC U310 BT User manual
- Category
- Car media receivers
- Type
- User manual
- This manual is also suitable for
Ask a question and I''ll find the answer in the document
Finding information in a document is now easier with AI
Related papers
-
Pioneer DEH-P6950IB User manual
-
Pioneer CD-BTB20 User manual
-
Pioneer CD-BTB100 User manual
-
Pioneer Premier DEH-P590IB User manual
-
Pioneer DEH-3050UB User manual
-
Pioneer Premier DEH-P690UB User manual
-
Pioneer DEH-P980BT User manual
-
Pioneer DEH-P6900UB User manual
-
Pioneer DEH-P790BT User manual
-
Pioneer AVIC Z3 User manual
Other documents
-
Chiayo DPRB-500M Owner's manual
-
JVC KDBT1 - Radio / CD Instructions Manual
-
Technicolor - Thomson CS186 User manual
-
Voyager MSR200 Owner's manual
-
Xtreme AudioPod User manual
-
Yamaha N3X Installation guide
-
Voyager MSR2010 Owner's manual
-
Eclipse - Fujitsu Ten Car Video System AVN5495 User manual
-
 Artis BT09 User manual
Artis BT09 User manual
-
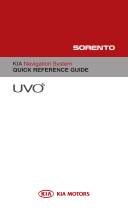 uvo kia soul Owner's manual
uvo kia soul Owner's manual