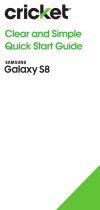Page is loading ...

Getting to know your
moto e5 supra
Let’s get started. We’ll guide you through
startup and tell you where to find more
information about your phone and its great
features.
Quick Start Guide
Phone setup
Inserting the nano SIM card, and
microSD card
1. Insert the SIM tool
into the tray hole
to pop out the
tray.
2. Insert the nano
SIM first with the
gold contacts
facing down.
3. Insert the microSD
card (optional,
sold separately).
4. Push the tray back
into your phone.
5. Fully charge up
your phone with
the charger
provided. Press
and hold Power
until the screen
lights up.
Touch screen
Using the touch
screen
• Use your fingertip to
lightly touch the
screen.
• Tap, drag, or slide your
finger up, down, left,
and right on the touch
screen to perform
different functions.
• To return to the
previous screen, tap
Back .
• Tap Home at any
time to return to the
home screen.
Personalize
Customizing home
screens
Personalize your home
screen with apps,
widgets, and wallpa-
pers. Tap and hold a
blank part of the home
screen, then select
WALLPAPERS, WIDGETS,
or SETTINGS. Browse
options by swiping to
scroll through, and tap
or drag an item to add
it to a home screen.
Text & picture messaging
Sending a text
message
1. From the home
screen, tap
Messages.
2. Tap to write a new
message.
3. In the To field, enter a
number or a contact
name, or tap ALL
CONTACTS to select a
contact from the
address book.
4. Type your message.
5. Tap Send .
motorola.com
APR TUE
3
WALLPAPERS WIDGETS SETTINGS
Google
Moto
Moto
Play Store
Play
Store
Gmail
G
m
a
i
l
Contacts
Co
n
t
acts
73°
Search contacts
Kat
mobile
Gracie Jo
mobile
Allie
mobile
K
M
N
Abe
mobile
Messenger
You: Hey, where are you?
Astrid Fanning
You: Lunch tomorrow?
Daniel Lester
You: I’m fine with that.
Abe Baudo
You: Do we need more treats?
Gracie Jo
Sending a picture message
1. Follow steps 1- 4 above.
2. Tap .
3. Select a picture or choose another file to
attach.
4. Tap Send .
3APR
3
TUE
73°
Volume
Flash
Headset
Speaker
Microphone Micro USB/Charger
Power
SIM &
microSD
Card
Slots
Front
Camera
SIM
73°7
3
3
APR
3
TUE
Fingerprint sensor
Set up the fingerprint sensor to unlock and
more with just one touch.
• Fingerprint and unlock screen: Swipe up
> Settings > Security & Location >
Fingerprint.
Press to unlock.
Fingerprint Sensor
Back
camera
Laser
Flash
Caution: Make sure you use the correct size
SIM card and don’t cut the SIM card.
Bluetooth Do not disturb
100%
Tue, Apr 3
11:35
Wi-Fi
Falshlight Auto-rotate Battery Saver
• Swipe down from the top of any home
screen to open notifications.
• Clear individual notifications by swiping left
or right, or tap CLEAR ALL to remove all.
Notifications panel
View a quick summary of
alerts on your phone,
such as new messages,
emails, calls, and
software updates.
• Tap Recent apps to view and access a
list of apps you’ve recently used.
• Swipe up from the home screen to see
all your apps.
More information
On the web
Detailed support information, including device specifications
and the full user manual, is available at
www.cricketwireless.com/support/devices.
On the phone
• Call Customer Care at 1-855-246-2461 or
• Dial 611 from your phone
Accessories
Cricket offers a full line of accessories. For more information, go
to www.cricketwireless.com/shop/accessories or visit your
local Cricket retailer.
Note: Store and online inventories may vary.
Camera & video
Taking a picture
Take clear photos with a
tap on the screen.
1. From the home screen,
tap or twist your
wrist twice for quick
capture.
2. Swipe the screen right
to change settings.
3. Tap to take a photo.
Viewing pictures
Swipe left for your photo
gallery. Or from the home
screen, swipe up and tap Photos.
Taking a video
1. From the camera viewfinder, tap .
2. To start recording, tap .
3. To stop recording, tap .
Sending a picture
View a photo or video from your gallery, then
tap Share .
Organizing home
screens
• To move a widget,
shortcut, or folder, tap
and hold it, and then
drag it to a new
location.
• To delete, tap and hold,
and then drag an item
to Remove.
• To create a folder, tap
and hold an icon, and
drag it on top of
another icon.
• To rename a folder, tap
it, tap the folder name,
and tap the folder
name field to bring up
the keyboard.
Calls & voicemail
Making a call
1. From the home screen,
tap Phone.
2. Select an option to
place a call:
• Dialpad: Manually enter
telephone numbers.
• Favorites: Choose from
your favorite contacts.
• Recent Calls: Retry or
return recent calls.
• Contacts: Call a saved
contact from your
address book.
Using call waiting
During a call, you can start another call,
switch between them, or join them in a 3-way
call:
• To answer a second call, tap Hold and
Answer Voice or Ignore.
The first call goes on hold if you answer the
second call. To switch between calls, tap .
• To dial a second call, tap , enter a
number, then tap to call it.
The first call goes on hold when you tap .
To join the calls after the second call
answers, tap .
Checking voicemail
appears in the status bar when you have
new voicemail. To hear it, tap Phone >
and then touch and hold 1.
MOTOROLA, the stylized M logo, MOTO, and the MOTO family of
marks are trademarks or registered trademarks of Motorola
Trademark Holdings, LLC. LENOVO is a trademark of Lenovo.
Google, Android, Google Play and other marks are trademarks
of Google Inc. microSD Logo is a trademark of SD-3C, LLC. All
other product or service names are the property of their
respective owners. © 2018 Motorola Mobility LLC. All rights
reserved.
© 2018 Cricket Wireless LLC. All rights reserved. Cricket and the
Cricket logo are registered trademarks under license to Cricket
Wireless LLC.
Product ID: moto e5 supra (Model XT1924-6)
Manual Number: 7011AA000060-A
Motorola Mobility LLC
222 W. Merchandise Mart Plaza
Chicago, IL 60654
Email
My Cricket: Access billing, make a
quick payment, view usage, and
access support from the palm of
your hand.
Visual Voicemail: Quickly view,
access, and play back your
voicemail messages. Easily save
important numbers to your
Favorites list, and respond to
messages by calling back or
texting.
Value added services
These services make using Cricket even better
and easier!
Cricket Services
1:51PM
10:17AM
8:44AM
Dec 2
Dec 2
Primary
Setting up email
The first time you turned
on your phone, you
probably set up or logged
in to your Google
account—that sets up the
Gmail app for one
account.
To add additional Google
accounts:
1. From the home screen,
swipe up and tap
Settings.
2. Tap Users & accounts.
3. Tap Add account .
4. Tap Google.
Creating & sending an email message
1. From the home screen, tap Gmail.
2. To create a new message, tap .
3. Enter a message recipient, subject, and
type your message.
4. To attach files, tap > Attach file and
select a picture or file.
5. When you are ready to send your message,
tap .
Apps on Google Play™
Accessing Google
Play
1. From the home
screen, tap Play
Store.
2. Use your exisiting
Google account to
log in, or create an
account by following
the on-screen
instructions.
Navigating Google
Play
Find apps, games, and
more in Play Store.
*To experience Cricket HD Voice, both callers must have a
compatible HD voice capable smartphone and make the call
over Cricket’s LTE Network or a compatible network. Cricket's LTE
coverage is not equivalent to its overall network coverage. HD
voice calls made on a compatible device on Cricket's LTE
network may not experience an HD voice connection during
times of network congestion. Other carriers networks may
interoperate with Cricket's LTE network to support an HD voice
call.
1. Tap a category to browse popular apps,
games, movies, and music organized by
popularity or category.
2. Tap the search bar at the top of the screen
to search for a specific game or app.
3. To install an app, tap it and follow the
instructions.
Google Play
HOME GAMES MOVIES & TV MUS
Recommended for You
Social Media Apps
MORE
MORE
TOP CHARTS WORK APPS CATEGORIE
Messenger
– Text and
Messenger
Messenger
Snapchat
PAC-
Messenger
Instagram
Pinterest
Text
free
Note: A Google Wallet™ payment method is required to
purchase apps.
HD Voice: Enjoy clearer conversa-
tions and reduced background
noise with HD Voice*.
NextRadio®: Keep up with your
favorite local radio stations, artists
and shows, wherever you are.
Additional value added services
Unique Moto features
Explore special features
designed to save you
time and make your day
easier.
1. From the home
screen, tap Moto.
2. Tap FEATURES.
3. Tap Moto Actions to
choose:
• Quick Screenshot to
capture your screen
using three fingers.
11:35
11:35
SUGGESTIONS
SUGGESTIONS
FEATURES
FEATURES
Moto Actions
Moto Actions
Quick Screenshot
Use three fingers to quickly
capture screenshots
Learn more
Swipe to shrink screen
Swipe down to the left or right to
make the screen smaller for
one-handed use
Learn more
Pick up to stop ringing
Lift the phone to switch
incoming calls to vibrate
Learn more
Flip for Do Not Disturb
Place the phone face down to
silence notifications and calls
Learn more
11:35
SUGGESTIONS FEATURES
Moto Display
Night Display
Your s cree n auto mati cally
reduces blue light which
may impact sleep
Learn more
Attentive Display
Keep the screen on while
you’re looking at it
Learn more
Moto Display
Friendly notifications fade in
and out while the screen is off
Learn more
Tap Moto Display to
choose:
• Night Display to
reduce blue light at
night.
• Attentive Display to
keep the screen on
while you’re looking at
it.
• Moto Display to let
friendly notifications
fade in and out while
the screen is off.
• Chop twice for
flashlight to turn your
flashlight on/off.
• Pick up to stop ringing to switch to vibrate
when you pick up your phone.
• Twist for quick capture to open the camera
anytime by twisting your wrist twice.
APR TUE
3
Remove
73°
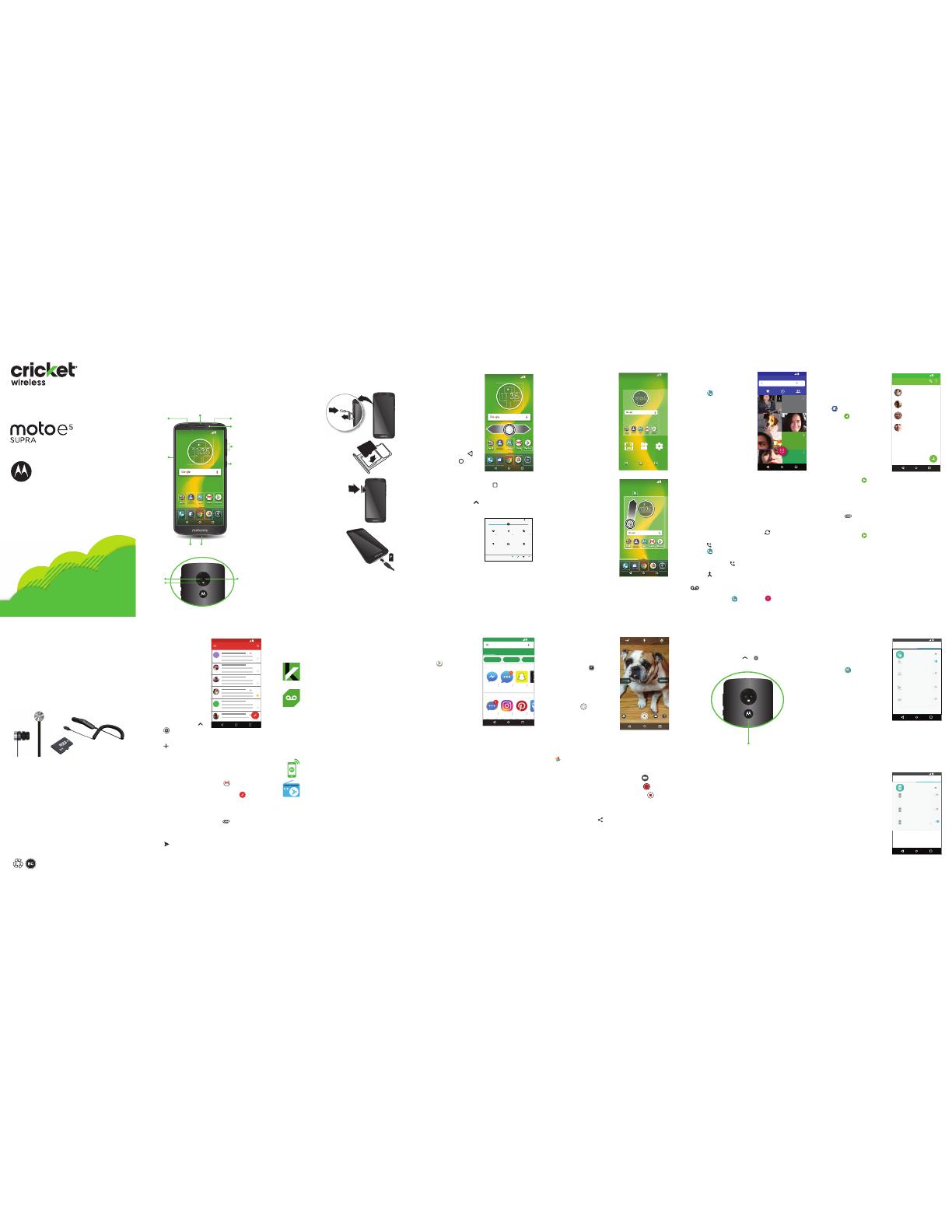
Guía práctica de
inicio
11:35
ABR MAR
3
Google
Moto
Moto
Play StorePla
y
Store
Gmail
Gmai
l
Contactos
Co
n
tactos
1
1
1
1
1
1
1
1
1
1
:
:
:
:
3
3
3
3
3
5
5
5
5
5
CONFIGURACIÓNWIDGETSFONDOS DE
PANTA LL A
73°
Buscar contactos
Kat
móvil
Gracie Jo
móvil
Allie
móvil
K
M
N
11:35
Abe
móvil
11:35
Messenger
Tú: Hola, ¿dónde estás?
Astrid Fanning
Tú: ¿Almorcemos mañana?
Daniel Lester
Tú: Me parece bien.
Abe Baudo
Tú: ¿Necesitamos algo especial?
Gracie Jo
73°
7
3
3APR
3
TUE
Contactos
Con
tac
tos
11:35
Ranuras
para
tarjetas
microSD
y SIM
Cámara
frontal
Encendido
Micro USB/CargadorMicrófono
Altavoz
Auriculares
Flash
Volumen
SIM
73°
73
3APR 3 TUE
Contactos
Contactos
11:35
Oprime para desbloquear.
Sensor de huellas digitales
Láser
Flash
Cámara
trasera
Battery Saver
Auto-rotateFalshlight
Wi-Fi
11:35
Tue, Apr 3
100%
Do not disturbBluetooth
1:51 p.m.
10:17 a.m.
8:44 a.m.
2 de dic
2 de dic
Principal
11:35
B
A
A
11:35
Google Play
PRINCIPAL JUEGOS PELÍCULAS Y TELEVISIÓN MÚSICA
Recomendado para ti
Aplicaciones de medios sociales
MÁS
MÁS
LISTAS DE
ÉXITOS
APLICACIONE
S DE TRABAJO
CATEGORÍA
Messenger:
Mensajes y
Messenger-
Messenger
Snapchat PAC-
Messenger Instagram
Pinterest
Text
11:35
SUGERENCIAS CARACTERÍSTICAS
Acciones Moto
Captura de pantalla rápida
Utiliza tres dedos para hacer
capturas de pantalla rápidamente
Más información
Desliza para disminuir pantalla
Desliza hacia abajo a la izquierda o a
la derecha para disminuir la pantalla
y utilizarla con una sola mano
Más información
Levántalo para silenciar
Levanta el teléfono para cambiar el
modo de las llamadas entrantes a
vibración
Más información
Gira para el modo No molestar
Coloca el teléfono hacia abajo para
silenciar notificaciones y llamadas
Más información
11:35
CARACTERÍSTICASSUGERENCIAS
Pantalla de noche
La pantalla reduce automáticamente
la luz azul que puede afectar el sueño
Más información
Pantalla atenta
Mantén la pantalla encendida
mientras estás mirándola
Más información
Pantalla Moto
Las notificaciones simples aparecen y
desaparecen cuando la pantalla está
apagada
Más información
Pantalla Moto
11:35
ABR MAR3
Contactos
Con
tac
tos
Quitar
73°
Conoce tu moto e5
supra
Comencemos. Te guiaremos durante el inicio
y te diremos dónde encontrar más
información sobre tu teléfono y sus excelentes
funciones.
Configuración del teléfono
Para insertar las tarjetas nano SIM y
microSD
1. Inserta la
herramienta
SIM en el
orificio de la
bandeja para
extraerla.
2. Primero, inserta
la tarjeta nano
SIM con los
contactos
dorados hacia
abajo.
3. Inserta la
tarjeta microSD
(opcional, se
vende por
separado).
4. Vuelve a poner
la bandeja en
el teléfono.
5. Carga tu
teléfono por
completo con
el cargador
proporcionado.
Mantén
oprimido el
botón de
encendido
hasta que la
pantalla se
ilumine.
Precaución: Asegúrate de usar la tarjeta SIM
del tamaño correcto y no la recortes.
Pantalla táctil
Para usar la pantalla
táctil
• Usa la punta del dedo
para tocar ligeramente
la pantalla.
• Toca, arrastra o desliza
tu dedo hacia arriba,
hacia abajo, hacia la
izquierda y hacia la
derecha en la pantalla
táctil para realizar
diferentes funciones.
•
Para volver a la pantalla
anterior, toca Atrás .
• Toca Principal en
cualquier momento
para volver a la
pantalla principal.
• Desliza hacia abajo desde la parte de
arriba en cualquier pantalla principal para
abrir las notificaciones.
• Desliza las notificaciones hacia la izquierda
o hacia la derecha para borrarlas o toca
BORRAR TODO para quitar todo.
Panel de notificaciones
Ve un rápido resumen de
alertas en tu teléfono,
como nuevos mensajes,
correos electrónicos,
llamadas y
actualizaciones de
software.
• Toca Aplicaciones recientes para ver y
acceder a una lista de aplicaciones que
usaste recientemente.
• Desliza hacia arriba desde la pantalla
principal para ver todas tus aplicaciones.
Personalización
Para personalizar las
pantallas principales
Personaliza tu pantalla
principal con
aplicaciones, widgets y
fondos de pantalla. Toca
y mantén oprimida una
parte en blanco de la
pantalla principal, luego
selecciona FONDOS DE
PANTALLA, WIDGETS o
CONFIGURACIÓN.
Navega por las
opciones deslizando tu
dedo para desplazarte y
toca o arrastra un
elemento para
agregarlo a la pantalla
principal.
Mensajes de texto y
con foto
Para enviar un
mensaje de texto
1. En la pantalla
principal, toca
Mensajes.
2. Toca para escribir
un mensaje nuevo.
3. En el campo Para,
escribe el número o el
nombre del contacto
o toca TODOS LOS
CONTACTOS para
seleccionar un
contacto de la libreta
de direcciones.
4. Escribe tu mensaje.
5. Toca Enviar .
Para enviar un mensaje con foto
1. Sigue los pasos 1 a 4 indicados anterior-
mente.
2. Toca .
3. Selecciona una foto o elige otro archivo
para adjuntar.
4. Toca Enviar .
Para organizar
pantallas principales
• Para mover un widget,
un atajo o una carpeta,
mantenlo oprimido y
luego arrástralo a una
ubicación nueva.
• Para borrarlo, mantenlo
oprimido y luego
arrastra el elemento a
Quitar.
• Para crear una carpeta,
mantén oprimido un
ícono y arrástralo
encima de otro.
• Para cambiarle el
nombre a una carpeta,
tócala y luego toca el
campo del nombre de
la carpeta para que
aparezca el teclado.
Llamadas y correo de voz
Para realizar una
llamada
1. En la pantalla principal,
toca Teléfono.
2. Selecciona una opción
para realizar una llamada:
• Teclado: ingresa
manualmente los números
de teléfono.
• Favoritos: elige entre tus
contactos favoritos.
• Llamadas recientes:
vuelve a intentar o
devuelve llamadas
recientes.
• Contactos: llama a un
contacto guardado en tu
libreta de direcciones.
Para utilizar el servicio de llamada en
espera
Durante una llamada, puedes iniciar otra
llamada, cambiar entre estas o unirte a una
llamada entre tres.
• Para responder una segunda llamada, toca
Retener y responder voz o Ignorar.
La primera llamada queda en espera si
contestas la segunda llamada. Para
intercambiar llamadas, toca .
• Para marcar una segunda llamada,
toca , ingresa un número y
toca para realizar la llamada.
La primera llamada queda en espera
cuando tocas . Para vincular las llamadas
luego de responder la segunda llamada,
toca .
Para consultar el correo de voz
aparece en la barra de estado cuando
tienes un nuevo correo de voz. Para
escucharlo, toca Teléfono > y mantén
oprimido 1.
motorola.com
Más información
Por Internet
Puedes encontrar información detallada de ayuda que incluye
especificaciones del equipo y el manual del usuario completo en
www.cricketwireless.com/support/devices.
Por teléfono
• Llama al servicio al cliente al 1-855-246-2461 o
• Marca 611 en tu teléfono
Accesorios
Cricket ofrece una línea completa de accesorios. Para obtener
más información sobre los accesorios, visita
www.cricketwireless.com/shop/accessories o visita la tienda de
Cricket más cercana.
Importante: Los inventarios de las tiendas y por Internet pueden
variar.
MOTOROLA, el logotipo de la M estilizada, MOTO y la familia de
marcas MOTO son marcas comerciales o marcas comerciales
registradas de Motorola Trademark Holdings, LLC. LENOVO es
una marca comercial de Lenovo. Google, Android, Google Play
y otras marcas son marcas comerciales de Google Inc. El
logotipo de microSD es una marca comercial de SD-3C, LLC.
Todos los demás nombres de productos o de servicios
pertenecen a sus respectivos dueños. © 2018 Motorola Mobility
LLC. Todos los derechos reservados.
© 2018 Cricket Wireless LLC. Todos los derechos reservados.
Cricket y el logotipo de Cricket son marcas comerciales
registradas bajo licencia de Cricket Wireless LLC.
ID del producto: moto e5 supra (Model XT1924-6)
Número de manual: 7011AA000060-A
Motorola Mobility LLC
222 W. Merchandise Mart Plaza
Chicago, IL 60654
Correo electrónico
Mi Cricket: Consulta el saldo de tu
cuenta, haz pagos rápidos,
consulta tu uso y recibe ayuda
desde la palma de tu mano.
Correo de voz visual: Consulta, ten
acceso y reproduce tus mensajes
del correo de voz rápidamente.
Guarda fácilmente los números
importantes en tu lista de favoritos,
y responde los mensajes mediante
llamadas o mensajes de texto.
Servicios con valor agregado
Con estos servicios, usar Cricket es aún mejor y
más fácil.
Servicios de Cricket
Para configurar el
correo electrónico
La primera vez que
encendiste tu teléfono,
probablemente
configuraste o iniciaste
sesión en tu cuenta de
Google; esto configura la
aplicación Gmail para
una cuenta.
Para agregar cuentas de
Google adicionales:
1.
En la pantalla principal,
desliza hacia arriba y
toca Configuración.
2. Toca Usuarios y cuentas.
3. Toca Agregar una cuenta.
4. Toca Google.
Para crear y enviar un mensaje de
correo electrónico
1. En la pantalla principal, toca Gmail.
2. Para crear un mensaje nuevo, toca .
3. Ingresa el destinatario y el asunto del
mensaje y escribe tu mensaje.
4. Para adjuntar archivos, toca > Adjuntar
archivo y selecciona una foto o un archivo.
5. Cuándo estés listo para enviar tu mensaje,
toca .
Aplicaciones en Google Play™
Para acceder a
Google Play
1. En la pantalla principal,
toca Play Store.
2. Utiliza tu cuenta de
Google actual para
iniciar sesión o sigue
las instrucciones en
pantalla para crear
una cuenta.
Para explorar Google
Play
* Para utilizar HD Voice de Cricket, tanto la persona que llama
como la que recibe la llamada deben tener smartphones
compatibles con esta función y la llamada debe realizarse
mediante la red LTE de Cricket u otra red compatible. La
cobertura LTE de Cricket no es equivalente a su cobertura de la
red total. Es posible que en ocasiones en que la red esté
congestionada, las llamadas realizadas con HD Voice
mediante equipos compatibles y la red LTE de Cricket no
puedan utilizar dicha función. Es posible que las redes de otros
proveedores de servicio interactúen con la red LTE de Cricket
para realizar llamadas mediante HD Voice.
Busca aplicaciones, juegos y mucho más en
Play Store.
1. Toca una categoría para explorar aplica-
ciones populares, juegos, películas y
música organizados por popularidad o
categoría.
2. Toca la barra de búsqueda en la parte
superior de la pantalla para buscar un
juego o una aplicación específicos.
3. Para instalar una aplicación, tócala y sigue
las instrucciones.
Nota: Se requiere un método de pago de Google Wallet™ para
comprar aplicaciones.
HD Voice: Disfruta conversaciones
más claras y nítidas con menos
ruido de fondo con HD Voice*.
NextRadio®: No te pierdas nada
de tus estaciones de radio locales
favoritas, artistas y programas
dondequiera que estés.
Servicios adicionales con valor
agregado
Sensor de huella digital
Configura el sensor de huellas digitales para
desbloquear y más con un solo toque.
• Huella digital y desbloqueo de pantalla:
desliza hacia arriba > Configuración >
Seguridad y ubicación > Huella digital.
Cámara y video
Para tomar una foto
Tome fotos claras con un
toque en la pantalla.
1. Desde la pantalla de
inicio, toque o gire su
muñeca dos veces para
capturarla rápidamente.
2. Desliza la pantalla hacia
la derecha para cambiar
la configuración.
3. Presiona para tomar
una foto.
Para visualizar las fotos
Desliza hacia la izquierda para ver tu
galería de fotos. O desde la pantalla
principal, desliza hacia arriba y toca
Fotos.
Para grabar un video
1. En el visor de la cámara, toca .
2. Para iniciar la grabación, toca .
3. Para detener la grabación, toca .
Para enviar una fotografía
Ve una foto o video desde tu galería, luego
toca Compartir .
Características únicas de Moto
Navega por las funciones
especiales diseñadas
para ahorrar tiempo y
facilitar tu día.
1. En la pantalla principal,
toca Moto.
2. Toca Funciones.
3. Toca Acciones Moto
para elegir:
• Captura de pantalla
rápida para sacarle
una foto a tu pantalla
con solo tres dedos.
Toca Pantalla Moto
para elegir:
• Pantalla de noche
para reducir la luz azul
durante la noche.
• Pantalla atenta para
mantener encendida
la pantalla mientras la
miras.
• Pantalla Moto para
que las notificaciones
simples aparezcan y
desaparezcan
cuando la pantalla
está apagada.
• Desliza para disminuir pantalla que hace
que la pantalla sea más fácil de usar con
una sola mano.
• Levántalo para silenciar para cambiar al
modo vibración cuando tomas tu teléfono.
• Gira para el modo No molestar para
silenciar las notificaciones cuando pongas
tu teléfono boca abajo.
/