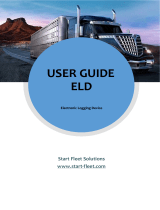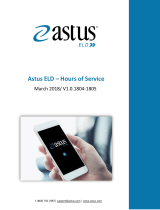Page is loading ...

Rev 1.2
October 2017
POC: Ron Smith
Information contained in this document is proprietary to ISR. This information must not be
disclosed to any person or organization without the prior approval from an authorized ISR
representative.
ELD
User Manual

ISR's ELD Users Guide
Integrated Systems Research Corporation
2
General
cab device that records critical data on -is an in )ELDISR's Electronic Logging Device (
on hours , inter aliaand driver status. Data is collected driving eventsvehicle movement,
. Collected data can be exported engine runtime and idle timespeed, of service (HOS),
sent to a isand inspections, spot to external devices as required for law enforcement
reviewed and processed retrieved, re it can easily be whe office database-back
on the computer.
Login
As soon as the ELD is powered on, the following LOGIN screen is displayed.
• Using the touch-screen, click on the active Organization field; the tablet
keyboard appears.
• Enter the organization name as provided by your supervisor, then press the Next
key; the User Name field then becomes active.
• Enter the user name that was provided by your Supervisor; the Password field is
now active.
• Enter the password as provided by your Supervisor, then press Done; wait until
login data is processed (several seconds); If the user is registered as a driver,
the Dashboard screen appears. Otherwise (for Support Personnel or other
Authorized users) see the section on Support Personnel Screens.

ISR's ELD Users Guide
Integrated Systems Research Corporation
3
Return to
previous
screen
Dashboard
The main Dashboard screen displays user information and all available options. To the
right of the central Driver Status button, your current user name (as entered during
login) and vehicle name directly underneath.
Trailer Name (up to three trailers can be entered simultaneously) and shipping
document no. will appear to the extent that they were entered during the current login
session.
Minimize/
Maximize
Decrease
volume
Increase
volume
Home
Page
Driver Status button
Your personal info
Available
Options
Menu Options

ISR's ELD Users Guide
Integrated Systems Research Corporation
4
Selecting Driver Status
When user logs in, HOS defaults to Off-Duty.
• Click on the Driver Status button to display available status options; the following
options appear:
Driving, Sleeper Berth, On Duty Not Driving.
• Select desired option; the Driver Status button on the main Dashboard screen
will reflect your choice.
In the above-displayed screen capture, the current status is Driving and therefore, the
available status options are Off-Duty; Sleeper Berth; On Duty Not Driving.
For every change in Driver Status, the ELD records the following details:
Date; Time; CMV geographic location information; Engine hours; Vehicle miles; Driver
or authenticated user identification data; Vehicle identification data; and Motor carrier
identification data.

ISR's ELD Users Guide
Integrated Systems Research Corporation
5
Select Special Status
Special Status is used when you want to change the way your ELD records movements
and events. For example, when you are using the vehicle for personal use or for yard
moves, GPS positions are reported less frequently.
• Click on Special Status at the bottom left corner of the main Dashboard screen;
the following options are displayed:
None, Personal Use, Yard Moves.
• Choose the desired option; you will be prompted to enter a comment regarding
the selected option, if you chose either Personal Use or Yard Moves.
• Type in your comment using the keyboard, then choose Done; the comment will
be recorded in the database and the selected Special Status will appear on the
main Dashboard screen.
Here too, for every change in Special Status, the ELD records, along with the user-
entered comment, the following details:
Current date; time; CMV geographic location information; engine hours; vehicle miles;
driver or authenticated user identification data; vehicle identification data; and Motor
carrier identification data.

ISR's ELD Users Guide
Integrated Systems Research Corporation
6
Edit Vehicle
The Edit Vehicle option enables the user to enter vehicle information such as license
plate. The vehicle name and VIN are read from the SPM unit to which the ELD is
connected, and cannot be edited on the ELD. In a situation where the ELD unit is
transferred to a different vehicle, the Vehicle Name (also referred to as Power Unit
Number) and the VIN are filled in automatically. The Edit Vehicle option allows the user
to enter the license number of the vehicle.
The current vehicle name appears on the main Dashboard screen, on the right side, in
the Personal Information section.
• Click on the vehicle icon; the Edit Vehicle screen appears.
• At the flashing prompt, type in the license plate number, then press Done on the
keyboard.

ISR's ELD Users Guide
Integrated Systems Research Corporation
7
Manage Trailers
The trailer information appears on the main Dashboard screen, on the right side, in the
Personal Information section. The trailer icon is third from the top.
• Click on the trailer icon; the Manage Trailers screen appears.
• Click on Trailer Name; the keyboard appears.
• At the flashing prompt, type in the trailer ID, then press Done; the trailer name as
entered will appear alongside the trailer icon on the main Dashboard screen.
• To enter additional trailer IDs (up to three total), press Add instead of Done, in
the step above, then enter the second trailer ID.
• Edit the trailer name by clicking on the X to the right of the current name, then
edit the name.
• Press Done to complete the editing and return to the main Dashboard screen.

ISR's ELD Users Guide
Integrated Systems Research Corporation
8
Edit Shipping Document Number
The Shipping Document information appears on the main Dashboard screen, on the
right side, in the Personal Information section. The Shipping Document icon is fourth
from the top.
Only one shipping Document will appear on the screen. Previously entered documents
will be saved to the database.
• Click on the Shipping Documents icon; the Shipping Document Number screen
appears.
• At the flashing prompt, type in the name of the current Shipping Document, then
press Done; the name you entered now appears alongside the shipping
document icon.

ISR's ELD Users Guide
Integrated Systems Research Corporation
9
Menu
On the main Dashboard screen, click on the Menu Options button in the lower right
side; five menu buttons appear on the screen.
The menu options are as follows. Pressing a menu button will invoke these results:
• Shipping: Displays the Shipping Document Number screen;
• Records: Displays the Records screen, as will be described later on. On this
screen you can view existing records (in List or Summary form), add new records
or certify existing records.
• New Record: Displays the New Record screen, as will be described later on.
• Exception:
• Unidentified Records: Displays records that are "unidentified" if such records
exist for the current day. Unidentified records are those records that represent
automatic events (instigated by ELD) that occurred after power-on of the ELD but
prior to driver login.
• Click on Menu Options button to return to main Dashboard screen.

ISR's ELD Users Guide
Integrated Systems Research Corporation
10
Co-Driver Login
More than one driver can be registered during any given login. The Co-Driver
(sometimes appears as Co-User) option appears at the top of the main Dashboard
screen. Driver must be an authorized driver, as determined by Drivers list.
• Click on Co-Driver icon; the co-Driver screen appears.
• Enter user name and then password for added driver, then press Done; if an
authorized driver name was entered, the name will appear on the main
Dashboard screen. Otherwise, you will receive a Login Failed message.

ISR's ELD Users Guide
Integrated Systems Research Corporation
11
Data Transfer Using USB
Data transfer from ELD is typically used for spot inspections by law enforcement
personnel, where user is asked to produce data logged by the ELD. The USB device is
connected to the USB port situated to the right of the ELD power cable on the tablet.
User does not select the data to be transferred. When the Data Transfer option is
selected, and the following steps are completed, all records for the current driver
accumulated over the past seven days will be transferred to the selected media.
• On the main Dashboard screen, choose Data Transfer; the Data Transfer
options appear.
• Choose USB or Bluetooth depending on which option is currently available; you
will be prompted for your password.

ISR's ELD Users Guide
Integrated Systems Research Corporation
12
• Enter your password and then choose Cancel to return to main screen or
Confirm to continue.
• If you chose Confirm, you will be prompted to enter a comment.
• Choose Skip if you do not wish to enter a comment, or type in a comment using
the displayed keyboard at the flashing prompt.
• Click on Confirm; the ELD searches for the selected device, and then transfers
the data. Data contains records associated with the current driver for the past
seven days.

ISR's ELD Users Guide
Integrated Systems Research Corporation
13
DVIR
The DVIR option on the main Dashboard screen allows the user to conduct and log a
Driver Vehicle Inspection Report.

ISR's ELD Users Guide
Integrated Systems Research Corporation
14
Records
The Records option appears on the main Dashboard screen. Records are details of
any one of the following types of events. Events are either ELD or driver invoked, as
detailed below. For each event,
the ELD will automatically associate the record to the
driver, the vehicle, the motor carrier, and the shipping document number. Additionally,
the
following details are automatically logged by ELD:
• Event Sequence ID Number (assigned to record on the ELD database. You will not
see this number on the screen).
• Event Record Status- Active or Inactive (assigned to record on the ELD database.
You will not see this status on the screen).
• Event Record Origin
• Event Type
•
Event Code
• Timestamp
• Accumulated miles
• Engine hours
• Location (Latitude/Longitude coordinates)
•
Distance Since Last Valid Coordinates
• Driver's Location Information (Geo-coded address)
The defined events include:
Change in Driver’s Duty Status – invoked by driver, as described above
Intermediate Logs – invoked by ELD after an hour has passed with no status change
Change in Special Status- invoked by driver

ISR's ELD Users Guide
Integrated Systems Research Corporation
15
Driver’s Certification of Own Records- prior to Logout, driver must certify his records. This
event is logged.
Driver’s Login/Logout Activity- Driver's login or logout.
CMV’s Engine Power Up and Shut Down Activity- reported by ELD
ELD Malfunction and Data Diagnostics Occurrence- reported by ELD including malfunction
code.
• Click on Records to display a list of the existing records.
• Click on a record from the list to display the record details.
User can add a note to an existing record. The note next is saved along with the record.
• Click on Add Note at the top right corner of the Record Details page.
• The flashing cursor enables you to type in your text using the displayed
keyboard. If the cursor is not flashing, click on the word Comment to activate the
cursor.

ISR's ELD Users Guide
Integrated Systems Research Corporation
16
• Click on Done to complete the action.

ISR's ELD Users Guide
Integrated Systems Research Corporation
17
New Manual Record
When driver enters data for a new event or edits an existing event, all editable fields
appear with a pencil icon adjacent the name of the field. All other fields, where
available, are automatically filled in by ELD.
Editing Existing Record
The following section describes how the user can edit any one of the editable fields.
• On the Record Details page, click on Time; the calendar display appears,
defaulting to the current date.

ISR's ELD Users Guide
Integrated Systems Research Corporation
1
8
• On the right side of the display, scroll down to display previous months.
• Click on a day of the month; the selected date appears on the left side of the
display.
• Click on OK; a clock display appears, allowing you to enter a precise time of the
day. The display defaults to the current time.
• Click on an hour on the clock's face to change the hour; the hour you selected is
displayed and the seconds display appears.
• Click on the desired seconds value and then click on OK.
• User is prompted to enter a comment. Enter a comment then Done or choose
Cancel.
• The new timestamp appears on the record details page.
Edit Event Code
• Click on Event Code; the Event Code options appear.
• Click on an option to select it; you are prompted to enter a comment.
• Enter a comment then Done, or choose Cancel.

ISR's ELD Users Guide
Integrated Systems Research Corporation
19
Edit Odometer
• Click on Odometer; the current odometer reading appears.
• At the flashing odometer, use the number pad to enter the desired value. The
entered value must exceed the current value. Click on Done.
• Enter a comment then Done, or choose Cancel; the odometer value is replaced.
Edit Power Unit Number
The power unit is the ISR processing unit that is connected to the tablet in the vehicle.
This value is obtained automatically and typically will not be edited. In cases where it is
necessary to edit a historical record, this option is available.

ISR's ELD Users Guide
Integrated Systems Research Corporation
20
Edit Shipping Document Number
This option is available to a driver who wishes to correct an error in Shipping Document
number or to correct an historical record.
• Click on Shipping ID; the current value is displayed.
• At the flashing prompt enter the new value using the displayed keyboard. Click
on the ?123 key to display the number pad.
• Click on Done, then add a comment if necessary.
/