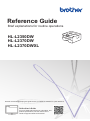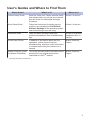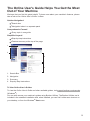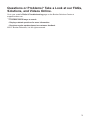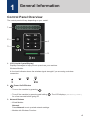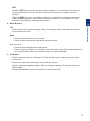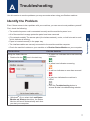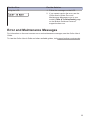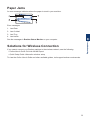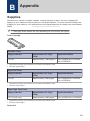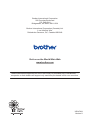Reference Guide
Brief explanations for routine operations
HL-L2350DW
HL-L2370DW
HL-L2370DWXL
Brother recommends keeping this guide next to your Brother machine for quick reference.
Online User's Guide
For more advanced instructions, information, and
product specifications, see the Online User's
Guide at support.brother.com/manuals

User's Guides and Where to Find Them
Which Guide? What's in It? Where Is It?
Product Safety Guide Read this Guide first. Please read the Safety
Instructions before you set up your machine.
See this Guide for trademarks and legal
limitations.
Printed / In the box
Quick Setup Guide Follow the instructions for setting up your
machine, and installing the Full Driver &
Software Package for the operating system
and connection type you are using.
Printed / In the box
Reference Guide Learn the basic operations and basic
machine maintenance. See troubleshooting
tips.
Printed or on Brother
Installation Disc / In
the Box
Online User's Guide In addition to information about the Print
operations, mobile device functions,
troubleshooting, and other useful information
is included about using the machine on a
network.
Brother Solutions
Center
1
Mobile Print/Scan Guide
for Brother iPrint&Scan
This Guide provides useful information about
printing from your mobile device when
connected to a Wi-Fi
®
network.
Brother Solutions
Center
1
1
Visit support.brother.com/manuals.
1

The Online User's Guide Helps You Get the Most
Out of Your Machine
We hope that you find this guide helpful. To learn more about your machine's features, please
take a look at our Online User's Guide. It offers:
Quicker Navigation!
Search box
Navigation index in a separate panel
Comprehensive Format!
Every topic in one guide
Simplified Layout!
Step-by-step instructions
Feature summary at the top of the page
1
2
3
4
1. Search Box
2. Navigation
3. Summary
4. Step-by-Step Instructions
To View Online User's Guides
To view the Online User's Guide and other available guides, visit support.brother.com/manuals.
(Windows
®
)
You can also access your machine's guides using Brother Utilities. The Brother Utilities tool is
included in the standard installation and, when installed, you can find it either as a shortcut on
your desktop, or from the Windows
®
Start menu.
2

Questions or Problems? Take a Look at our FAQs,
Solutions, and Videos Online.
Go to your model's FAQs & Troubleshooting page on the Brother Solutions Center at
support.brother.com
• Provides several ways to search
• Displays related questions for more information
• Receives regular updates based on customer feedback
©2017 Brother Industries, Ltd. All rights reserved.
3

Control Panel Overview
The control panel will vary depending on your model.
1
2
3
5
4
1. LCD (Liquid Crystal Display)
Displays messages to help you set up and use your machine.
Wireless Models:
A four-level indicator shows the wireless signal strength if you are using a wireless
connection.
0 Max
2. Power On/Off Button
• Turn on the machine by pressing .
• Turn off the machine by pressing and holding . The LCD displays [Shutting Down]
for a few seconds before going off.
3. Network Buttons
• Wired Models:
Network
Press Network to set up wired network settings.
• Models with Wireless Function:
1
General Information
4

WiFi
Press the WiFi button and launch the wireless installer on your computer. Follow the on-
screen instructions to set up a wireless connection between your machine and your
network.
When the WiFi light is on, your Brother machine is connected to a wireless access point.
When the WiFi light blinks, the wireless connection is down, or your machine is in the
process of connecting to a wireless access point.
4. Menu Buttons
OK
Press to store your machine settings. After you change a setting, the machine returns to
the previous menu level.
Back
• Press to go back one level in the menu.
• Press to select the previous digit when setting numbers.
a or b ( + or -)
• Press to scroll through menus and options.
• Press to enter a number or to increase or decrease the number. Press and hold down a
or b to scroll faster. When you see the number you want, press OK.
5. Go Button
• Press to clear certain error messages. To clear all other errors, follow the control panel
instructions.
• Press to print any data remaining in the machine's memory.
• Press to select the displayed option. After you change a setting, the machine returns to
Ready Mode.
• Press and hold Go for about two seconds to cancel a print job.
1
General Information
5

Load Paper in the
Paper Tray
Use the paper tray when printing on the
following media:
Plain paper
Thin paper
Recycled paper
Thick paper
• Adjust the guides
• Fan the paper
• Do not exceed this
mark
For more information, see the Online User's
Guide: Load Paper in the Paper Tray.
Load Paper in the
Manual Feed Slot
Use the Manual Feed Slot when printing on
the following media:
Plain paper
Thin paper
Recycled paper
Bond paper
Thick paper
Labels
1
Envelopes
1
• Adjust the guides
• Use both hands to
insert one sheet of
paper
• Continue pressing
the paper against
the rollers for
about two
seconds, or until
the machine grabs
the paper and
pulls it in further
1
Open the back cover (face up output tray) before
printing to let the printed paper exit onto the face up
output tray.
For more information, see the Online User's
Guide: Load and Print Paper in the Manual
Feed Slot.
2
Load Paper
6

Use this section to resolve problems you may encounter when using your Brother machine.
Identify the Problem
Even if there seems to be a problem with your machine, you can correct most problems yourself.
First, check the following:
• The machine's power cord is connected correctly and the machine's power is on.
• All of the machine's orange protective parts have been removed.
• (For network models) The access point (for wireless network), router, or hub is turned on and
its link indicator is blinking.
• Paper is inserted correctly in the paper tray.
• The interface cables are securely connected to the machine and the computer.
• Check the machine's status on your machine or in Brother Status Monitor on your computer.
Find the Error Find the Solution
Using the Status Monitor
• Double-click the icon in the task tray.
• (Windows
®
) If you select the Load Status
Monitor on Startup check box, the Status
Monitor will launch automatically each time
you start your computer.
• A green icon indicates the normal stand-by
condition.
• A yellow icon indicates a warning.
• A red icon indicates an error has occurred.
• A gray icon indicates the machine is
offline.
• Click the Troubleshooting button to
access Brother's troubleshooting website.
A
Troubleshooting
A
Troubleshooting
7

Find the Error Find the Solution
Using the LCD 1. Follow the messages on the LCD.
2. If you cannot resolve the error, see the
Online User's Guide: Error and
Maintenance Messages or go to your
model's FAQs & Troubleshooting page
on the Brother Solutions Center at
support.brother.com.
Error and Maintenance Messages
For information on the most common error and maintenance messages, see the Online User's
Guide.
To view the Online User's Guide and other available guides, visit support.brother.com/manuals.
8

Paper Jams
An error message indicates where the paper is stuck in your machine.
1
2
3
4
Error messages:
1. Jam Rear
2. Jam 2-sided
3. Jam Tray
4. Jam Inside
See the messages in Brother Status Monitor on your computer.
Solutions for Wireless Connection
If you cannot connect your Brother machine to the wireless network, see the following:
• Online User's Guide: Print the WLAN Report
• Quick Setup Guide: Alternative wireless setup
To view the Online User's Guide and other available guides, visit
support.brother.com/manuals.
A
Troubleshooting
9

Supplies
When the time comes to replace supplies, such as the toner or drum, an error message will
appear on your machine's control panel or in the Status Monitor. For more information about the
supplies for your machine, visit www.brother.com/original/index.html or contact your local Brother
dealer.
• The supply order number will vary depending on your country and region.
Toner Cartridge
Standard Toner:
Supply order No. Approximate Life (Page
Yield)
Applicable Models
TN-730
Approximately 1,200 pages
1 2
HL-L2350DW/HL-L2370DW/
HL-L2370DWXL
1
Approximate cartridge yield is declared in accordance with ISO/IEC 19752.
2
A4/Letter simplex pages
High Yield Toner:
Supply order No. Approximate Life (Page
Yield)
Applicable Models
TN-760
Approximately 3,000 pages
1 2
HL-L2350DW/HL-L2370DW/
HL-L2370DWXL
1
Approximate cartridge yield is declared in accordance with ISO/IEC 19752.
2
A4/Letter simplex pages
Super High Yield Toner:
Supply order No. Approximate Life (Page
Yield)
Applicable Models
TN-770 (US only)
Approximately 4,500 pages
1 2
HL-L2370DW/HL-L2370DWXL
1
Approximate cartridge yield is declared in accordance with ISO/IEC 19752.
2
A4/Letter simplex pages
Drum Unit
B
Appendix
10

Supply order No. Approximate Life (Page Yield) Applicable Models
DR-730
Approximately 12,000 pages
1
HL-L2350DW/HL-L2370DW/
HL-L2370DWXL
1
Approximately 12,000 pages based on 1 page per job [A4/Letter simplex pages]. The number of pages may be
affected due to a variety of factors including but not limited to media type and media size.
If you are using Windows
®
, double-click the Brother Creative Center icon on your
desktop to access our FREE website designed as a resource to help you easily create and print
customized materials for business and home use with photos, text and creativity.
Mac users can access Brother CreativeCenter at this web address:
www.brother.com/creativecenter
B
Appendix
11

Print Using Your Mobile Device
Brother iPrint&Scan for Mobile allows you to use features of your Brother machine directly from
your mobile device, without using a computer. The Mobile Print/Scan Guide for Brother
iPrint&Scan contains information on printing from your mobile device. Go to your model's
Manuals page on the Brother Solutions Center at support.brother.com to see the guide.
12

Brother International Corporation
200 Crossing Boulevard
P.O. Box 6911
Bridgewater, NJ 08807-0911 USA
Brother International Corporation (Canada) Ltd.
1 rue Hôtel de Ville,
Dollard-des-Ormeaux, QC, Canada H9B 3H6
Visit us on the World Wide Web
www.brother.com
These machines are approved for use in the country of purchase only. Local Brother
companies or their dealers will support only machines purchased in their own countries.
USA/CAN
Version 0
-
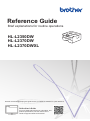 1
1
-
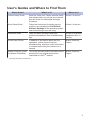 2
2
-
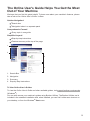 3
3
-
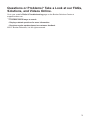 4
4
-
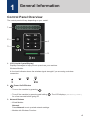 5
5
-
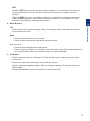 6
6
-
 7
7
-
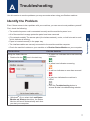 8
8
-
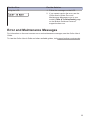 9
9
-
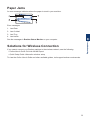 10
10
-
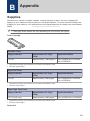 11
11
-
 12
12
-
 13
13
-
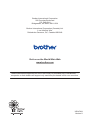 14
14
Brother HLL2350DW User manual
- Type
- User manual
- This manual is also suitable for
Ask a question and I''ll find the answer in the document
Finding information in a document is now easier with AI
Related papers
-
Brother HL-L2400D Quick setup guide
-
Brother HL-L2370DW Hard reset manual
-
Brother HL-L2350DW User guide
-
Brother HL-L2350DW User guide
-
Brother HL-L2350DW User guide
-
Brother HL-L2350DW User guide
-
Brother HL-L2350DW User guide
-
Brother HL-L6400DW(T) User guide
-
Brother Business Smart Series Quick start guide
-
Brother HLL2395DW User guide