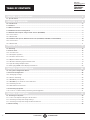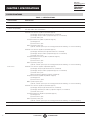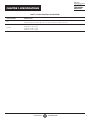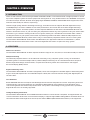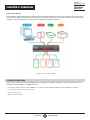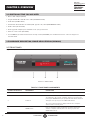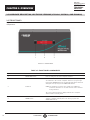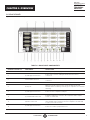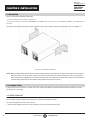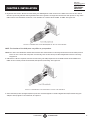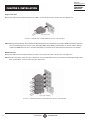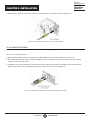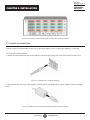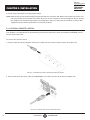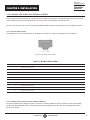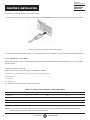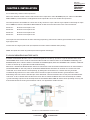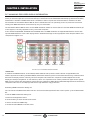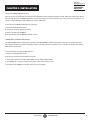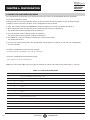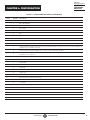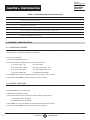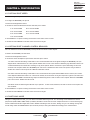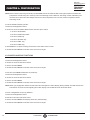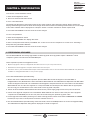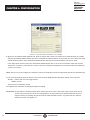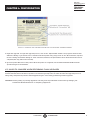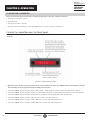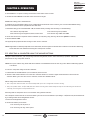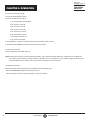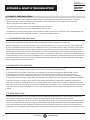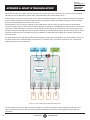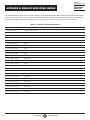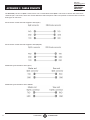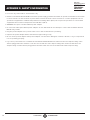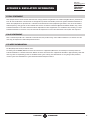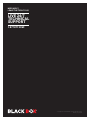24/7 TECHNICAL SUPPORT AT 1.877.877.2269 OR VISIT BLACKBOX.COM
SERVSWITCH
WIZARD DVI DL
KV2004A, KV2204A, KV2304A, KV2404A
USER MANUAL

2
TABLE OF CONTENTS
1.877.877.2269 BLACKBOX.COM
NEED HELP?
LE AVE THE TECH TO US
LIVE 24/7
TECHNICAL
SUPPORT
1. 8 7 7. 87 7. 2 2 6 9
CHAPTER 1: SPECIFICATIONS ..............................................................................................................4
1.1 Specifications ............................................................................................................................................................................................................................... 4
CHAPTER 2: OVERVIEW ........................................................................................................................6
2.1 Introduction .................................................................................................................................................................................................................................. 6
2.2 Features ........................................................................................................................................................................................................................................... 6
2.3 What’s Included ......................................................................................................................................................................................................................... 7
2.4 Additional Items You May Need ...................................................................................................................................................................................... 8
2.5 Hardware Description, Single-Head Version (KV2004A) .................................................................................................................................8
2.5.1 Front Panel.......................................................................................................................................................................................................................................................8
2.5.2 Back Panel .......................................................................................................................................................................................................................................................9
2.6 Hardware Description, Multihead Versions (KV2204A, KV2304A, and KV2404A) ....................................................................... 10
2.6.1 Front Panel ....................................................................................................................................................................................................................................................10
2.6.2 Back Panel .................................................................................................................................................................................................................................................... 11
CHAPTER 3: INSTALLATION ............................................................................................................... 12
3.1 Mounting...................................................................................................................................................................................................................................... 12
3.2 Connections............................................................................................................................................................................................................................... 12
3.2.1 User Console ................................................................................................................................................................................................................................................ 12
3.2.2 Computer Systems ................................................................................................................................................................................................................................ 15
3.2.3 Power In Connection ........................................................................................................................................................................................................................... 17
3.2.4 Optional Remote Control ................................................................................................................................................................................................................. 18
3.2.5 Channel Switching by External Control ................................................................................................................................................................................19
3.2.6 Synchronizing Multiple Units ......................................................................................................................................................................................................... 21
3.2.7 Managing EDID Video Display Information .......................................................................................................................................................................22
CHAPTER 4: CONFIGURATION ......................................................................................................... 24
4.1 Using the Configuration Menu ......................................................................................................................................................................................24
4.2 General Configuration ........................................................................................................................................................................................................26
4.2.1 Changing Hotkeys ...................................................................................................................................................................................................................................26
4.2.2 Mouse Switching ..................................................................................................................................................................................................................................... 26
4.2.3 OPTIONS port speed ............................................................................................................................................................................................................................27
4.2.4 OPTIONS port channel control behavior ............................................................................................................................................................................. 27
4.2.5 Switching mode .......................................................................................................................................................................................................................................27
4.2.6 Miscellaneous Functions ...................................................................................................................................................................................................................28
4.3 Performing Upgrades ..........................................................................................................................................................................................................29
4.3.1 Issues to consider when performing flash upgrades .................................................................................................................................................31
CHAPTER 5: OPERATION ..................................................................................................................... 32
5.1 Selecting a Computer..........................................................................................................................................................................................................32
5.1.1 Select a Computer Using the Front Panel ...........................................................................................................................................................................32
5.1.2 Selecting a Computer Using Hotkeys .....................................................................................................................................................................................33
5.1.3 Selecting a Computer Using the Mouse Buttons ..........................................................................................................................................................34
5.2 Autoscanning ...........................................................................................................................................................................................................................36

31.877.877.2269 BLACKBOX.COM
NEED HELP?
LE AVE THE TECH TO US
LIVE 24/7
TECHNICAL
SUPPORT
1. 8 7 7. 87 7. 2 2 6 9
APPENDIX A: WHAT IS TRUE EMULATION? ................................................................................ 38
A.1 What Is True Emulation? ...................................................................................................................................................................................................38
A.1.1 Enumerated USB Switching ........................................................................................................................................................................................................... 38
A.12 Emulated USB Switching ...................................................................................................................................................................................................................38
A.13 True Emulation ...........................................................................................................................................................................................................................................38
APPENDIX B: DEFAULT EDID VIDEO MODES ..............................................................................40
APPENDIX C: CABLE PINOUTS .......................................................................................................... 41
APPENDIX D: SAFETY INFORMATION ........................................................................................... 42
APPENDIX E: REGULATORY INFORMATION ................................................................................ 43
E.1 FCC Statement .........................................................................................................................................................................................................................43
E.2 CE Statement ........................................................................................................................................................................................................................... 43
E.3 WEEE Information .................................................................................................................................................................................................................43
E.4 NOM Statement ......................................................................................................................................................................................................................44
APPENDIX F: DISCLAIMER/TRADEMARKS .................................................................................. 45
F.1 Disclaimer .................................................................................................................................................................................................................................... 45
F.2 Trademarks Used in this Manual .................................................................................................................................................................................. 45
TABLE OF CONTENTS

4
CHAPTER 1: SPECIFICATIONS
1.877.877.2269 BLACKBOX.COM
NEED HELP?
LE AVE THE TECH TO US
LIVE 24/7
TECHNICAL
SUPPORT
1. 8 7 7. 87 7. 2 2 6 9
1.1 SPECIFICATIONS
TABLE -. SPECIFICATIONS
SPECIFICATION DESCRIPTION
Approvals CE, FCC
Hardware Compatibility All computers with USB and video interfaces
Software Compatibility Operates with all known software and operating systems, including Windows®, Linux®, Unix®, BSD, all
Sun® OS, all Mac® OS, and NetWare®..
Connectors
KV2004A: User Console: (1) DVI-I F (dual-link support),
(2) USB Type A F (for keyboard and mouse, emulated),
(2) USB Type A F (for USB 2.0 peripheral support, not emulated),
(1) 3.5-mm audio jack;
Computer Channels: (4) DVI-I F (dual-link support),
(4) USB Type B F,
(5) 3.5-mm stereo jack;
Other: (1) barrel power jack,
(1) RJ-45, 10P10C options port for serial upgrade, RS-232 switching, or contact switching
KV2204A: User Console: (2) DVI-I F (dual-link support),
(2) USB Type A female (for keyboard and mouse, emulated),
(2) USB Type A F (for USB 2.0 peripheral support, not emulated),
(1) 3.5-mm stereo jack;
Computer Channels: Video: (8) DVI-I F (dual-link support),
(4) USB Type B F,
(5) 3.5-mm stereo jack;
Other: (1) barrel power jack,
(1) RJ-45, 10P10C options port for serial upgrade, RS-232 switching, or contact switching
KV2304A: User Console: (3) DVI-I F (dual-link support).
(2) USB Type A F (for keyboard and mouse, emulated),
(2) USB Type A F (for USB 2.0 peripheral support, not emulated),
(1) 3.5-mm stereo jack,
Switched USB: (2) USB Type A (USB 2.0, emulated);
Computer channels: (12) DVI-I F (dual-link support),
(4) USB Type B F,
(5) 3.5-mm stereo jacks;
Other: (1) barrel power jack,
(1) RJ-45, 10P10C options port for serial upgrade, RS-232 switching, or contact switching
KV2404A: User Console: (4) DVI-I F (dual-link support),
(2) USB Type A F (for keyboard and mouse, emulated),
(2) USB Type A female (for USB 2.0 peripheral support, not emulated,
(1) 3.5-mm stereo jack;
Computer Channels: (16) DVI-I F (dual-link support),
(4) USB Type B F,
(5) 3.5-mm stereo jack;
Other: (1) barrel power jack,
(1) RJ-45, 10P10C options port for serial upgrade, RS-232 switching, or contact switching
Operating Temperature 32 to 104° F (0 to 40° C)

5
1.877.877.2269 BLACKBOX.COM
NEED HELP?
LE AVE THE TECH TO US
LIVE 24/7
TECHNICAL
SUPPORT
1. 8 7 7. 87 7. 2 2 6 9
TABLE -. SPECIFICATIONS (CONTINUED)
SPECIFICATION DESCRIPTION
Size KV2004A: 1.6"H x 9.1"W x 4.3"D (4.1 x 23.2 x 11.0 cm);
KV2204A, KV2304A, KV2404A: 4.0"H x 10.3"W x 6.0"D (10.2 x 26.2 x 15.3 cm)
Weight
KV2004A: 1.9 lb. (0.8 kg);
KV2204A: 3.1 lb. (1.4 kg);
KV2304A: 3.3 lb. (1.5 kg);
KV2404A: 3.5 lb. (1.6 kg)
CHAPTER 1: SPECIFICATIONS

6
CHAPTER 2: OVERVIEW
1.877.877.2269 BLACKBOX.COM
NEED HELP?
LE AVE THE TECH TO US
LIVE 24/7
TECHNICAL
SUPPORT
1. 8 7 7. 87 7. 2 2 6 9
2.1 INTRODUCTION
There are four versions of the four-way ServSwitch Wizard™ DVI DL, each of which allows a single operator to control
up to four computer systems and share peripherals among them in a very flexible manner. The KV2004A can support
one video head per channel, whereas the slightly larger KV2204A, KV2304A, and KV2404A units support two, three,
and four video heads per channel, respectively.
Thanks to high quality, efficient switching technology, each video head can support dual link digital video at up
to 450 Mpixels per second. In addition to the video performance, these units offer more than straight switching
between four systems. The KVM, speakers, and two separate USB devices attached to the Wizard DVI DL units can
either be switched in unison, or you can share your peripherals between any of the systems to suit your current tasks.
For instance, you could be creating e-mails on one system, listening to a soundtrack from another while a third is
sending documents to your printer, and a fourth is performing another task with a different USB peripheral. The
ServSwitch Wizard DVI DL front panels make it easy to control which peripherals should connect to each system.
The ServSwitch Wizard DVI DL units feature True Emulation (see "Appendix A: What is True Emulation?"), which
ensures that the full characteristics of the connected keyboard and mouse are passed to every system.
2.2 FEATURES
2SPKKVMCOMPUTERKVMSPKUSB1USB2MODEWizardDVIDL
Multiscreen Versions
The ServSwitch Wizard DVI DL includes separate models to support one, two, three, or four video heads per channel.
Multiple Switching
The attached peripheral devices can be switched collectively to any computer system, or they can be linked to
separate systems to achieve multiple tasks in parallel. Multiple switching can be controlled from the front-panel
buttons, keyboard hotkeys, mouse buttons, or optional 4-button key switch unit. This unit does not support
On-Screen Display (OSD) control.
Digital and Analog Video
The ServSwitch Wizard DVI DL uses DVI-I (Integrated) connectors throughout so that DVI digital or VGA analog video
may be used (VGA requires the use of suitable adapter cables). Do not mix and match analog and digital inputs at
the same time.
True Emulation
Earlier USB KVM switches relied upon standard keyboard and mouse templates to tell each computer system how
to deal with the connected peripherals. The ServSwitch Wizard DVI DL range gathers the true identities of the
connected keyboard and mouse and presents those “real” profiles concurrently to every system. Thus, specialized
keyboards and mice can be fully supported.
Intelligent Display Information
The ServSwitch Wizard DVI DL uses an EDID emulation feature to ensure that all computers are supplied with the
correct information about each connected video display. It supports hybrid DDC routing (DDC is emulated when not
selected and switched through when selected). This enables DDC-CI (DDC Command Interface) to be supported.

7
1.877.877.2269 BLACKBOX.COM
NEED HELP?
LE AVE THE TECH TO US
LIVE 24/7
TECHNICAL
SUPPORT
1. 8 7 7. 87 7. 2 2 6 9
USB Remote Wakeup
The ServSwitch Wizard fully supports the USB Remote Wakeup feature. Any connected computer can go into sleep
mode and be awakened (when its channel is selected) as soon as you press a key or move the mouse. Note that the
computer and peripherals must also support the USB Remote Wakeup feature.
FIGURE -. TYPICAL APPLICATION
2.3 WHAT’S INCLUDED
Your package should contain the following items. If anything is missing or damaged, contact Black Box Technical
Support at 877-877-2269 or info@blackbox.com.
ServSwitch Wizard DVI DL unit (KV2004A) or ServSwitch Wizard DVI DL Multihead unit (KV2204A, KV2304A)
(1) 5V Power Supply and US Power Cord
(4) self-adhesive feet
Quick Install Reference
CHAPTER 2: OVERVIEW

81.877.877.2269 BLACKBOX.COM
NEED HELP?
LE AVE THE TECH TO US
LIVE 24/7
TECHNICAL
SUPPORT
1. 8 7 7. 87 7. 2 2 6 9
2.4 ADDITIONAL ITEMS YOU MAY NEED
DVI to VGA adapter (FA462)
Single-link DVI-D to DVI-D video cable (EVNDVI02-XXXX)
USB cable (USB05-XXXX)
Combined dual-link DVI-I and USB (USB Type A to B) cable (EHN900024U-XXXX)
Audio cable (EJ110-XXXX)
Flash upgrade adapter plus standard 9.6-ft. (3-m) patch lead
Remote control unit (KV4-REM)
For KV2004A: (2) rackmount brackets and (4) screws (RMK2007); For multihead versions: call tech support at
877-877-2269.
2.5 HARDWARE DESCRIPTION, SINGLE-HEAD VERSION (KV2004A)
.. FRONT PANEL
Figure 2-2 shows the front panel of the ServSwitch Wizard DVI DL. Table 2-1 describes its components.
FIGURE -. FRONT PANEL
TABLE -. FRONT PANEL COMPONENTS
NUMBER IN FIGURE - COMPONENT DESCRIPTION
1COMPUTER button Press to change to the next computer channel.
2Indicators
The four indicators (KVM, SPK, USB1, USB2) show which peripherals
are switched to the current computer channel or (as you begin
pressing the MODE button) the peripherals that will be switched
during the next press(es) of the COMPUTER button.
The seven-segment numeric display indicates the computer
channel that is currently active.
MODE button
Press to determine which peripherals should be switched to
another computer channel (will occur when you press the
COMPUTER button).
1 2 3
CHAPTER 2: OVERVIEW

9
1.877.877.2269 BLACKBOX.COM
NEED HELP?
LE AVE THE TECH TO US
LIVE 24/7
TECHNICAL
SUPPORT
1. 8 7 7. 87 7. 2 2 6 9
.. BACK PANEL
Figure 2-3 shows the back panel of the ServSwitch Wizard DVI DL. Table 2-2 describes its components.
FIGURE -. BACK PANEL
TABLE -. BACK PANEL COMPONENTS
NUMBER IN FIGURE - COMPONENT DESCRIPTION
4Barrel connector Power input or power supply connects here.
5(2) USB Type A connectors Connect the console’s USB keyboard and mouse to these
connectors.
63.5-mm RCA connector User console audio port: Connect optional speakers to this
connector
7DVI-I connector Connect the console’s DVI-I monitor to this port.
8RJ-45 port
*Options port: This 10p10c port is used to update the internal
firmware when necessary by connectng to a computer or for
external switching.
9(4) USB Type B connectors Connect to the computer’s USB port.
10 (4) 3.5-mm RCA connectors Computer audio port: connect to the computer’s audio output
socket, or sound card.
11 (4) DVI-I connectors Connect to the computer’s video output or graphics card.
12 (2) USB Type A connectors Connect to USB 2.0 peripheral devices.
*NOTE: The OPTIONS port uses a 10p10c socket, which can accommodate both 10p10c connectors as well as the
much more common 8p8c connectors, which are used on Ethernet leads and patch cables. The pinouts for
both types of connectors are listed in "Appendix C: Cable Pinouts."
CHAPTER 2: OVERVIEW

10 1.877.877.2269 BLACKBOX.COM
NEED HELP?
LE AVE THE TECH TO US
LIVE 24/7
TECHNICAL
SUPPORT
1. 8 7 7. 87 7. 2 2 6 9
2.6 HARDWARE DESCRIPTION, MULTIHEAD VERSIONS (KV2204A, KV2304A, AND KV2404A)
.. FRONT PANEL
Figure 2-4 shows the front panel of the ServSwitch Wizard DVI DL, multihead versions. Table 2-3 describes its
components.
1 2 3
FIGURE -. FRONT PANEL
TABLE -. FRONT PANEL COMPONENTS
NUMBER IN FIGURE - COMPONENT DESCRIPTION
1COMPUTER button Press to change to the next computer channel.
2Indicators
The four indicators (KVM, SPK, USB1, USB2) show which peripherals
are switched to the current computer channel or (as you begin
pressing the MODE button) the peripherals that will be switched
during the next press(es) of the COMPUTER button.
NOTE: The multiscreen versions also include four additional
indicators, labeled V1 to V4, that show the video channels
being switched.
The seven-segment numeric display indicates the computer
channel that is currently active.
3MODE button
Press to determine which peripherals should be switched to
another computer channel (will occur when you press the
COMPUTER button).
CHAPTER 2: OVERVIEW

11
1.877.877.2269 BLACKBOX.COM
NEED HELP?
LE AVE THE TECH TO US
LIVE 24/7
TECHNICAL
SUPPORT
1. 8 7 7. 87 7. 2 2 6 9
.. BACK PANEL
Figure 2-5 shows the back panel of the ServSwitch Wizard DVI DL. Table 2-4 describes its components.
FIGURE -. BACK PANEL
TABLE -. BACK PANEL COMPONENTS
NUMBER IN FIGURE - COMPONENT DESCRIPTION
4Barrel connector Power input or power supply connects here.
5(2) USB Type A connectors Connect the console’s USB keyboard and mouse to these
connectors.
63.5-mm RCA connector User console audio port: Connect optional speakers to this
connector.
7(4) DVI-I connectors Connect the console’s DVI-I monitor to this port.
8RJ-45 port
Options port: This 10p10c port is used to update the internal
firmware when needed by connectng to a computer or for external
switching.
9(4) USB Type B connectors Connect to the computer’s USB port.
10 (4) 3.5-mm RCA connectors Computer audio port: connect to the computer’s audio output
socket, or sound card.
11 (16) DVI-I connectors
Connect to the computer’s video output or graphics card. These
allow multiple video streams from each computer to be switched
to (up to) four video monitors.
12 (2) USB Type A connectors Connect to USB 2.0 peripheral devices.
CHAPTER 2: OVERVIEW

12
CHAPTER 3: INSTALLATION
1.877.877.2269 BLACKBOX.COM
NEED HELP?
LE AVE THE TECH TO US
LIVE 24/7
TECHNICAL
SUPPORT
1. 8 7 7. 87 7. 2 2 6 9
3.1 MOUNTING
There are two main mounting methods:
• Via the (4) supplied self-adhesive rubber feet
• Via optional rackmount brackets (RMK4007 for KV2004A; Call Tech Support for KV2204A, KV2304A, or KV2404A) Rack
brackets:
The optional brackets (plus four screws), enable the unit to be secured within a standard rack slot. See Figure 3-1.
FIGURE -. RACKMOUNT BRACKETS
NOTE: Both the Wizard DVI DL unit and its power supply generate heat when in operation and will become warm to
the touch. Do not enclose them or place them in locations where air cannot circulate to cool the equipment.
Do not operate the equipment in ambient temperatures exceeding 104° F (40° C). Do not place the products in
contact with equipment whose surface temperature exceeds 104° F (40° C).
3.2 CONNECTIONS
Connections do not need to be carried out in the order given within this guide. Where possible, however, connect
the power as a final step.
.. USER CONSOLE
The ports on the user console side of the switch are where you attach the peripherals that will be shared between
the computer systems. Make sure that power is disconnected from the unit.
To connect peripherals to the user console:
1. Position your peripheral devices close together so their cables will easily reach.

13
1.877.877.2269 BLACKBOX.COM
NEED HELP?
LE AVE THE TECH TO US
LIVE 24/7
TECHNICAL
SUPPORT
1. 8 7 7. 87 7. 2 2 6 9
2. Keyboard and mouse: Attach the leads from your USB keyboard and mouse to the USB connectors on the switch
that are specifically labeled with keyboard and mouse symbols. The keyboard and mouse will operate in any of the
USB sockets. True Emulation, however, is not available on sockets labeled USB1 or USB2. See Figure 3-2.
FIGURE -. CONNECTING THE KEYBOARD/MOUSE TO THE USER CONSOLE
NOTE: The location of the USB ports may differ on your product.
NOTE: The unit’s True Emulation feature will read the full characteristics of the keyboard and mouse and will present
those to each connected computer concurrently. This ensures that specialized keyboards and mice are fully
supported.
3. USB devices. Where required, attach the leads from your USB peripherals to the USB sockets labeled USB1 and
USB2. These sockets provide enumerated (transparent) switching. See Figure 3-3.
FIGURE -. CONNECTING USB PERIPHERALS TO THE USER CONSOLE
4. Video monitor(s): DVI-I (integrated) video ports are used throughout to enable digital DVI and/or VGA analog (via
adapter cables) signals to be switched, as required.
CHAPTER 3: INSTALLATION

14 1.877.877.2269 BLACKBOX.COM
NEED HELP?
LE AVE THE TECH TO US
LIVE 24/7
TECHNICAL
SUPPORT
1. 8 7 7. 87 7. 2 2 6 9
Single-head units:
Attach the lead from the video monitor to the DVI-I connector of the user console area. See Figure 3-4.
FIGURE -. CONNECTING A VIDEO MONITOR TO THE USER CONSOLE
NOTE: During initial powerup, the ServSwitch Wizard DVI DL unit will attempt to read the EDID information from the
connected display(s). See Section 3.2.7: "Managing EDID Video Display Information" for details. Some displays
require the EDID function to be encoded manuallly (see Section 4.2.6 "Miscellaneous Functions" for details).
Multihead units:
Attach the lead from each video monitor to a DVI-I connector of the user console area. See Figure 3-5.
NOTE: On the rear panel of the unit, the connectors at each horizontal level (V1 to V4) will be switched through to the
user console DVI-I connector that is at the same level.
FIGURE -. CONNECTING FOUR VIDEO MONITORS TO THE USER CONSOLE
CHAPTER 3: INSTALLATION

15
1.877.877.2269 BLACKBOX.COM
NEED HELP?
LE AVE THE TECH TO US
LIVE 24/7
TECHNICAL
SUPPORT
1. 8 7 7. 87 7. 2 2 6 9
5. Audio: Where required, connect the lead from your speakers to the audio socket. See Figure 3-6.
FIGURE -. CONNECTING SPEAKERS TO THE USER CONSOLE
.. COMPUTER SYSTEMS
Each computer system is connected to the Wizard DVI DL unit using up to three cables.
To connect a computer system:
1. Make sure that power is disconnected from the Wizard DVI DL unit and the system to be connected.
2. Use a USB cable (Type A to Type B) to link a USB port on the computer system to the USB port of the required
channel on the rear of the unit.
3. If required, use a stereo audio link cable (3.5-mm jacks at either end) to link the speaker port on the computer
system to the audio port of the required channel on the rear of the unit. See Figure 3-7.
FIGURE -. CONNECTING A COMPUTER UNIT TO THE WIZARD DVI DL UNIT.
CHAPTER 3: INSTALLATION

16 1.877.877.2269 BLACKBOX.COM
NEED HELP?
LE AVE THE TECH TO US
LIVE 24/7
TECHNICAL
SUPPORT
1. 8 7 7. 87 7. 2 2 6 9
4. Single-head units: Use a DVI cable or a VGA to DVI-I adapter cable (if using analog signals) to link the video output of
the computer’s graphic port to the DVI-I port of the required channel on the rear of the unit. See Figure 3-8.
FIGURE -. CONNECTING THE VIDEO OUTPUT TO THE DVI-I PORT.
NOTE: A combined DVI-D and USB (Type A to B) cable is also available for linking computers to the Wizard DVI DL unit.
During initial powerup, the Wizard DVI DL unit will attempt to read the EDID information from the connected
display(s). See Section 3.2.7: "Managing EDID Video Display Information" for details.
Multihead units: Use DVI or VGA to DVI-I adapter cables (if using analog signals) to link the video outputs of each
computer to the DVI-I ports on the rear of the unit (see Figure 3-9 and the note below).
FIGURE -. CONNECTING MUTLIPLE VIDEO OUTPUTS TO THE DVI-I PORTS
NOTE: On the rear panel of the unit, connectors belonging to the same channel are stacked vertically. The connectors
at each horizontal level (V1 to V4) will be switched through to the user console DVI-I connector which is at the
same level. See Figure 3-10.
CHAPTER 3: INSTALLATION

17
1.877.877.2269 BLACKBOX.COM
NEED HELP?
LE AVE THE TECH TO US
LIVE 24/7
TECHNICAL
SUPPORT
1. 8 7 7. 87 7. 2 2 6 9
FIGURE -. VERTICALLY STACKED CONNECTORS LINKED TO THE SAME CHANNELS
.. POWER IN CONNECTION
The Wizard DVI DL unit is supplied with either a 12.5 W (single-head version) or 20 W (multi-head versions) power
adapter. There is no on/off switch on the unit, so operation begins as soon as the power adapter is connected.
To connect the power adapter:
1. Attach the output lead from the power adapter to the 5V socket on the rear panel of the unit. See Figure 3-11.
FIGURE -. CONNECTING THE POWER ADAPTER
2. Connect the IEC connector of the supplied country-specific power lead to the power adapter’s socket. See Figure
3-12 .
FIGURE -. CONNECTING THE POWER LEAD TO THE POWER ADAPTER’S SOCKET
CHAPTER 3: INSTALLATION

18 1.877.877.2269 BLACKBOX.COM
NEED HELP?
LE AVE THE TECH TO US
LIVE 24/7
TECHNICAL
SUPPORT
1. 8 7 7. 87 7. 2 2 6 9
3. Connect the power lead to a nearby power outlet.
NOTE: Both the unit and its power supply generate heat when in operation and will become warm to the touch. Do
not enclose them or place them in locations where air cannot circulate to cool the equipment. Do not operate
the equipment in ambient temperatures exceeding 104° F (40° C). Do not place the products in contact with
equipment whose surface temperature exceeds 104° F (40° C).
.. OPTIONAL REMOTE CONTROL
The optional remote control unit (KV4-REM) can be used to provide direct push button access to any channel from
your desktop. It is supplied with an approximately 10-foot (3m) cable that is used to link with the OPTIONS port on
the rear panel of the unit.
To connect the remote control:
1. Connect either end of the supplied cable to the socket at the rear of the remote control. See Figure 3-13.
FIGURE -. CONNECTING CABLE TO REMOTE CONTROL SOCKET
2. Connect the other end of the cable to the OPTIONS port on the rear panel of the unit. See Figure 3-14.
FIGURE -: CONNECTING CABLE TO OPTIONS PORT
CHAPTER 3: INSTALLATION

19
1.877.877.2269 BLACKBOX.COM
NEED HELP?
LE AVE THE TECH TO US
LIVE 24/7
TECHNICAL
SUPPORT
1. 8 7 7. 87 7. 2 2 6 9
.. CHANNEL SWITCHING BY EXTERNAL CONTROL
The OPTIONS port featured on every ServSwitch Wizard DVI DL allows external control of the current channel either
by the optional remote control unit, commands sent via RS-232 serial input, or by switching one of the four channel
select input lines. For more details about the necessary cable, see "Appendix C: Cable Pinouts."
Upon receipt of the correct code, the ServSwitch Wizard DVI DL switches immediately to the appropriate channel.
... OPTIONS PORT PINOUT
The OPTIONS port can accept either 8p8c or 10p10c connectors, as required. See Figure 3-15 and Table 3-1.
FIGURE -. OPTIONS PORT PINOUT
TABLE -. OPTIONS PORT PINOUT
8p8c 10p10c Signal
1Channel select input 1
125VDC power output (100mA max)
23GND reference for all signals
34RS-232 (RXD) data receive
45RS-232 auxiliary data transmit (reserved)
56RS-232 auxiliary data receive (reserved)
67RS-232 (TXD) data transmit
78Channel select input 2
89Channel select input 3
10 Channel select input 4
... CONNECTING A COMPUTER FOR REMOTE CONTROL
The cable link from the computer needs to connect the transmit (TXD) line of the computer to the receive (RXD)
input of the Wizard DVI DL and also link the ground terminals (GND) of the two devices. See "Appendix C: Cable
Pinouts" for details.
CHAPTER 3: INSTALLATION

20 1.877.877.2269 BLACKBOX.COM
NEED HELP?
LE AVE THE TECH TO US
LIVE 24/7
TECHNICAL
SUPPORT
1. 8 7 7. 87 7. 2 2 6 9
To connect a computer or device for remote control:
1. Insert the 8p8c or 10p10c connector of the cable to the OPTIONS port on the rear panel of the unit. See Figure 3-16.
FIGURE -. CONNECTING A COMPUTER REMOTE CONTROL
2. Connect the other end of the cable to a vacant serial port on the computer or to the output of the switching device.
... CONTROL BY RS- SERIAL
Where the external control is via RS-232 signal, ensure that the configuration menu option O is set to 1 or 3 to enable
RS-232 control.
Serial port parameter settings:
Make sure that the chosen serial port is configured as follows:
Baud rate: To match setting of B option in the Configuration menu
Data bits: 8
Stop bit: 1
Parity: None
For serial port channel selection codes, see Table 3-2.
TABLE -. SERIAL PORT CHANNEL SELECTION CODES
Number ASCII Hex Decimal
Channel 1 10x31 49
Channel 2 20x32 50
Channel 3 30x33 51
Channel 4 40x34 52
NOTE: As each channel is chosen using the above RS-232 commands, the peripherals that will be transferred are
determined by the current setting of the switching mode.
CHAPTER 3: INSTALLATION
Page is loading ...
Page is loading ...
Page is loading ...
Page is loading ...
Page is loading ...
Page is loading ...
Page is loading ...
Page is loading ...
Page is loading ...
Page is loading ...
Page is loading ...
Page is loading ...
Page is loading ...
Page is loading ...
Page is loading ...
Page is loading ...
Page is loading ...
Page is loading ...
Page is loading ...
Page is loading ...
Page is loading ...
Page is loading ...
Page is loading ...
Page is loading ...
Page is loading ...
Page is loading ...
-
 1
1
-
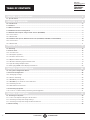 2
2
-
 3
3
-
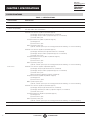 4
4
-
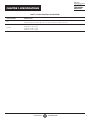 5
5
-
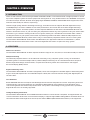 6
6
-
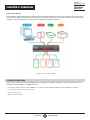 7
7
-
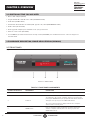 8
8
-
 9
9
-
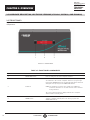 10
10
-
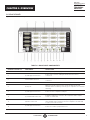 11
11
-
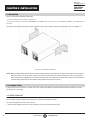 12
12
-
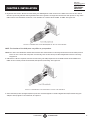 13
13
-
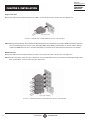 14
14
-
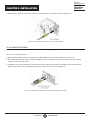 15
15
-
 16
16
-
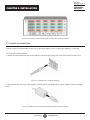 17
17
-
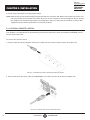 18
18
-
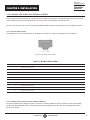 19
19
-
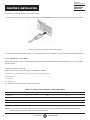 20
20
-
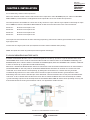 21
21
-
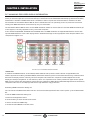 22
22
-
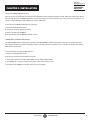 23
23
-
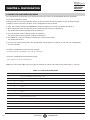 24
24
-
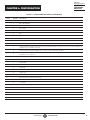 25
25
-
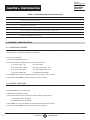 26
26
-
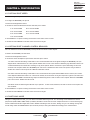 27
27
-
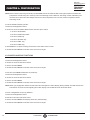 28
28
-
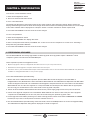 29
29
-
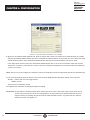 30
30
-
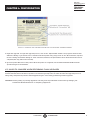 31
31
-
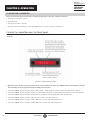 32
32
-
 33
33
-
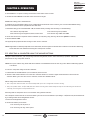 34
34
-
 35
35
-
 36
36
-
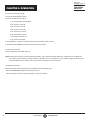 37
37
-
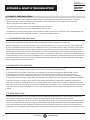 38
38
-
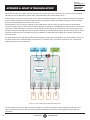 39
39
-
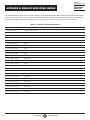 40
40
-
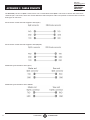 41
41
-
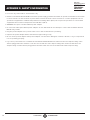 42
42
-
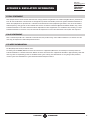 43
43
-
 44
44
-
 45
45
-
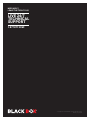 46
46
Black Box KV2204A Owner's manual
- Category
- KVM switches
- Type
- Owner's manual
Ask a question and I''ll find the answer in the document
Finding information in a document is now easier with AI
Related papers
-
Black Box WMD-1075FAN-U Owner's manual
-
Black Box WMD-1075FAN-U User manual
-
Black Box USBC2000-R2 Owner's manual
-
Black Box KV0004A-R2 vendor User manual
-
Black Box Adder QIG for ACR500VG-T Owner's manual
-
Black Box iPATH ACR1000A-CTL-192 User manual
-
Black Box EMD200DV-T Owner's manual
-
Black Box EMD2002SE-T User manual
-
Black Box EMDSE rev4 User manual
-
Black Box ACXC48 Quick start guide