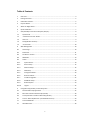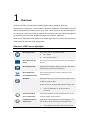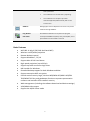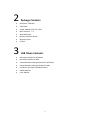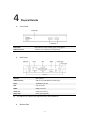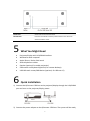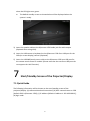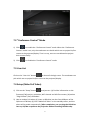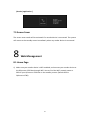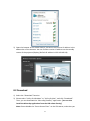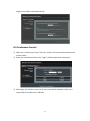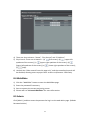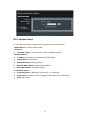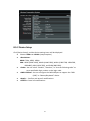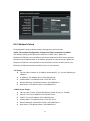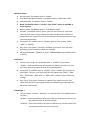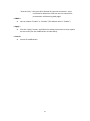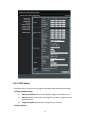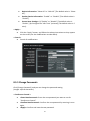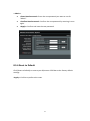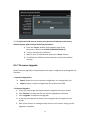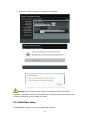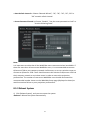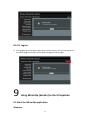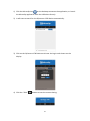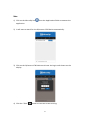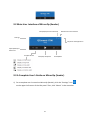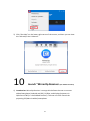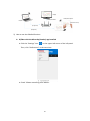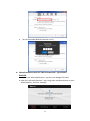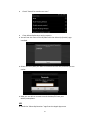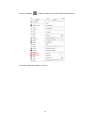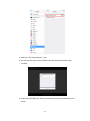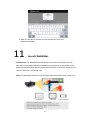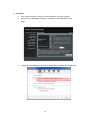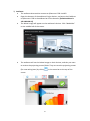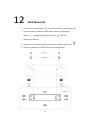1
Wireless Presentation
System
User's Manual
For QConnect-1700
(Nov 2017)
Version: 1.0

2
Table of Contents
1 Overview................................................................................................................................ 3
2 Package Contents .................................................................................................................. 5
3 USB Token Contents ............................................................................................................... 5
4 Physical Details ...................................................................................................................... 6
5 What You Might Need ........................................................................................................... 7
6 Quick Installation ................................................................................................................... 7
7 Start/Standby Screen of the Projector/Display ..................................................................... 8
7.1 Quick Guide ...................................................................................................................... 8
7.2 “Conference Control” Mode ............................................................................................. 9
7.3 User-List ............................................................................................................................ 9
7.4 Setup (Make PnS Token) ................................................................................................... 9
7.5 Screen Saver ................................................................................................................... 10
8 Web Management ............................................................................................................... 10
8.1 Home Page ...................................................................................................................... 10
8.2 Download ........................................................................................................................ 11
8.3 Conference Control ......................................................................................................... 12
8.4 WebSlides ....................................................................................................................... 13
8.5 Admin.............................................................................................................................. 13
8.5.1 System Status ............................................................................................................. 14
8.5.2 Device Setup .............................................................................................................. 15
8.5.3 Network Setup ........................................................................................................... 16
8.5.4 OSD Setup .................................................................................................................. 19
8.5.5 Change Passwords ...................................................................................................... 20
8.5.6 Reset to Default ......................................................................................................... 21
8.5.7 Firmware Upgrade ..................................................................................................... 22
8.5.8 WebSlides Setup ........................................................................................................ 23
8.5.9 Reboot System ........................................................................................................... 24
8.5.10 Logout ........................................................................................................................ 25
9 Using MirrorOp (Sender) to Start Projection ....................................................................... 25
9.1 Start the MirrorOp application ....................................................................................... 25
9.2 Main User Interface of MirrorOp (Sender) ..................................................................... 28
9.3 A Complete User’s Guide on MirrorOp (Sender) ............................................................ 28
10 Launch “MirrorOp Receiver” (the SidePad Function) ..................................................... 29
11 Launch WebSlides ........................................................................................................... 35
12 Wall-Mount Kit ................................................................................................................ 38

3
1 Overview
QConnect-1700 is a professional wireless presentation gateway. With the
revolutionary “interactive” and “wireless” features, QConnect-1700 enables users to
deliver presentations wirelessly from a PC, Mac, iPad, iPhone or any Android device
to a projector. QConnect-1700 also allows the presenter to use a tablet/smartphone
to remotely control his/her PC/Mac during a presentation. Moreover,
QConnect-1700 enables the audience (multiple login devices) to view the projecting
slides and save them for note-taking later!
QConnect-1700 Feature Highlights:
Icon
Feature
Description
MirrorOp (Sender)
MirrorOp Sender for Windows and Mac
Win: 7/8/10
Mac: 10.9 and above
MirrorOp Sender for
Galaxy
Users can project any content from their Samsung Galaxy
devices.
MirrorOp Presenter
High-quality presentation (Word, Excel, PPT, PDF, Photo,
Screenshot) via Android and iOS devices.
MirrorOp Receiver
(the SidePad Function)
Control the projecting PC or Mac via iPhone, iPad or
Android devices
WebSlides
Broadcast slides to the audience (multiple login devices)
via WiFi and web browser.
Audience can save the projecting slides for taking notes.
Access to WebSlides can be secured with a
password.
Quad-Screen Mode
(4-to-1 Split Screen)
Project four PC/Mac/smartphone/tablet screens to one
projector/display simultaneously.
Conference Control/
OSD User-List
Select which user to project from the web page, or use
the mouse to select a user from the standby screen.
The conference-control function can be secured

4
with a password
The moderator can control who is projecting.
The moderator can compare up to four
documents/photos/videos side by side on the
same screen.
SNMPv2
Manage (QConnect-1700) devices across the corporate
network through SNMPv2.
Plug & Show
USB Token
No software installation is required. Just plug the
accompanied USB drive (token) into your PC/Mac, and a
presentation can be started in seconds.
Basic Features
WiFi 802.11 b/g/n (5G/2.4G dual-band WiFi)
Wireless screen/audio projection
Remote desktop control
Support Windows 7 / 8 / 10
Support Mac OS 10.9 and above
High-speed projection (up to 30 fps)
Support up to 64 concurrent login users
MSI installer for Windows
Extended desktop support for both Windows and Mac
Support enterprise WiFi encryption
Provide session security login, wireless WEP/WPA AES/WPA2 AES/EPA
TKIP/WPA2 TKIP key, and gatekeeper functions to protect presentation
contents and maintain office network security
Web management (including the software download and device settings)
VGA/HDMI video output
Support the AP/AP-Client mode

5
2 Package Contents
QConnect-1700 Box
USB Token
Power Adapter (DC +5V, 2.6A)
WiFi Antenna x 2
Wall-Mount Kit
Quick Installation Guide
Warranty Card
CE DoC
3 USB Token Contents
MirrorOp Installer for Windows
MirrorOp Installer for Mac
Executable MirrorOp Application for Windows
Executable MirrorOp Application for Mac
SVS Driver (For Mac Extended Screen)
SNMP MIB File
User Manual

6
4 Physical Details
Front Panel
Power LED
LED indicator: system loading (red), ready (green)
USB Port (Front)
2 USB ports for USB mouse and keyboard
Rear Panel
Antenna
WiFi antenna
USB Port (Rear)
USB port for USB IWB device (HID type)
RJ-45
10/100M RJ-45 port
VGA
VGA connector
HDMI
HDMI connector
Audio Jack
Audio jack (3.5mm)
Power Jack
Power jack (5V/2.6A)
The USB port can support up to 5V/0.5A for touch device/USB drive.
Bottom Side

7
Screw Hole
Screw hole for the wall-mount kit
Reset Button
Press the reset button and the power button on the device to
execute hardware reset.
5 What You Might Need
Projector/display with VGA/HDMI interface
Windows or Mac computer
Apple iPhone, iPad or iPod touch
Android phone or tablet
Speaker (optional, for audio projection)
USB mouse and keyboard (optional, for remote desktop)
USB HID touch screen/IWB device (optional, for USB over IP)
6 Quick Installation
1) Connect the QConnect-1700 box to the projector/display through the VGA/HDMI
port and turn on the projector/display power.
2) Connect the power adaptor to the QConnect-1700 box. The system will be ready

8
when the LED light turns green.
The default standby screen as shown below will be displayed when the
system is ready.
3) Insert the speaker cable to the QConnect-1700 audio jack for audio output
(Optional when using VGA).
4) Insert the USB mouse or keyboard to the QConnect-1700 front USB port for the
OSD (on-screen display) control. (Optional)
5) Insert the USB IWB/touch screen cable to the QConnect-1700 rear USB port for
the remote touch control if needed. (Please note that the two front USB ports do
not support the UoIP function).
7 Start/Standby Screen of the Projector/Display
7.1 Quick Guide
The following information will be shown on the start/standby screen of the
projector/display: (a) software download instructions; (b) WiFi network name or SSID
[default SSID is QConnect-1700]; (c) IP address [default IP address is 192.168.100.10];
(d) login code.

9
7.2 “Conference Control” Mode
1) Click to enable the “Conference Control” mode. When the “Conference
Control” mode is on, only the moderator can decide which user to project his/her
screen to the projector/display. That is to say, users are not allowed to project
their screens freely.
2) Click to disable the “Conference Control” mode.
7.3 User-List
Click on the “User-List” button to show all the login users. The moderator can
pick which user to project his/her screen to the projector/display.
7.4 Setup (Make PnS Token)
1) Click on the “Setup” button , and you can: (a) find the information on the
firmware (FW) version, resolution, WiFi channel and AP-Client status; (b) make a
“Plug & Show” (PnS) USB token.
2) How to make a PnS token: (a) Insert a USB drive into the front USB port of the
QConnect-1700 box; (b) Click “Make PnS Token” on the standby screen, and the
token will be made automatically. [After completion, you can plug the USB drive
into any PC/Mac to perform the projection without installing the MirrorOp

10
(Sender) application.]
7.5 Screen Saver
The screen saver mode will be activated if no sender device is connected. The system
will return to the standby status immediately when any sender device is connected.
8 Web Management
8.1 Home Page
1) Make sure your sender device is WiFi-enabled, and connect your sender device to
the QConnect-1700 box through WiFi. You can find the WiFi network name or
SSID of your QConnect-1700 box on the standby screen. (Default SSID is
QConnect-1700)

11
2) Open the browser of the sender device, and enter the receiver IP address in the
address bar of the browser. You can find the receiver IP address on the standby
screen of the projector/display. (Default IP address is 192.168.100.10)
8.2 Download
1) Select the “Download” function.
2) Please select “Utility for Windows” or “Utility for Mac”, and click “Download”.
Then, you can download the “MirrorOp (Sender)” application. [You can also
install the MirrorOp application from the USB token directly.]
Note: Please disable the “Smart Screen Filter” on the IE browser; otherwise you

12
might not be able to download the file.
8.3 Conference Control
1) Select the “Conference Control” function, and a list of connected sender devices
will be shown.
2) Enter the password and then click “Login”. (Default password: moderator)
3) After login, you can see a user-list on the screen which indicates all the users
connected to the QConnect-1700 box.

13
4) There are three columns: “Name”, “Play Control” and “IP Address”.
5) Play Control: There are six buttons – (a) (full screen); (b) (upper-left
quadrant of the screen); (c) (upper-right quadrant of the screen); (d)
(lower-left quadrant of the screen); (e) (lower-right quadrant of the screen);
(f) (stop).
6) Uncheck the “Allow control from this page only”, and the centralized control will
be disabled, allowing users to project their screens to QConnect-1700 freely.
8.4 WebSlides
1) Click the “WebSlides” button to enter the WebSlides page.
2) Enter the password if necessary.
3) Start to capture the current projecting screen.
4) Please refer to “11 Launch WeSlides” for more information.
8.5 Admin
Click [Admin], and then enter the password to log in to the web admin page. (Default
Password: admin)

14
8.5.1 System Status
1) Click [System Status], and the current system status will be shown.
< Model Name >: Product model name
< Versions >
Firmware Version: version number of the installed firmware
< Network Status >
IP address: IP address of the QConnect-1700 device
Subnet Mask: subnet mask
Default Gateway: default gateway
Wireless MAC address: wireless MAC address
Wire MAC address: wire MAC address
< Connection Status >
Projecting Status: “Waiting for projecting” or “Projecting”
Total Users: the number of users logged into the QConnect-1700 device
Code: login code

15
8.5.2 Device Setup
Click [Device Setup], and the device setting items will be displayed.
Choose <VGA> or <HDMI> (output option)
<Resolution>:
HDMI: 720p, 1080i, 1080p
VGA: UXGA (1600*1200), WXGA+(1440*900), WXGA (1360*768, 1280x768,
1280x800), XGA (1024*768), and SVGA (800*600).
<Code>: You can select “Disable”, “Random”, or “Use the following code” to
set a specified 4-digit number as the login code.
<IWB USB Port>: You can configure the IWB USB port to support the “IWB
(HID)” or “Mouse/Keyboard” device.
<Apply>:Confirm and save all modifications.
<Cancel>: Cancel all modifications.

16
8.5.3 Network Setup
Click [Network Setup], and the network setting items will be shown.
<Note: The network configuration of QConnect-1700 is automatic via DHCP>
The default setting of the QConnect-1700 box is DHCP client. When the
QConnect-1700 box is connected to a LAN that already has a DHCP server present,
the QConnect-1700 box takes an IP address assigned to it by the server. When the
QConnect-1700 box is connected to a LAN that does not have a DHCP server, the
QConnect-1700 box becomes the DHCP server in the network.
< IP Setup >
You can select “obtain an IP address automatically” or “Use the following IP
address”.
IP Address: The default value is 192.168.100.10.
Subnet Mask: The default value is 255.255.255.0
Default Gateway: The default value is 192.168.100.10
DNS Server: The default value is 192.168.100.10
< DHCP Server Setup >
You can select “Auto” (Enable/Disable the DHCP Server) or “Disable”
Start IP: The start IP address of the DHCP Server
End IP: The end IP address of the DHCP Server
Subnet Mask: The default value is 255.255.255.0
Default Gateway: The default value is 192.168.100.10
DNS Server: The default value is 192.168.100.10

17
< Wireless Setup >
Wireless LAN: The default value is “Enable”
Host Name and Domain Name: The default name is “QConnect-1700”
SSID Broadcast: The default value is “Enable”
Band: The default value is “2.4 GHz” (the “5 GHz” option is available in
some regions)
802.11 mode: The default value is “2.4G B/G/N mixed”
Channel: The default value is “Auto” (you can also choose to set a fixed
channel). The “Auto” option means that after the QConnect-1700 box is
powered on, the system will scan all the wireless channels and select a clear
channel automatically.
Encryption: The default value is “Disable” (you can also choose “WEP”,
“WPA” or “WPA2”).
Key: If the “Encryption” function is enabled, you have to set a key value
according to the encryption mode you selected.
Channel Bandwidth: “20MHz” or “Auto” (20MHz/40MHz) [the default value
is “Auto”].
< AP Client >
Connect to Existing AP: The default value is “Disable” (if you choose
“Enable”, input the SSID of the existing AP you want to connect to or click
the “Scan” button to search and list all surrounding APs.).
Encryption: The default value is “Disable” [if you “Enable” the “Connect to
Existing AP” function, you shall select the encryption type (“WEP”, “WPA
AES”, “WPA2 AES”, “WPA TKIP” or “WPA2 TKIP”) matching the external AP
setting.]
Key: (If the “Encryption” function is enabled,) you have to set the “Key”
value according to the encryption mode you selected (you shall input the
key of the external AP).
< Gatekeeper >
You can choose “All Pass”, “All Block”, or “Internet Only” [The default value is
“All Pass”]
“All Pass”: Users connected to QConnect-1700 can freely access internet via
the Ethernet cable or AP-Client mode.
“All Block”: Users connected to QConnect-1700 can only use the network for
presentation without access to internet.

18
“Internet Only”: Only port 80 is allowed for internet connection. Users
connected to QConnect-1700 can use the network for
presentation and browsing web pages.
< SNMP >
You can choose “Enable” or “Disable” [The default value is “Enable”]
< Apply >
Click the “Apply” button, and follow the reboot instructions as they appear
on the screen (for the modifications to take effect).
< Cancel >
Cancel all modifications

19
8.5.4 OSD Setup
Click [OSD Setup], and you can change the standby image and related settings.
< Change Standby Image >
Restore to default: Restore the standby image to the default one.
Browse: Browse and choose an image file you wish to display on the
standby screen.
Image File Upload: Upload the image file you selected.
< Display Option >

20
Device Information: “Show All” or “Hide All” [The default value is “Show
All”].
Overlay Device Information: “Enable” or “Disable” [The default value is
“Enable”]
Screen Saver Settings: (a) “Enable” or “Disable” [The default value is
“Enable”; (b) Configure the “Idle Time” (minutes) [The default value is 5
mins].
< Apply >
Click the “Apply” button, and follow the reboot instructions as they appear
on the screen (for the modifications to take effect).
< Cancel >
Cancel all modifications.
8.5.5 Change Passwords
Click [Change Password], and you can change the password setting.
(Length: up to 8 characters)
< Conference Control >
<Enter New Password>: Enter the new password you want to use for
“Conference Control”.
<Confirm New Password>: Confirm the new password by entering it once
again.
<Apply>: Confirm and save the new password.
Page is loading ...
Page is loading ...
Page is loading ...
Page is loading ...
Page is loading ...
Page is loading ...
Page is loading ...
Page is loading ...
Page is loading ...
Page is loading ...
Page is loading ...
Page is loading ...
Page is loading ...
Page is loading ...
Page is loading ...
Page is loading ...
Page is loading ...
Page is loading ...
-
 1
1
-
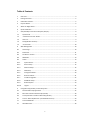 2
2
-
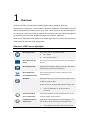 3
3
-
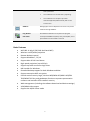 4
4
-
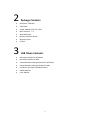 5
5
-
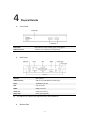 6
6
-
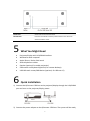 7
7
-
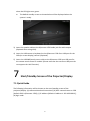 8
8
-
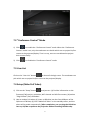 9
9
-
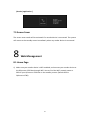 10
10
-
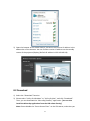 11
11
-
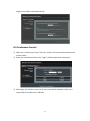 12
12
-
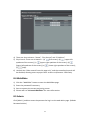 13
13
-
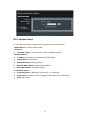 14
14
-
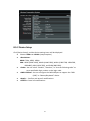 15
15
-
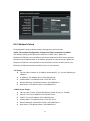 16
16
-
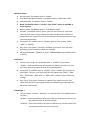 17
17
-
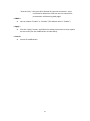 18
18
-
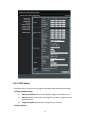 19
19
-
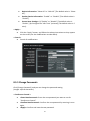 20
20
-
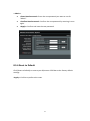 21
21
-
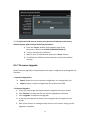 22
22
-
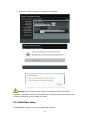 23
23
-
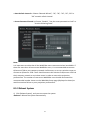 24
24
-
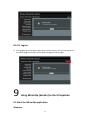 25
25
-
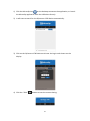 26
26
-
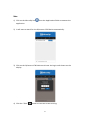 27
27
-
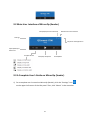 28
28
-
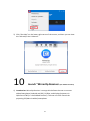 29
29
-
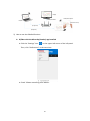 30
30
-
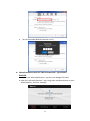 31
31
-
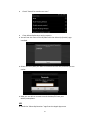 32
32
-
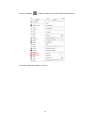 33
33
-
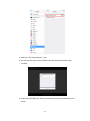 34
34
-
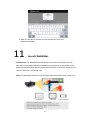 35
35
-
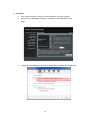 36
36
-
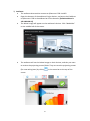 37
37
-
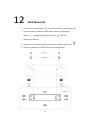 38
38
Qomo TWP-1700 User manual
- Type
- User manual
- This manual is also suitable for
Ask a question and I''ll find the answer in the document
Finding information in a document is now easier with AI
Related papers
Other documents
-
Sharp PN-70TW3A Owner's manual
-
Sharp PN-L603W Owner's manual
-
 WePresent WIPG-1000 User guide
WePresent WIPG-1000 User guide
-
WePresent WiPG-1600W User guide
-
Barco wePresent WiPG-1600W User guide
-
WePresent WiCS-2100 User guide
-
NewLine TRUCAST 3 User manual
-
 WePresent wePresent WiPG-2000 User guide
WePresent wePresent WiPG-2000 User guide
-
 BOXLIGHT UNPLUGD-924 User manual
BOXLIGHT UNPLUGD-924 User manual
-
Lindy 32702 User manual