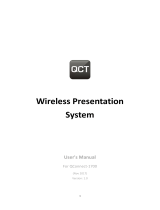Page is loading ...

Device
Software
name
Where to get
Description
Windows or
Mac Computer
WIPS
USB dongle
Access the TWP-1000
Webpage screen.
(Default IP: 192.168.100.10)
Project PC/Mac screens
to projector or display
at once.
Android phone
or Pad; iPhone
or iPad
Wi-doc
(Bundle Version)
Apple store;
Google play
High quality presentation
via iPhone/iPad or Android
devices (Word, Excel, PPT,
PDF , Photo , Screenshot)
Android phone
or Pad; iPhone
or iPad
Mirrorop
Receiver
Apple Store ;
Google play
Control the presentation
on PC or Mac via iPhone/
iPad or Android devices
Software you need to install
Getting start to make
projection wirelessly
1. Please install the software WIPS from the USB Dongle directly.
2. You can plug the USB Dongle to your Windows PC and You can also launch
the application from PnS token directly.) Click and run the auto-play feature
so you don’t need to install any software to your device.
3. Download the WIPS software from connecting your device to TWP-1000.
a. Make sure your PC connect to WIPS TWP-1000 box successfully.
b. Enter the receiver IP address on browser; you can nd the
IP address on the projector screen. (Default IP is 192.168.100.10)
For Windows or Mac
Computer User
2. Click WIPS icon on desktop to execute the application, or launch the
application from PnS token directly.
3. It will start to search WIPS TWP-1000 receiver automatically.
TWP-1000 Starter
For Apple Phone/Pad:
1. Enable the WiFi and connect to the Access Point where the
WiFi-Doc compatible device connected.
2. Select “WiFi-Doc” icon to launch the client software.
3. WiFi-Doc client will start to search for WiFi-Doc compatible devices
automatically.
1. Make sure your PC WiFi is enabled already, and connect your PC to
WIPS TWP-1000 box through WiFi.
2. Select “WiFi-Doc” icon to launch the client software.
4. Choose a WiFi-Doc device, it will popup the login page. Enter the login
code and press login.
Start to project

1. Enable the WiFi and connect to the Access Point where the WiFi-Doc
compatible device connected.
2. Select “WiFi-Doc” icon to launch the client software.
3. WiFi-Doc client will start to search for WiFi-Doc compatible devices
automatically.
4. Choose a WiFi-Doc compatible device, it will popup the login page.
5. Enter the login code and press Connect.
(Press Connect directly if the connected device disabled the login code protection.)
6. Select document le stored on your Android device directly to project
these document les.
1. Click the “Enable USB IWB Bridge”, it will enable the USB IWB Bridge feature.
2. When you start the full screen projection, it will bridge the IWB device to
your PC wirelessly.
Note: You have to install the USBoIP driver rst. You can nd the driver from
USB token.
1. Select “Conference Control” function, it will show current connected
sender list.
2. Enter password and then press [Login]. (default password: moderator)
3. After login, you can see a User List on the screen which indicates all of
users connected to WIPS TWP-1000 box.
4. There are three columns, “Computer Name”, “Play Control” and “IP Address”.
5. Play ControlThere are six buttons, including Play(Full) , Play Split #1 ,
Play Split #2 ,Play Split #3 , Play Split #4 and Stop .
6. Uncheck the “Allow Control from this page only”, it will disable the
centralized control and user can project the screen to TWP-1000 freely.
1. Click the “Enable BrowserSlides”, it will start to broadcast your slides to
the browser on connected mobile devices.
Note: Audience need to connect to TWP-1000 WiFi Network, open the browser
and click the “BrowserSlides” button to start receiving the slides.
For Android Phone/Pad:
1. Enable the WiFi and connect to the Access Point where the WiFi-Doc
2. Select “WiFi-Doc” icon to launch the client software.
1. Open the main menu of the TWP-1000 application(Win/Mac), and choose
the item, “Launch SidePad -> MirrorOp Receiver (SidePad)”
Note: You have to download the “MirrorOp receiver” on your Android/iOS
device, then connect the Android/iOS to WP-1000 device through WiFi
and Launch “‘MirrorOp Receiver”.
2. In seconds, you shall see the PC desktop shown on the Android/iOS Device.
Use two ngers to pinch or one nger to pan the desktop image and
control it by single or double clicks!
Useful tools for presentation
There are six buttons, including Play(Full) , Play Split #1 ,
There are six buttons, including Play(Full) , Play Split #1 ,
There are six buttons, including Play(Full) , Play Split #1 ,
Split #2 ,Play Split #3 , Play Split #4 and Stop .
Split #2 ,Play Split #3 , Play Split #4 and Stop .
There are six buttons, including Play(Full) , Play Split #1 ,
Split #2 ,Play Split #3 , Play Split #4 and Stop .
Split #2 ,Play Split #3 , Play Split #4 and Stop .
There are six buttons, including Play(Full) , Play Split #1 ,
Split #2 ,Play Split #3 , Play Split #4 and Stop .
6. Uncheck the “Allow Control from this page only”, it will disable the
Split #2 ,Play Split #3 , Play Split #4 and Stop .
Launch SidePad -> MirrorOp Receiver
Conference Control
Enable USB IWB Bridge
Enable BrowserSlides
/