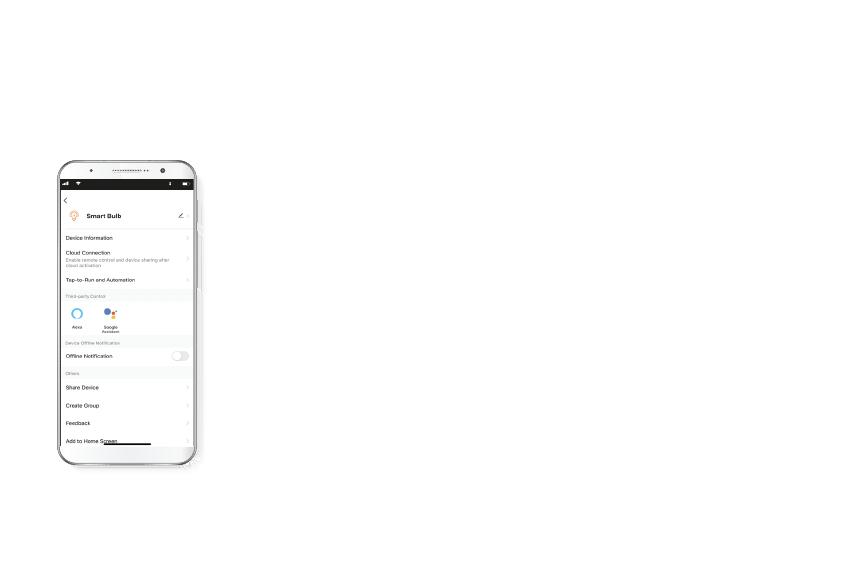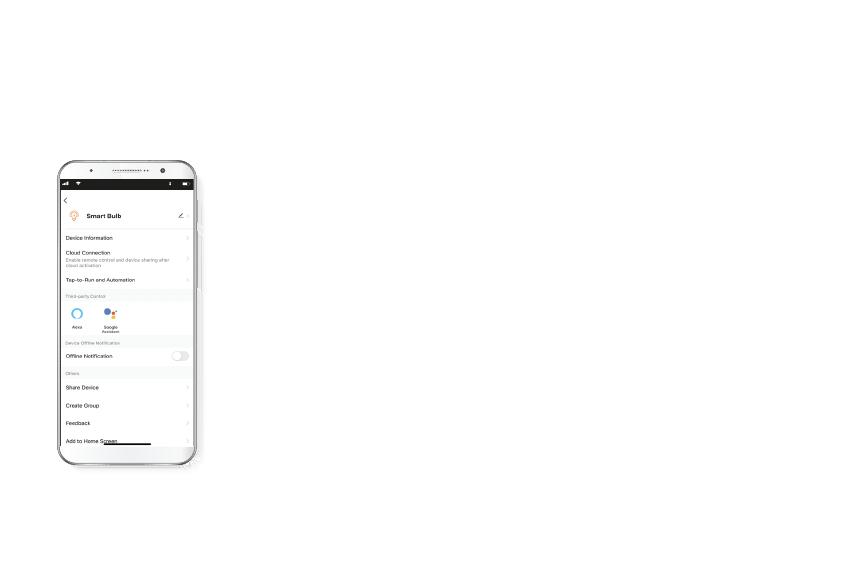
Settings
Click on the pencil icon on the upper right-hand corner.
Device name: changes the icon
and the name of the device, and
it also allows the user to assign
a dierent location.
Note: click on the pencil icon to
access the device name menu.
Device information: displays
detailed information related to
the bulb.
Tap-To-Run and Automation:
links the Wi-Fi bulb with other
smart products to automatically
control them through a
customized command.
Third-party control: enables
the voice recognition feature
through Alexa and Google
Assistant.
Offline notification: provides a selection button to
enable/ disable this feature.
Share device: allows sharing the Wi-Fi bulb with family and
friends.
Create group: makes management of devices easier by
selecting and arranging multiple components under a
single group.
Feedback: let us know if you have any issues setting up
the product.
Add home screen: adds a shortcut of the device to the
main screen on your phone.
Check for firmware update: we will sometimes add
new features or provide updates with a new firmware
upgrade.
Remove device: allows you to unbind the device from the
Nexxt Home Account