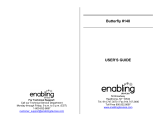Page is loading ...

This Quick Reference Guide is not intended to replace your
vehicle Owner’s Manual which contains more detailed
information concerning the features of your vehicle, as well
as important safety warnings designed to help reduce the
risk of injury to you and your passengers. Please read your
entire Owner’s Manual carefully as you begin learning about
your new vehicle and refer to the appropriate sections when
questions arise.
All information contained in this Quick Reference Guide
was accurate at the time of duplication. We reserve the
right to change features, operation and/or functionality of
any vehicle specification at any time. Your Ford dealer is the
best source for the most current information. For detailed
operating and safety information, please consult your
Owner’s Manual.
Ford Motor Company
Customer Relationship Center
U.S. • 1-800-392-3673 (FORD)
(TDD for the hearing impaired: 1-800-232-5952)
fordowner.com
Quick Reference Guide
EM5J 19G217 CA
June 2013 • First Printing
Quick Reference Guide
Focus Electric • Litho in U.S.A.
LEARN HOW TO SYNC YOUR RIDE
SYNC is a voice-activated technology personalized by you. It is
a hands-free, voice recognition system used for entertainment,
information and communication.
SyncMyRide.com
SyncMyRide.ca
fordowner.com
ford.ca
LEARN MORE ABOUT YOUR
NEW FOCUS ELECTRIC
Scan the country-appropriate QR code
with your smartphone (make sure you
have a scanner app installed) and you
can access even more information
about your vehicle.
You can also visit
PlugintoFord.com.
Ford of Canada’s
Customer Relationship Centre
Canada • 1-800-565-3673 (FORD)
ford.ca

3
4–5
6–7
8–12
13
14
15
Commonly Used Voice Commands
Smart Start
Instrument Panel
SYNC with MyFord Touch
Convenience
Essential Information
Function
WARNING: Driving while distracted can result in loss of
vehicle control, crash and injury. We strongly recommend
that you use extreme caution when using any device
that may take your focus off the road. Your primary
responsibility is the safe operation of your vehicle. We
recommend against the use of any hand-held device
while driving and encourage the use of voice-operated
systems when possible. Make sure you are aware of
all applicable local laws that may affect the use of
electronic devices while driving.
Commonly Used Voice Commands
SYNC
®
. Say the Word.
Basic Commands
» What can I say?
» List of commands
» Main menu
» Previous
» Next
» Go back
» Exit
» Help
» Vehicle health report
» Pair my phone
Phone
» Phone list of commands
» Dial
» Call <name> on cell/
at home/at work
» Call voicemail
» Do not disturb
» Listen to text message
(phone-dependent feature)
Entertainment
» Audio list of commands
•You can also get detailed
lists of commands for radio,
USB, Bluetooth
®
audio,
Sirius and SD card
» Radio
•<On/o>
•FM <87.9-107.9>
•FM preset <#>
» CD
•Play track <1-512>
•Shue <On/O>
» USB
•Play song <name>
•Play album <name>
» SiriusXM <channel name>
» Preset <#>
Navigation*
» Navigation list of commands
(if equipped)
•Destination street address
<number, name, city>
•Destination home
•Navigation voice <On/O>
• Navigation voice volume
<increase/decrease>
•Repeat instruction
• Show <map/north-up/
heading-up/3-D>
» Travel Link list of commands
•Trac
•Weather
•Movie listings
•Fuel prices
• Sports <headlines/
scores/schedule>
SYNC Services*
» Say “Services” first, and then
“What can I say?”
» Tra c
» Directions
» Business search
» Operator (for direction
or business search)
» Favorites
» News, sports, weather,
horoscopes, stock quotes,
movies or travel
» Help
Climate
» Climate control list
of commands
» Climate temperature
<60-85> degrees
Pull the voice control on the steering wheel, and then say:
Table of Contents
Some services may not be available in your area. Refer to your Owner’s Manual, visit the website or call the toll-free number for more
information. For U.S. customers: visit SyncMyRide.com or call 1-800-392-3673 (select Option 1 or 2 for language, then Option 3).
For Canadian customers: visit SyncMyRide.ca or call 1-800-565-3673 (select Option 1 or 2 for language, then Option 3).
*if equipped
3

Smart Start
1. CHARGE PORT DOOR/LIGHT RING
The charge port is located on the front le fender. Press
the indentation on the charge port door to open it. To
close, press and hold the indentation until the door rotates
and closes. The light ring indicates the approximate charge
status of your high-voltage battery system
while it is charging.
2. CHARGE OPTIONS
Focus Electric comes equipped with
a 120V charge cord. Ford recommends
upgrading to the optional 240V charging
station for faster, more ecient charging.
Use of a 240V charging station takes 3-4 hours to fully
charge an empty battery. In addition, you will be able to
charge your Focus Electric anywhere you find a 120V/240V
charge station as they all use the same connectors.
3. INTELLIGENT ACCESS PUSH-BUTTON
SILENT START
To start your Focus Electric, press the brake pedal and
press the Power Start/Stop button which is located on
the dashboard. The green indicator light lets you know that
your Focus Electric is ready to drive.
10 QUICK TIPS
7. MYFORD
®
MOBILE APP FOR
YOUR SMARTPHONE
View your vehicle’s charging information on a computer or
other Web-accessible mobile device, smartphone or from
your vehicle by downloading your free MyFord Mobile app
for your phone. Visit MyFordmobile.com and enhance your
charging experience with these key features and more:
• Text Alert: Receive text messages on your phone
that notify you of your vehicle’s charging status and
other functionality.
• Find a Charging Station: Locate charging stations
when you are on the go so you can recharge while you
are out.
8. CABIN CONDITIONING
Get the most miles out of every charge by letting the
interior of your Focus Electric warm up or cool down while
it is still plugged in and charging. Use MyFord Mobile to set
the cabin temperature and departure time before
you leave.
Note: Cabin conditioning eectiveness may be reduced
by extreme outside temperatures or when using
120V charging.
4. SMARTGAUGE
®
WITH ECOGUIDE
Use your 5-way controls located on your steering wheel to
interact with your smart dashboard. You can choose and
confirm settings and messages, control many of the SYNC
with MyFord Touch functions, and change how you view
your Focus Electric vehicle information.
5. RANGE SCREENS
You can choose several ways to view vehicle range.
Enter a destination and range view will let you know if
you have enough plug-in power to get there. The various
screens can also show miles per charge, distance until
plug-in power is depleted and an evaluation of economical
driving habits. Your Focus Electric even provides the visual
cues of butterflies in the right cluster which lets you know
your range surplus: more butterflies equals
greater surplus.
6. BRAKE COACH
The Brake Coach appears aer
the vehicle has come to a stop.
It coaches you to brake in a
manner that maximizes the
amount of energy returned
through the regenerative
braking system. The percent
displayed indicates your
regenerative braking eciency.
PlugintoFord.com
To make the most of your Focus Electric and the electric vehicle lifestyle, please visit
9. MAPQUEST
®
TRIP PLANNER
Ford and MapQuest have teamed up to provide you with
the best routes to your destination based on charge levels
and available charging stations. Aer you input your
destinations, MyFord Mobile interfaces with the vehicle to
provide the confidence to always know how far you can go,
and the most economical way of getting there.
10. VALUE CHARGING
MyFord Mobile gives Focus Electric
drivers a unique “set it and forget it”
charging feature. The app lets
you know when the cheapest
rates are available and
allows you to set your
vehicle’s charging time
accordingly. Contact
your utility company to
learn if regular charging
during non-peak times
requires a rate
plan change.
4 5

1
2
3
4
5
6
7
8
CRUISE CONTROL
To Set Your Cruise Control Speed
1. Press and release ON.
2. Accelerate to the desired speed.
3. Press and release SET+, then take your foot o
the accelerator.
Aer you set your speed, you can adjust your
cruise speed by pressing and releasing SET +/- .
To disable, press and release OFF.
LEFT VEHICLE INFORMATION DISPLAY
Provides specific information about various
systems on your vehicle including the status of your
high-voltage battery and the other unique features of
your electric vehicle.
Use the le-hand, 5-way controls located on the
steering wheel to choose and confirm settings and
messages. Refer to the Instrument Cluster chapter of
your Owner’s Manual for more information.
SERVICE VEHICLE SOON LIGHT
Illuminates when a powertrain or high-voltage
charge system fault has been detected. If the
indicator stays on or continues to come on, contact
your authorized dealer as soon as possible.
TILT/TELESCOPE STEERING COLUMN
Unlock the steering wheel by pulling the lever down.
Adjust the steering wheel to the desired position.
Push the lever up to lock the steering wheel in place.
RIGHT VEHICLE INFORMATION DISPLAY
Displays information about Entertainment, Phone,
Navigation* and Surplus. Use the right hand 5-way
controls located on your steering wheel to scroll
through, highlight and make minor adjustments
within a selected menu. Refer to the MyFord Touch
®
chapter in your Owner’s Manual for
more information.
MEDIA STEERING WHEEL CONTROLS
Press + to increase or – to decrease volume levels.
Pull toward you to access voice recognition.
Press to answer an incoming phone call.
Press to end a phone call and exit phone mode.
PUSH BUTTON START–READY TO DRIVE
Note: Your intelligent access key must be inside the vehicle
to put the vehicle in “Ready to Drive” mode. The keyless
warning alert sounds when you open the driver’s door and
your vehicle is in RUN.
Allows you to go into “Ready to Drive” mode by
pressing the POWER START/STOP button while
fully pressing down on the brake pedal. A green
“Ready to Drive” indicator light will appear in the
instrument cluster aer you start the vehicle. This
lets you know that the vehicle is turned on and ready
for driving. Press the POWER START/STOP button
again to turn the vehicle o.
HAZARD CONTROL–UNLOCK/LOCK
1
3
4
6
8
Instrument Panel
2
7
5
*if equipped
6 7

SYNC
®
with MyFord Touch
®
Use the four-corner, four-color touchscreen to explore and
interact with your vehicle. The screen works the same way
as traditional controls, knobs and buttons do. Press the
various corners on your touchscreen to personalize the many
features and settings of your vehicle. The system provides easy
interaction with your cellular phone, multimedia entertainment,
climate controls and navigation system*.
Before You Get Started
• Pair your phone with SYNC before using
MyFord Touch (see the To Pair Your
Phone with SYNC section in this guide for
instructions on how to do this).
• If you have the navigation SD card, make
sure that it is inserted into the SD slot in your
media hub or your navigation* will not work.
EV INFO
Your system has
special electric
vehicle screens.
To access these
screens, press
the “road and
leaf” icon.
• The Powerow Status screen displays how
power is being used at any moment.
• The Charge Settings screen lets you
schedule charging and GO times, schedule
cabin conditioning times, view charge status
and more. There are four quadrants that are
arranged clockwise:
- My GO Times
- High-voltage Battery Charge Status
- Charge Profile
- Charge Status
CREATE YOUR ACCOUNT
1. Set up your owner account at SyncMyRide.com (U.S.)
or SyncMyRide.ca (Canada). Register by following the
on-screen instructions. Aer registering, you can see
what services you are eligible for.
2. SYNC uses a wireless connection called
Bluetooth
®
to communicate with your phone. Turn Bluetooth mode
on in your phone’s menu options. This lets your phone
find SYNC. If you need more details on setting up your
phone with SYNC, visit the website, or your phone
manufacturer’s website.
WHY DO I NEED A SYNC OWNER ACCOUNT?
A SYNC owner account is required for Vehicle Health
Report activation and the ability to view your reports
online. You’ll also be able to take advantage of all SYNC’s
Services and personalization features, such as saving your
Favorites and Points of Interest (POI). You’ll receive the
latest soware updates that add new places, directions
and information; and if you have questions, you’ll get free
customer support. Some services may not be available in
your area. Create your account by visiting the website or
calling the toll-free number for more information. See page
three for details.
TO PAIR YOUR PHONE WITH SYNC
In order to use many of the features of SYNC with MyFord
Touch, such as making a phone call, receiving a text or
using SYNC services, you must first connect or pair your
phone with SYNC.
To Pair Your Phone for the First Time
1. Make sure that your vehicle is in P (Park), and turn your
ignition and radio on.
2. Touch Add Phone in the upper le corner of the
touchscreen. Find SYNC appears on your screen and
instructs you to begin the pairing process from
your device.
3. Make sure that Bluetooth is set to ON and that your
cellular phone is in the proper mode. See your phone’s
manual, if necessary. Select SYNC, and a six-digit
PIN appears on your device.
4. If you are prompted to enter a PIN on your device, it does
not support Secure Simple Pairing. To pair, enter the PIN
displayed on the touchscreen. Skip to the next step.
5 When prompted on your phone’s display, confirm that
the PIN provided by SYNC matches the PIN displayed on
your cellular phone.
6. The display indicates when the pairing is successful.
The System May Prompt You to
• Set your phone as the primary/favorite (the primary
phone will receive messages and voicemail).
• Download your phone book (this is required to use the
full set of voice commands).
• Turn on 911 Assist
®
.
*if equipped
SYNC. Say the Word.
8 9

*if equipped
Tips
• Make sure you accept SYNC’s request to access
your phone.
• To pair subsequent phones, please refer to Pairing
Subsequent Phones in the SYNC chapter of your
Owner’s Manual.
• If you are experiencing pairing problems, try performing
a clean pairing by deleting your services from SYNC and
deleting the SYNC connection from your phone, and then
repeat the process.
PHONE
Voice-control your phone for hands-free calling with your
phone securely put away. With SYNC, you won’t even need
to know the phone number. Just say the name of the person
you want from your contacts.
Your Phone Connects You with Many Other Features and
SYNC Services*
• Connect to SYNC Services for trac, directions, business
searches and information favorites.
• Connect to Operator Assist to help locate a listing
or destination.
• Call for a Vehicle Health Report.
• Connects directly to a 911 Operator in the event of an
accident (feature must be set to ON prior to an incident).
• Transfer calls seamlessly from SYNC to phone as you
get in or out of your vehicle.
Refer to the MyFord Touch chapter of your Owner’s Manual
for complete details.
USING MY PHONE WITH SYNC
Note: Enter your phone book contacts with both first and last names
to increase SYNC’s ability to select the correct contact. Remember
to say the contact name exactly as it is listed in your phone book.
Making a Phone Call
Use SYNC to make a phone call to anyone in your phone
book by pulling the voice control
. When prompted, give a
voice command.
For example, you could say “Call Jake Smith at home”. SYNC
repeats the command back to you and dials the number.
Note: You can also make phone calls by pulling the voice button
and when prompted, give the voice command “Dial” again to
initiate the call.
Answering Incoming Calls
Whenever you have an incoming call, you will be able to see
the name and number of the person calling in your display.
Press the phone button
to answer an incoming call. You
can hang up at any time by pressing the phone button .
Do Not Disturb Mode
This feature blocks incoming calls and text messages, and
sends them for later. You still have access to outgoing calls
when this feature is active. Say the voice command “Do not
disturb on” to enable and “Do not disturb o” to disable.
NAVIGATION
*
Get started with your navigation system by pressing the
upper-right, green corner. The available, voice-activated
navigation system includes:
• SiriusXM Trac
• SiriusXM Travel Link
• GPS (Global Positioning System) technology
• 3-D mapping
• Turn-by-turn navigation
Some features require activation. Refer to the
MyFord Touch chapter of your Owner’s Manual for
complete details.
Tips
• Save your favorite locations by touching “Save
to Favorites.”
• Change your map views from Heading Up, North Up
or 3D.
Set a Destination
Set a destination on your touchscreen by using a street
address, a city center, a place on the map or a point of
interest (POI). The easiest way, however, is by voice.
1. Pull the voice control
. When prompted, say
“Destination street address”.
2. The system will ask you to say the full address and will
display an example on-screen.
3. You can then speak the address naturally, such as:
“One two three Main Street, Anytown”.
You can also use the touchscreen to enter a destination
and narrow your choices by city or street as you type.
You can choose from up to three dierent types
of routes:
• Fastest: Uses the fastest moving roads possible.
• Shortest: Uses the shortest distance possible.
• Eco (EcoRoute): Uses the most fuel-ecient route.
CLIMATE
SYNC with MyFord Touch controls the temperature, airflow
direction, fan speed, and activates other climate features for
you and your passenger. To use voice commands to operate
the climate control, say a voice command like “Climate
temperature 72 degrees” and MyFord Touch will make
that adjustment.
Set Your Temperature
• Touch the lower-right, blue Climate corner on
the touchscreen.
• Set your exact, desired temperature by using the
+ or – buttons.
*if equipped
10 11

Convenience
REMOTE ENTRY ICONS
• Press once to lock all doors. Press again within three
seconds to confirm all doors are locked.
• Press
once to unlock the driver’s door. Press again
within three seconds to unlock all doors.
• Press to activate the panic alarm. Press again or
switch the ignition on to deactivate.
• Press twice within three seconds to release the
ligate latch.
• Car finder: Press twice within three seconds to locate
your vehicle. The horn will sound and the turn signals
will flash.
INTELLIGENT ACCESS KEY
Note: Your intelligent access key must be within 3 feet (1 meter)
of the vehicle for intelligent access to function properly.
To unlock the driver’s door, pull the front exterior door
handle. To lock the doors, press the sensor button on
the door handles. To unlock and open the ligate, press
the exterior ligate release button near the license plate.
The intelligent access
key also contains a
mechanical key blade
which can be used to
unlock the driver door,
if necessary.
REMOTE START
Remote start allows you to start the vehicle from outside
the vehicle using your key. To start, press and then press
twice within three seconds. Once inside, apply the
brake while pressing the POWER START/STOP button.
Shi into D (Drive) and go. To turn the vehicle o from
outside the vehicle aer using your remote start,
press once.
Note: It is also possible to turn your vehicle on and o using the
MyFord
®
Mobile application on your smartphone.
CHARGING YOUR VEHICLE
Your vehicle must be in P (Park) to charge. Press the
indentation located on the charge port door and the
door will rotate open. Plug the charging coupler into the
vehicle’s charge port receptacle and make sure that the
button “clicks” confirming that it is completely engaged.
• When the vehicle detects the connection, each quadrant
of the light ring will flash in a clockwise manner two full
times (indicating the start of a normal charge cycle).
• When you are done charging your vehicle, press the
button on the charging coupler and remove it from the
charge port receptacle.
• Close the charge port door by
pressing and holding the indentation
on the door until the door rotates
counterclockwise and closes. See
your Owner’s Manual for complete
information on charging
your vehicle.
12
13
ENTERTAINMENT
No matter how you store your music, SYNC makes it yours
to enjoy when you’re behind the wheel. Press the lower-le,
red corner of the touchscreen. From here, you can easily go
between AM/FM, CD, USB and other media sources.
Set Your Radio Presets
• Touch the Entertainment corner on the touchscreen.
• Touch FM.
• Touch Direct Tune.
• Enter the desired station and touch Enter.
• Touch Presets, and then touch and hold one of the
memory preset buttons to save it. The sound will mute
briefly and return once the station is saved.
USING SYNC TO ACCESS DIGITAL MEDIA
Plug in your USB media devices, such as phones and MP3
players, and use SYNC to play all of your favorite music.
Using Voice Commands to Play Music
1. Plug your media player into your USB port.
2. Pull the voice control
. When prompted, say “USB”,
then follow-up by saying one of the voice commands.
SURPLUS MODE
In Surplus mode, either butterflies or a gauge represents
your surplus or status. The number of butterflies matches
the current surplus or status distance, with a maximum of
16 butterflies.
• If you entered your next charge destination in the
navigation system and you see butterflies on your screen,
then you should be able to make your destination, and you
have a Surplus.
• If you see butteries but did not enter your next charge
destination, then you should be able to achieve the range
estimate shown at the start of your drive, and you have a
positive Status.
See the Instrument Cluster chapter in your Owner’s Manual
for more information.

REAR VIEW CAMERA
This system provides a video image of the area behind
the vehicle. The display automatically appears in the
touchscreen when the vehicle is in R (Reverse) and uses
green, yellow and red guides to alert you of your proximity
to objects.
REAR SENSING SYSTEM
This system sounds a warning tone if there is an obstacle
near the vehicle’s rear bumper when the vehicle is in
R (Reverse) and is traveling less than 3 mph (5 km/h).
The warning tone will increase in frequency as the object
gets closer.
Note: Visibility aids do not replace the need to watch where
the vehicle is moving. Refer to your Owner’s Manual for safety
information, more details and limitations.
MYKEY
®
MyKey allows you to program certain driving restrictions
in order to promote good driving habits. You can program
things like speed restrictions, limited volume levels and
safety belt reminders. For complete information, refer to
the Locks and Security chapter in your Owner’s Manual.
TILTING HEAD RESTRAINTS
The front head restraints may have a tilting feature for
extra comfort. Tilt the head restraint forward by gently
pulling the top of the head restraint. Once it is in the
forward-most position, tilting it forward once more will
release it back to the upright position.
Pull up to raise the head
restraint. To lower, press
the head restraint down
while pressing and holding
the guide sleeve adjust/
release button.
Note: Do not attempt to force
the head restraint backward aer
it is tilted. Instead, continue tilting
it forward until the head restraint
releases to the upright position.
Essential Information Function
SINGLE-SPEED TRANSMISSION
Your single-speed transmission is built specifically to
handle the high RPM range that comes with an all-
electric motor. This gives you a quiet, energy-ecient ride,
delivering quick responsiveness, smooth acceleration and
no-compromise driving fun.
TOWING YOUR VEHICLE
Towing your vehicle behind an RV or any other vehicle may
be limited. Refer to Towing the Vehicle on Four Wheels in
the Towing chapter of your Owner’s Manual.
TEMPORARY MOBILITY KIT
Your temporary mobility kit is located in the floor of the
cargo area. The kit consists of a sealing compound in a
canister that will seal most punctures caused by nails or
similar objects and an air compressor to inflate the tire.
Do not attempt to repair punctures larger than 1⁄4 inch
(6 mm) or damage to the tire’s sidewall. Refer to the
Wheels and Tires chapter of your Owner’s Manual for
complete instructions on use.
Note: This kit will provide a temporary seal allowing you to drive
your vehicle up to 120 miles (200 km) at a maximum speed of
50 mph (80 km/h).
ROADSIDE ASSISTANCE
Your new Ford vehicle comes with the assurance and
support of 24-hour emergency roadside assistance. To
receive roadside assistance in the United States, call
1-800-241-3673. In Canada, call 1-800-665-2006.
TIRE PRESSURE MONITORING SYSTEM
Your vehicle illuminates a low tire pressure warning light in
your instrument cluster when one or more of your tires are
significantly underinflated. If this happens, stop and check
your tires as soon as possible. Inflate them to the proper
pressure. Refer to the Wheels and Tires chapter of your
Owner’s Manual for more information.
14 15
/