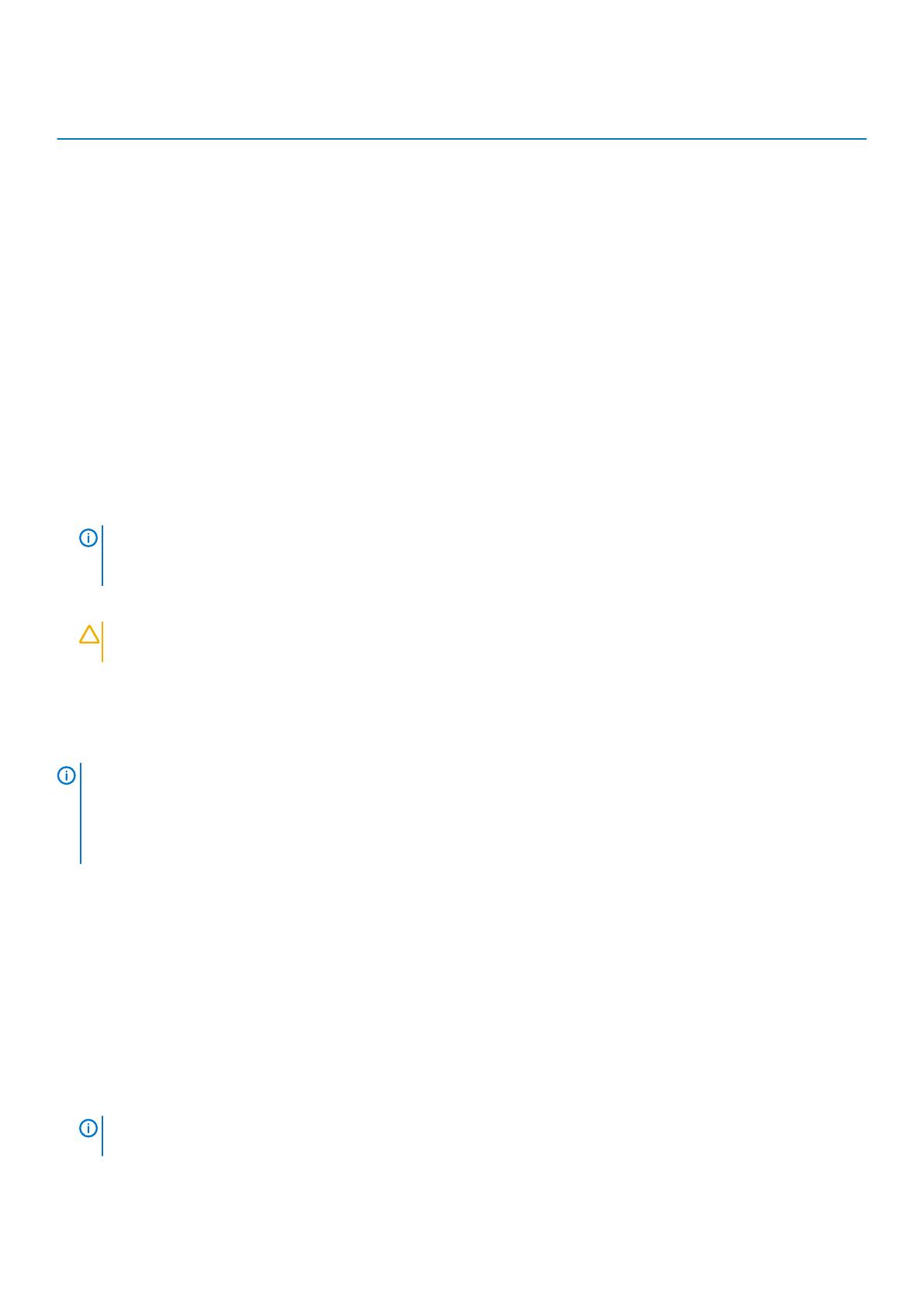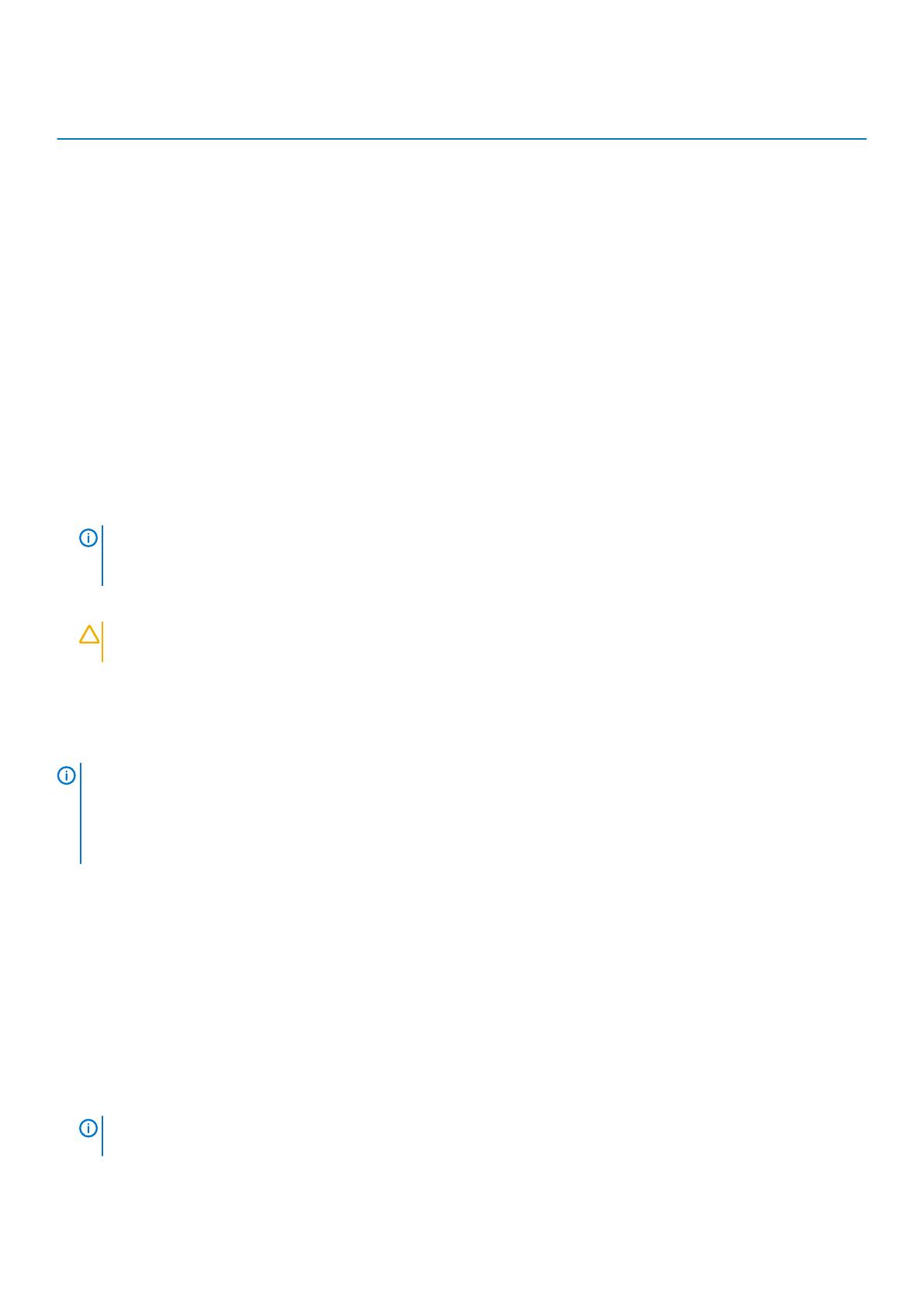
Service Affecting Non-Service
Affecting
Disk Firmware Update. Disk firmware upgrades may be service affecting or non-service
affecting depending on the drive. A drive that supports an in-service upgrade, is a drive
that can:
• Process IOs and other commands while receiving firmware blocks.
• Boot and ready new firmware in three seconds.
Yes Yes
Decide How to Apply Updates
Within an update package, an individual update component is classified by the method in which the update component can be installed. It
is critical to know which updates can impact Storage Center operation.
The following list outlines the software update process and the implications to the storage system. For more information, see Software
Update Types.
• The installation process automatically reboots Storage Center storage controller(s) when required by the components being updated.
• Write cache is disabled during the entire software update, including during disk firmware updates if included.
• Disk firmware, when applied in-service, does not require a system boot.
• For dual-controller Storage Centers, installation reboots the storage controllers in sequence or simultaneously, depending on the
components being updated. A service outage is required when the storage controllers are rebooted simultaneously.
• To install deferrable components, those that are not required and that do not affect service, plan for applying the updates during a
time at which the Storage Center is least busy.
NOTE:
If you do not install deferrable components when you install the required components, it can negatively
impact the reliability of the components whose firmware is not being updated. Dell EMC recommends that you
schedule a service outage and apply deferrable component updates as soon as possible.
• To install components that affect service, plan for and schedule a service outage during which to apply the updates. You may also
want to install components that are non-service affecting during the schedule outage.
CAUTION:
Do not manually restart the Storage Center storage controllers during the update process. Updating is a
software-controlled process.
Validate Host Best Practices
To reduce the impact of the controller restart operation on the host operating system and applications when applying non-service
affecting updates, verify that the correct configuration and best practices are applied to the host.
NOTE:
Dell EMC recommends that each host has at least one failover test where the redundancy of the HBAs, fabrics
and storage controllers is tested and validated. Validate every newly configured host that is accessing Storage Center
volumes or when large update packages are applied to the host operating system. See the
Dell Storage Manager
Administrator’s Guide
or the
Dell EMC Storage Compatibility Matrix for SC, PS and FS Series Arrays
for more
information about HBA server settings and iSCSI settings best practices.
Adding or Upgrading Enclosures
If you are adding or upgrading enclosures, check the update status and install software updates before discovering the new or changed
enclosures in Storage Manager.
Steps
1. Check update status.
2. Install updates as needed.
3. Cable the enclosure. For more information, see the storage controller deployment or connectivity guides.
4. Use Storage Manager to scan for new disks. For more information, see the Dell Storage Manager Administrator’s Guide or the Dell
EMC Unisphere and Unisphere Central for SC Series Administrator’s Guide.
NOTE:
Storage Center does not automatically detect new disks or enclosures. You must use Storage Manager to
manually scan for new disks.
8 Getting Started