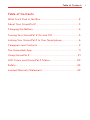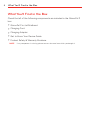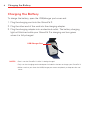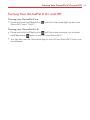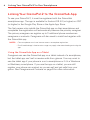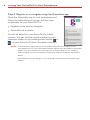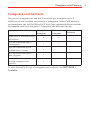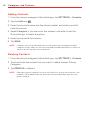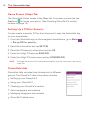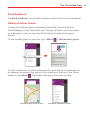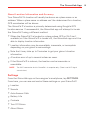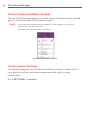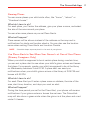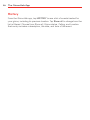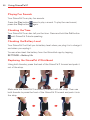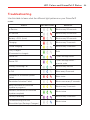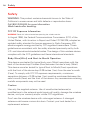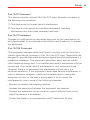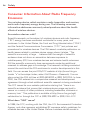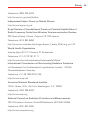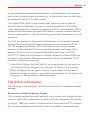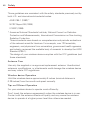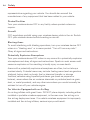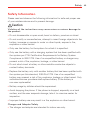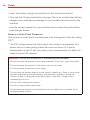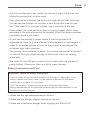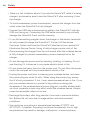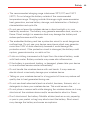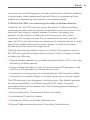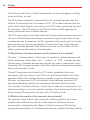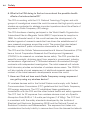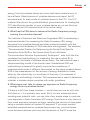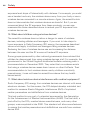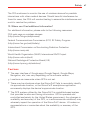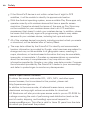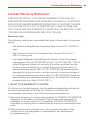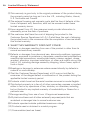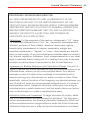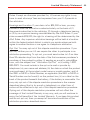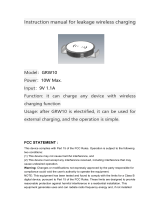User Guide
MFL69311801 (1.0)
ME
User Guide
This booklet is made from 90% post-consumer recycled paper.
This booklet is printed with soy ink. Printed in Mexico
Guía del
Usuario

Copyright©2015 LG Electronics, Inc. All rights reserved.
LG and the LG logo are registered trademarks of LG Corp.
All other trademarks are the property of their respective
owners.

1
Ta b l e o f C o n t e n ts
Ta b l e o f Conte nts
What You’ll Find in the Box .......................................................2
About Your GizmoPal 2 .............................................................3
Charging the Battery ..................................................................4
Turning Your GizmoPal 2 On and Off ......................................5
Linking Your GizmoPal 2 to Your Smartphone ........................6
Caregivers and Contacts ............................................................9
The GizmoHub App .................................................................. 11
Using GizmoPal 2 .................................................................... 21
LED Colors and GizmoPal 2 Status ...................................... 23
Safety ........................................................................................ 24
Limited Warranty Statement .................................................. 49

2
What You’ll Find in the Box
What You’ll Find in the Box
Check that all of the following components are included in the GizmoPal 2
box:
GizmoPal 2 in its Wristband
Charging Cord
Charging Adapter
Get to Know Your Device Guide
Product Safety & Warranty Brochure
NOTE If any component is missing, please contact the store from which you bought it.

3
About Your GizmoPal 2
About Your GizmoPal 2
Front View
Speaker
Microphone
Play Button
Call Button
Battery, Call, and
Communication Icons
Wristband (Holder)
GizmoPal 2
Rear View
USB/Charger Port

4
Charging the Battery
Charging the Battery
To charge th e b attery, o pen the USB/ch arg er port cover and :
1. Plug the charging cord into the GizmoPal 2.
2. Plug the other end of the cord into the charging adapter.
3. Plug the charging adapter into an electrical outlet. The battery charging
light will blink red while your GizmoPal 2 is charging and turn green
when it is fully charged.
USB/Charger Port
NOTES s Don’t use the GizmoPal 2 while it’s being charged.
s Only use the charging cord and adapter included in the box to charge your GizmoPal 2.
s Make sure that you close the USB/charger port cover completely to keep out dirt and
water.

5
Tu r n in g Yo u r G iz m o Pa l 2 O n a n d O ff
Tu r n in g Yo u r G iz m o P al 2 On an d O f f
Tu rn i n g yo ur G iz m o P al 2 o n :
Press and hold the Play button
until all of the icons light up and your
GizmoPal 2 says “Hello”.
Tu rn i n g yo ur G iz m o P al 2 o ff :
Press and hold the Play button
until the voice prompts you to press
the Play button
again to turn off your GizmoPal 2.
You can al so use the G izmoHu b app to tur n off the G izmoPa l 2 fr om you r
smartphone.

6
Linking Your GizmoPal 2 to Your Smartphone
Linking Your GizmoPal 2 to the GizmoHub App
To use your GizmoPal 2, it must be registered with the GizmoHub
smartphone app. The app is available for Android OS 4.0 (or higher) or iOS7
(or higher) in the Google Play Store or the Apple App Store.
The first person who installs the GizmoHub app on their smartphone and
completes the registration will automatically become the primary caregiver.
The primary caregiver can register up to 3 additional phone numbers as
caregivers or contacts. Caregivers will also need to install and register with
the GizmoHub app.
NOTES s The smartphone must have Internet access to complete registration.
s The GizmoHub app is free but data usage may apply when downloading and using the
app.
Using the GizmoHub App on a Tablet
Caregivers can use the GizmoHub app on a tablet instead of a smartphone,
but the tablet app can’t call or receive calls from gizmos. You may want to
use the tablet app if your phone is a not a smartphone or if it’s a Windows
or Blackberry smartphone. If you use the app on a tablet, you can still
register your phone as a contact so you can call and get calls from your
gizmo. See Caregivers and Contacts on page 9 for more information.

7
Linking Your GizmoPal 2 to Your Smartphone
Step 1: Download and install the GizmoHub app on your smartphone
Decide who you want to be the primary caregiver. Then download and
install the GizmoHub app on their smartphone from the Google Play Store
or the Apple App Store.
Apple App StoreGoogle Play Store
NOTE Data usage may apply for app download and use.
Step 2: Activate your GizmoPal 2
1. Your GizmoPal 2 should start activating automatically the first time you
turn it on. Your GizmoPal 2 should say, “I’m setting up. This could take a
few minutes.”
2. Then, your GizmoPal 2 will turn off and on by itself.
3. When activation is complete, your GizmoPal 2 will say, “Yay! I’m ready.”
NOTE Once your GizmoPal 2 is activated, the up and down arrows will blink green every 20
seconds.
If activation fails, your GizmoPal 2 will tell you something went wrong and the up and
down arrows will blink red every 2 seconds. You can try to activate again by pressing the
Call button
.

8
Linking Your GizmoPal 2 to Your Smartphone
Step 3: Register as a caregiver using the GizmoHub app
Open the GizmoHub app on your smartphone and
follow the instructions in the app and the voice
instructions on your GizmoPal 2 to:
Register as the primary caregiver
Add additional contacts
You will be asked for your GizmoPal 2’s mobile
number. You can find the mobile number on your
customer receipt or by pressing either button (
or
) on your GizmoPal 2 after it has been activated.
NOTES s If you previously registered with the GizmoHub app and want to register a new
smartphone that has your same mobile number, register your new phone as described
above. Then you'll receive a text message with a security code that you'll need to
enter to register the new smartphone. Entering the code will unregister the previous
device.
s Descriptions and screen images in this user guide may differ due to GizmoHub app
updates.

9
Caregivers and Contacts
Caregivers and Contacts
The primary caregiver can use the GizmoHub app to register up to 3
additional phone numbers as contacts or caregivers. GizmoPal 2 contacts
and caregivers can call the GizmoPal 2 from their registered phone number
and receive calls from the gizmo. Caregivers can also use the app.
Primary
Caregiver
Other
Caregiver
Contacts
Make calls to and receive calls
from gizmo
v v v
Use the GizmoHub App to
locate gizmo
v v
Use the GizmoHub app to
change gizmo settings
v
Use the GizmoHub App to
turn off gizmo
v
Use the GizmoHub app to
manage caregivers and
contacts
v
To view Gizm oPa l 2's list of car egivers and conta cts , tap SETTINGS >
Contacts.

10
Caregivers and Contacts
Adding Contacts
1. From the primary caregiver’s GizmoHub app, tap SETTINGS > Contacts.
2. Tap the Add icon
.
3. Enter the contact’s name and the phone number and what your child
calls the contact.
4. Select Caregiver if you also want the contact to be able to use the
GizmoHub app to locate the gizmo.
5. Enter the contact's information.
6. Tap SAVE.
NOTE Caregivers will have to download and install the app on their smartphone or tablet.
Caregivers using a tablet may also want their phone number registered as a contact so
they can receive and make calls to the gizmo.
Deleting Contacts
1. From the primary caregiver’s GizmoHub app, tap SETTINGS > Contacts.
2. Touch and hold the contact that you want to delete (except Primary
Caregiver).
3. Tap REMOVE to delete it.
NOTE Deleting the primary caregiver will cause the GizmoPal 2 to reset and all contacts and
caregivers will be deleted from the gizmo and have to be registered again by a new
primary caregiver.

11
The GizmoHub App
The GizmoHub App
GizmoPal 2 caregivers use the GizmoHub app to connect and communicate
with GizmoPal 2.
Call
Find
Menu
GizmoHub App Home Screen
GizmoHub Options for Your GizmoPal 2
From the menu , you can see the following options:
Home
Set up PIN for security
Help
Send feedback
Add another gizmo
Privacy Policy
Terms & C ond itions
Version number
From the drop down
you can switch to viewing other linked gizmos.
(See page 13 for information on Adding Another Gizmo.)

12
The GizmoHub App
Home Screen /Maps Tab
The GizmoHub Home screen is the Maps tab. From here you can tap the
Find icon
to locate your gizmo. (See Checking GizmoPal 2’s current
location on page 14.)
Setting Up a PIN for Security
You can create a security PIN so that others can’t open the GizmoHub app
on your smartphone.
1. From the GizmoHub app on the caregiver’s smartphone, go to Menu
> Set up PIN for security.
2. Read the information and tap SET PIN.
3. Read the PIN security information and tap OK.
4. Enter the 4-digit PIN and tap SAVE PIN.
5. Enter the 4-digit PIN once more and tap CONFIRM PIN.
NOTE To change the security PIN, remove the existing PIN using the same menu, then create
a new PIN.
GizmoHub Help
GizmoHub Help includes Help information for different
gizmos. The GizmoPal 2 Help information includes:
Setting up your GizmoPal 2
Using your GizmoPal 2
Checking your GizmoPal’s location
About caregivers and contacts
Managing caregivers and contacts
GizmoPal 2 status icons

13
The GizmoHub App
Send Feedback
Tap Send feedback to email Gizmo Support directly from your smartphone.
Adding Another Gizmo
You can link multiple gizmos (including GizmoPals, GizmoPal 2s and
GizmoGadgets) to the GizmoHub app. The app will show you information
on each gizmo, one at a time and all the tabs will relate to the gizmo
shown.
To link anot her gizmo to your ap p, go to Menu
> Add another gizmo.
To view information for other linked gizmos, open the list of linked gizmos
by tapping the name of the gizmo you’re viewing at the top of the Home
screen or the Menu
. Then select the gizmo you want to view.
GizmoHub App Home Screen GizmoHub App Menu Screen

14
The GizmoHub App
Making Calls From the GizmoHub App
From the GizmoHub app on the caregiver’s smartphone, tap the Call icon
to call the GizmoPal 2.
Call ScreenGizmoHub App Home Screen
NOTE When the Auto-answer calls setting is turned on, GizmoPal 2 will automatically answer
the call in 10 seconds even if the Call button
on the Gizmo isn't pressed. The call will
automatically end after 1 minute.
Checking GizmoPal 2's Current Location
From the Home screen or MAPS tab, tap the Find icon to search for
your gizmo's current location. While the GizmoHub app searches, the Find
icon
will show a progress indicator, the accuracy bubble will fade in and
out, and search information will be shown. When your gizmo is located, the
new location marker will be shown on the map along with the latest
location information.
NOTE For additional location features such scheduling location checks and setting alerts, see
pages 16-18.
GizmoHub App Home Screen

15
The GizmoHub App
About Location Information and Accuracy
Your GizmoPal 2's location will usually be shown as a place name or an
address. When a place name or address can't be determined for a location,
GPS coordinates will be shown.
The GizmoPal 2's location is primarily determined using Google’s GPS
location service. If unsuccessful, the GizmoHub app will attempt to locate
the GizmoPal 2 using a different method.
When the GizmoPal 2 is located in a place where GPS or Wi-Fi isn’t
available (or if the GizmoPal 2 is turned off), the GizmoHub app won’t be
able to display location information.
Location information may be unavailable, inaccurate, or incomplete
depending on your gizmo's surroundings.
Note that it may take up to 3 minutes to get your gizmo's location
information.
A location error of up to several miles can occur.
If the GizmoPal 2 is indoors, the location can be inaccurate or
unavailable.
NOTE The Wi-Fi connection for this GizmoPal 2 is reception only. (There's no Wi-Fi signal
transmission.)
Settings
From the GizmoHub app on the caregiver’s smartphone, tap SETTINGS.
From here, you can see and control these settings on your GizmoPal 2:
Location
Sounds
Auto-Answer Calls
Battery Life
Contacts
Turn Off Giz mo
About Gizmo

16
The GizmoHub App
Gizmo's Name and Mobile Number
The top of the Settings screen shows the name of the gizmo user and the
gizmo's mobile number. Tap the name to edit it.
NOTES s All settings are available to primary caregivers. Other caregivers can use only
Auto-answer calls and Battery life.
s For detailed settings information see page 19.
GizmoHub App Settings Screen
Using Location Settings
The primary caregiver can set alerts and location checks to keep track of
your gizmo’s location, and name places your child visits for easy
identification.
Go to SETTINGS > Location.

17
The GizmoHub App
Naming Places
You can name places your child visits often, like “home”, “school” or
“Grandma’s house”.
What do I have to do?
For each place, you’ll enter the address, give your place a name, and select
the size of the area around your place.
You can als o nam e plac es as you se t Plac e Aler ts.
What will happen?
Place names will be shown instead of the address on the map and in
notifications for alerts and location checks. You can also use the location
name when setting Place Alerts and Location Checks.
NOTE GizmoHub keeps separate place lists for each of your gizmos.
Use Place Alerts to See When Your Gizmo Is at One of Your Places
(Primary Caregivers Only)
When your child is supposed to be at certain place during a certain time,
you can set a place alert to see when your child’s gizmo arrives and leaves
that place. For example, maybe your child is supposed to be at the library
on Wednesday between 3 and 5 PM. A place alert can send you
notifications when your child’s gizmo arrives at the library at 3:05 PM and
leaves at 4:50 PM.
What do I have to do?
For each Place Alert you’ll enter a place name or address, the size of the
area, start time, duration, and days you want an alert.
What will happen?
During the time period you set for the Place Alert, your phone will receive
notifications if your gizmo enters or leaves the set area. The GizmoHub
map will also show a green circle when the gizmo is at the place and a red
circle if it leaves.

18
The GizmoHub App
Check Your Gizmo’s Location at Scheduled Times (Primary
Caregivers Only)
You can set Location Checks to see where you child’s gizmo is at times you
choose. For example, if you plan to meet your child’s school bus at
3:30 PM, you can use a location check at 3:20 PM to see how close your
gizmo is.
What do I have to do?
For Location Checks, you’ll choose the time and days you want to check
your gizmo’s location.
What will happen?
Location checks will be shown as notifications on your smartphone.
Make Gizmo’s Alarm Ring
If your gizmo becomes misplaced, you can use the GizmoHub app to make
the alarm ring.
What do I have to do?
Just tap the switch to turn on the alarm.
What will happen?
Your gizmo' s ala rm wil l ring . You c an tur n the alarm off by tappi ng Stop
Alarm on your smartphone.
Page is loading ...
Page is loading ...
Page is loading ...
Page is loading ...
Page is loading ...
Page is loading ...
Page is loading ...
Page is loading ...
Page is loading ...
Page is loading ...
Page is loading ...
Page is loading ...
Page is loading ...
Page is loading ...
Page is loading ...
Page is loading ...
Page is loading ...
Page is loading ...
Page is loading ...
Page is loading ...
Page is loading ...
Page is loading ...
Page is loading ...
Page is loading ...
Page is loading ...
Page is loading ...
Page is loading ...
Page is loading ...
Page is loading ...
Page is loading ...
Page is loading ...
Page is loading ...
Page is loading ...
Page is loading ...
Page is loading ...
Page is loading ...
Page is loading ...
Page is loading ...
-
 1
1
-
 2
2
-
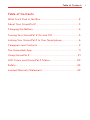 3
3
-
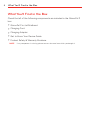 4
4
-
 5
5
-
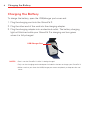 6
6
-
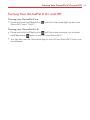 7
7
-
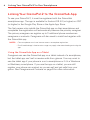 8
8
-
 9
9
-
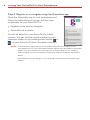 10
10
-
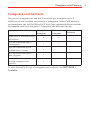 11
11
-
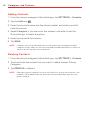 12
12
-
 13
13
-
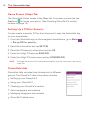 14
14
-
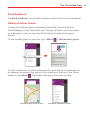 15
15
-
 16
16
-
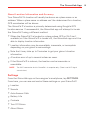 17
17
-
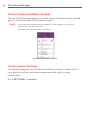 18
18
-
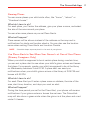 19
19
-
 20
20
-
 21
21
-
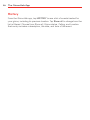 22
22
-
 23
23
-
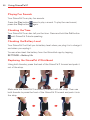 24
24
-
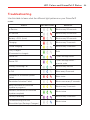 25
25
-
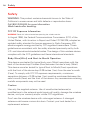 26
26
-
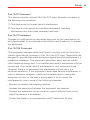 27
27
-
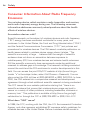 28
28
-
 29
29
-
 30
30
-
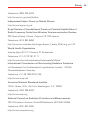 31
31
-
 32
32
-
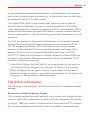 33
33
-
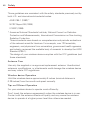 34
34
-
 35
35
-
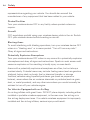 36
36
-
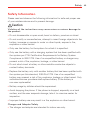 37
37
-
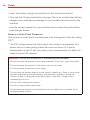 38
38
-
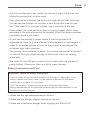 39
39
-
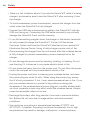 40
40
-
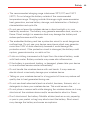 41
41
-
 42
42
-
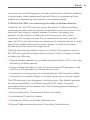 43
43
-
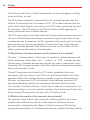 44
44
-
 45
45
-
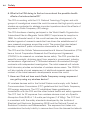 46
46
-
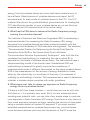 47
47
-
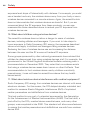 48
48
-
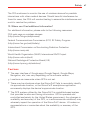 49
49
-
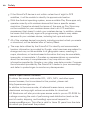 50
50
-
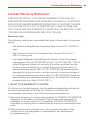 51
51
-
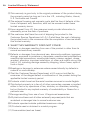 52
52
-
 53
53
-
 54
54
-
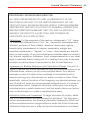 55
55
-
 56
56
-
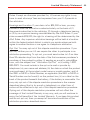 57
57
-
 58
58
LG Gizmopal GizmoPal 2 Verizon Wireless User manual
- Type
- User manual
- This manual is also suitable for
Ask a question and I''ll find the answer in the document
Finding information in a document is now easier with AI
Other documents
-
Digisol DG-WN3300N (H/W Ver. C1) Quick Installation Guide
-
 Stahl IS-SW1.1 Operating instructions
Stahl IS-SW1.1 Operating instructions
-
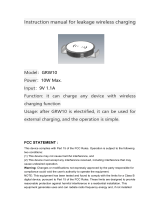 Chargers GRW10 User manual
Chargers GRW10 User manual
-
 miromtec GS-551 User guide
miromtec GS-551 User guide
-
ZTE T1002 User guide
-
LG LGV411 Owner's manual
-
LG LGV522.ARGSKU Owner's manual
-
LG G Pad 8.3 Google Play Edition Quick start guide
-
LG V510 Quick start guide
-
Ningbo OR1117-PAD User manual