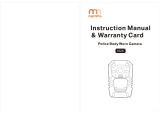Driver Installation and Computer Connection Instructions
1
The connection between police law-enforcement video and audio recorder and the
computer needs to be realized through professional management software. The
support operating systems are Windows2000, Windows XP, Vista and Windows7.
For the first connection between your law-enforcement recorder and the computer,
when reading the data, you need to operate as follows:
Step 1:
Copy the software and driver to computer and connect the law-enforcement recorder
to computer. Open “Device Manager” in “My Computer” and select document with
yellow question mark in “Other devices", as shown in the following figure.
Please download the driver package at http://myalphadigital.com/down/EH05-Driver.zip,
and unzip it to your PC. You’ll find a folder named “EH05-Driver” containing following
two files, keep this folder handy and follow below steps.

Driver Installation and Computer Connection Instructions
2
Double click to select the yellow question mark, the interface shown as follows,
and then select upgrade the drive program.
Step 2:
Select “Install from the list or specific location (Advanced) ” in the list, asshown below:
Step 3:

Driver Installation and Computer Connection Instructions
3
Step 4:
Step 5:
Click “Next” and the screen is as shown below:
Click “OK” after select the position of “Driver" folder in the optical disc file from
Browse. Then the computer will complete the driver installation of law-enforcement
recorder automatically.
Log in, double click the shortcut , and the following interface will be shown:
Step 6:

Driver Installation and Computer Connection Instructions
4
Input six-digit password correctly (initial password “000000”) and click “Connect the
camera, log in”, enter into the interface as shown below:
Then, the following operations can be carried out:
1) Sync the time on the computer to the law-enforcement recorder;
2) Modify the login password of back-stage management software;
3) Set numbers. Click this button to set special numbering, such as the police ID, etc;
4) Enter and click the button for uploading files automatically, all files in the
law-enforcement recorder will be copied to the specific folder.
Click “Enter into USB flash disk”, and the operating system can identify law
enforcement recorder as a removable disk at this time. Users can browse, copy or
delete contents in the law-enforcement recorder.
Step 7:

5
Step 1:
Driver Installation for Windows 7
Connect the camera to your computer with the USB cable. Your computer should
automatically recognize the connection and let you know that it needs the drivers.
Click the Start Menu and select "control panel". From the control panel,
select "Hardware and Sound". Now click "Device Manager" at the top.
Step 2:
You should find the device shown under "other devices" as shown below, but there
could be the possibility that it is under USB. You can locate it by looking for the
yellow exclamation mark which means it hasn't been installed correctly. Double click
to open it.
Step 3:

Step 4:
Driver Installation for Windows 7
6
Step 5:
Select "Browse my computer for driver software".
When opening up, you can update the driver by either the first screen or select the
“driver” tab. Pick the method that is available on your computer.

Step 6:
Driver Installation for Windows 7
Step 7:
7
Make sure you have inserted the CD disk, and point to the "driver" folder in the CD,
and then click "next".
A pop-up will display. Select "install this driver software anyway".

Step 8:
Driver Installation for Windows 7
Step 9:
8
Your installation of the driver is complete and you should see the product correctly
installed in your device manager.
To avoid having to repeatedly run the CD, save the 2 software files (shown below)
on your computer's hard drive.
Step 10:
Double click application icon to open it, and the following interface will be shown:

Driver Installation for Windows 7
Step 11:
9
Input your six-digit password correctly (the initial password is "000000") and click
"connect device", then "Login". The interface below will appear.
Once in the program, the following operations can be carried out:
1.) Sync the time on the computer to the law-enforcement recorder.
2.) Modify the login password of the back-stage management software.
3.) Set numbers such as Police ID, etc.
Click the "Enter U disk" button, and you will get a pop-up shown below:
Select "Yes" and "OK" and the computer will be able to recognize the law
enforcement recorder's storage drive.

Step 12:
Driver Installation for Windows 7
10
Select "Open Folder to View Files", select "File" - "100RECOR" this is where all your
files will be located. You can view them, and copy/save them to a folder on your PC.
/