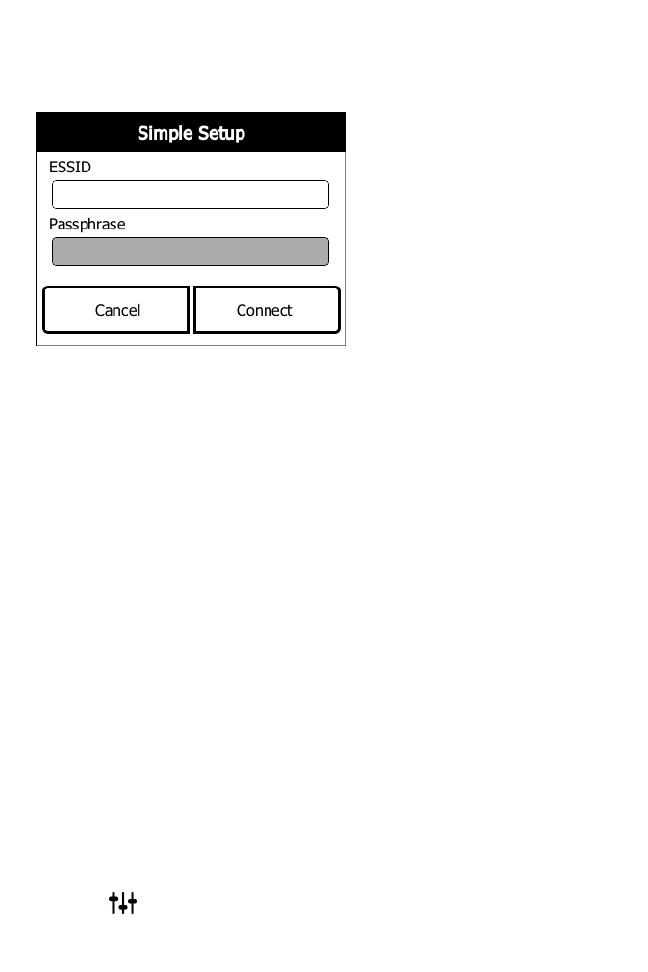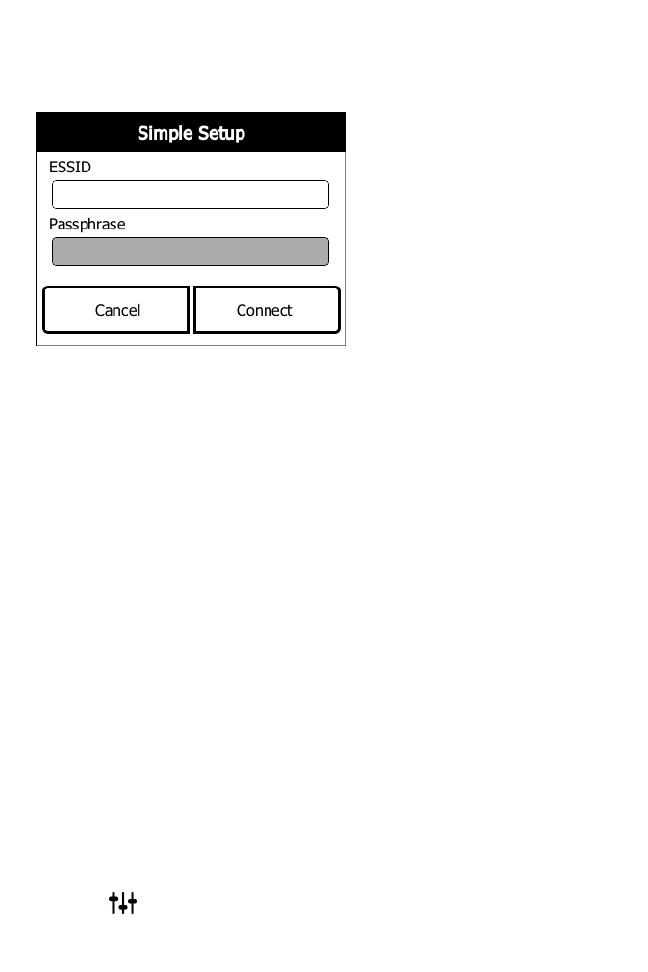
18
2. Touch WPA-Personal (PSK/TKIP) or WPA2-Personal (PSK/AES).
3. In the ESSID text box, enter the ESSID for the network.
4. In the Passphrase text box, enter the network passphrase.
5. Touch Connect. The SB1 creates a profile with the provided information and
connects to the wireless network.
PTT Express Settings
The following tones provide helpful cues when using the voice client.
• Talk Tone: Double chirp. Plays when the PTT button (broadcast or private calls) is
depressed. This is a prompt for the user to start talking.
• Access Tone: Single beep. Plays when another user just finished a broadcast or
response to the user. The user is now able to initiate a Group Broadcast or Private
Response.
• Busy Tone: Continuous tone. Plays when the broadcast (or private) button is
depressed and another user is already communicating on the same talkgroup.
• Network Tone:
• Three increasing tones. Plays when PTT Express is acquiring the WLAN
connection and ready for voice communication.
• Three decreasing tones. Plays when PTT Express has lost the WLAN
connection and is not ready for voice communication.
Enable Voice Client Communication
To enable the PTT communication:
1. Press the Home button to display the Home screen.
2. Touch . The Settings screen appears.