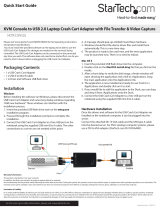Instruction Manual
10
MacOS X Scaling
If you are controlling a Mac OS X computer with the USB Crash Cart Adapter, you should select
this special mode.
Without it, you will see that the two mouse pointers are aligned correctly at the center of the
screen, but drift apart as you move closer to the edges of the screen.
By enabling this mode, a special adaptive scaling factor is applied to reverse this eect and
return the mouse pointers to perfect alignment.
This setting is remembered in the memory of the USB Crash Cart Adapter itself, so it will be in
eect regardless of which notebook is used.
Relative vs. absolute motion
Conventional mice are very simple devices. When they are moved across a desk, they simply
report to the computer how far they have been moved. If you move the mouse left an inch, a
relative number (say X=-400, Y=0) is reported to the computer. The host O/S takes this number
and applies some user preferences to it and moves the on-screen mouse pointer to the left. Of
course if the mouse is already in the top left corner, then the on-screen mouse pointer doesn’t
move.
This is ne for real mice, however, we are emulating a mouse and it is best if the controlled
computer acts like a window on your laptop’s screen. For that to happen, you want to direct
the on-screen mouse pointer to a specic screen location, so we want to send absolute screen
coordinates, not relative motion events to the controlled host.
The USB H.I.D (Human Interface Devices) standard allows us to dene a special USB mouse that
operates somewhat like a touch screen and simply tells the host where it wants the mouse
pointer to be. This works perfectly for modern Windows and Mac OS X systems.
But there are USB KVM systems, USB to PS/2 convertors, DOS programs, simpler operating
systems and other situations where a simple USB relative mouse is needed. For this reason, we
support operation in relative mode.
In relative mode, this program will `capture’ your mouse into it’s control window. This must be
done to convert your laptop’s mouse events back into relative events and send those to the
controlled system. While the mouse is captured, you cannot do anything else with your system
except control the attached computer.
Motion reporting mode
The current mouse motion reporting mode is indicated on this submenu. You also have the
option of forcing the system into relative mode.
We expect any BIOS system that uses the USB mouse will probably not support absolute mode.
Similarly, programs that run in DOS with the BIOS converting USB events into legacy PS/2 mouse
events will not be able to understand absolute mouse events.
The USB Laptop Console will drop down to relative mode when the host operating system
indicates that it does not support absolute mode (there is a way to do this over USB protocol).
But you may force relative mode as well. This causes a USB hotplug event and is remembered
internal to the USB Laptop Console itself. This might be needed if the computer doesn’t correctly
implement the USB HID specication.