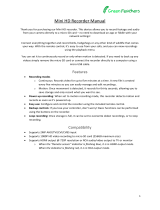Page is loading ...

1
M690CAM080911E
English
Bolt HD

2
(Important) Legal Mumbo Jumbo
FCC Verification:
NOTE: This equipment has been tested and found to comply with the
limits for Class B digital device, pursuant to part 15 of the FCC Rules.
These limits are designed to provide reasonable protection against
harmful interference in a residential installation. This equipment
generates, uses and can radiate radio frequency energy and, if not
installed and used in accordance with the instructions, may cause
harmful interference to radio or television reception, which can
be determined by turning the equipment off and on, the user is
encouraged to try to correct the interference by one or more of the
following measures:
• Reorient or relocate the receiving antenna
• Increase the separation between the equipment and the receiver
• Connect the equipment into an outlet on a circuit different from
that to which the receiver is connected
• Consult the dealer or an experienced radio/TV technician for help
IMPORTANT NOTE: Prohibition against eavesdropping
Except for the operations of law enforcement officers conducted
under lawful authority, no person shall use, either directly or
indirectly, a device operated pursuant to the provisions of this Part
for the purpose of overhearing or recording the private conversations
of others unless such use is authorized by all of the parties engaging
in the conversation.
WARNING: Modifications not approved by the party responsible for
compliance could void user’s authority to operate the equipment.

3
Contents
(Important) Legal Mumbo Jumbo 2
Contents 3
Introduction 4
Where Stu is At (The Layout) 5
Getting Started 6
Your microSD Card and You 8
You Got the Power: Charging the Battery 9
The Button: a.k.a. “Operating Guide” 10
Resolution: Choosing It 11
Seeing how cool you are (Playback) 12
Playback on a Computer 13
HDMI & Composite Video Playback 14
The Remote Control 15
Options, Options: The Onscreen Menus 16
Showing your Quality 18
Mounting the Camera 19
Shooting Your Troubles 21
Technically Speaking (Specications) 22
Warranty / Helpdesk Rear Cover

4
You’ve gone and done it now. Really taken the cake. You’ve bought
a Bolt HD 1080p Waterproof SportsCam - the miniature, waterproof,
easy to use, full HD personal action video recorder from Swann. Kudos
to you! Can’t say we’re not envious.
You’ve nabbed yourself a camera that’s
perfect for capturing your insane antics
and displays of immense skill*.
It’s great for recording biking, skating,
skiing or snowboarding, surng or
throwing yourself out of a perfectly
good aircraft. Or just about anything
else you can think of!
Strap it to your head, arms, legs, butt, bike, board, gear, rigging or
shoes. Or you can think outside the box.
Use it to capture video to show your
friends and share your videos online.
Don’t talk big. Show big. Prove you
did it with the SportsCam.
* The camera isn’t going to make you any more skilled. Sorry.
It ain’t magic, just miniaturized technology. You’ll have to provide the skill!
Introduction

5
Where Stu is At (The Layout)
Targeting Laser
Lasers make
everything cooler.
Power / Record Button
Heck, we might as well call it “the
button” - it is all on its lonesome.
The Frontside
Indicator LED
The SportsCam can’t talk, so it
ashes a little light to let you know
what it’s up to, like Captain Pike
from that old episode of Star Trek.
Rear Cap
Lens
A bit of high-quality
glass used to focus stu.
The Backside
USB Port
For charging, computers and
composite video output.
1080p / 720p Switch
Choose between 720p (nice) and
1080p (seriously nice).
microSD Card Slot
For inserting a microSD card
and nothing else.
Mini-HDMI Port
Pure awesomeness in one output.
Infrared Sensor (for Remote)
We tried a brainwave sensor here,
but it turns out they still only work
in science ction. So, the IR sensor
works like the one in your TV. You’ll
need the rear cap o to use the
remote.
Reset
Sets everything
back to the
factory
defaults.

6
Getting Started
Right. So: you’ve got the SportsCam. It’s Friday afternoon, and you’re
headed out skating on Saturday morning and you want to get the
SportsCam setup and ready to rock and/or roll.
1. Charge the battery.
Short version: Plug the little end of the USB cable into the SportsCam,
and the big end into the included power adapter. Plug the power
adapter into a wall socket. Wait two to three hours. Bam!
Check out page 9 for the long version on getting yourself some power.
2. Jam a microSD card in it. Gently.
Short version: Ensure there’s nothing on the microSD card you want
to keep, as we’ll be formatting it in a moment (that erases all the data
and preps it for recording video). The SportsCam shoots high-def video,
so grab yourself a decently big card - we reckon that 8GB is a realistic
minimum, with 16GB or 32GB cards recommended.
Check out page 8 for the long version regarding microSD cards.
3. Set up your Camera using the On-Screen Menus
Short version: Connect the SportsCam to a television or monitor using
either the mini-HDMI output or the COMPOSITE VIDEO output (that’s
the weird USB to RCA cable - one end goes into the USB port on the
SportsCam and the other to the VIDEO IN on a TV). Use the Remote
Control to access the menus see (“The Remote Control” on page 15).
We think the best course of action is to:
• Choose your recording format (PAL or NTSC).
• Format your microSD card.
• Set the Date and Time.
• Choose your Resolution (see page 11).
• Choose your Quality settings (check out page 18).

7
A few things you really have to get right:
PAL or NTSC
The Record Mode setting must
be set correctly for your location if
you want the highest quality playback
possible. This setting is doubly important
if you’re planning to shoot under or
around uorescent lights - if this is
wrong, then they’ll ‘icker’.
Choose NTSC if you’re in the USA,
Canada, Mexico, Korea or Japan.
Choose PAL if you’re in the UK,
Europe, Africa, or Australia.
Format
To clean old data o the microSD card
and get it ready to record video, we
suggest formatting it in the SportsCam.
Date and Time
The time is represented in standard US
format: MM/DD/YYYY
We suggest getting this right before you
head out the rst time. Unless you do a
complete reset of the unit or completely
drain the battery (it will automatically
shut down before this happens) you
shouldn’t have to set it again.

8
Choosing a microSD card:
The SportsCam will accept a microSD card up to 32GB in capacity.
You can store between 7 ~ 30 minutes worth of video per gigabyte
(GB). Check out page 18 for more information on recording times
versus quality settings.
We recommend using cards of at least 8GB to ensure that the SportsCam
won’t run out of storage space whilst you’re lming, 16GB or 32GB are
recommended for recording in 1080p at high quality.
Of course, if you only want to record ten minutes at a time, you could
get away with a much smaller card. But remember, when it runs out -
that’ll be all she wrote!
For reliable performance, we strongly suggest that you
use a card with a speed rating of “Class 4” or higher.
Look for these symbols:
D
4
D
6
Inserting a microSD card:
• Hold the SportsCam so that the rear panel is facing you, and the
power/record button is facing up.
• Orient the microSD card so that the text is facing up.
• Gently push the microSD card into the slot. Be careful that it goes
in correctly - if it misses the slot or is inserted at an angle, it could
become jammed.
• The card will “click” into place once fully inserted.
• To remove the card, simply push it in. This will release the locking
mechanism, and the card will spring out. Be careful when removing
the microSD card - the little spring that pushes it out is quite
powerful.
Your microSD Card and You

9
You Got the Power: Charging the Battery
The SportsCam charges via the mini USB socket on the rear panel.
• Insert the mini-USB plug on the USB adapter or USB cable into
the USB socket on the rear of the SportsCam.
• Connect one end of the USB adapter or cable to the USB port on
the included power adapter.
Under no circumstances ever connect the SportsCam to any power
source supplying anything other than 5V. It’s safe to connect it to a
USB port on a computer (see below!) and the included power adapter.
Computers don’t cut it!
The current supplied by most computer’s USB ports (5V 500mA) is not
sucient to properly charge the SportsCam. The SportsCam’s battery
is small, but powerful, and it needs more juice to charge. The supplied
adapter (5V 1000mA) is perfect for the job, and you’ll get much better
results using that.
Charging Status Indicator LEDs
(a.k.a. “Them there glowin’ things!”)
While the SportsCam is charging, the red LED on the rear panel will
light up. It will go out when the SportsCam is fully charged.
The green LED will light up whenever the SportsCam is connected to
power.
As the green and red LEDs are located
very close to one another, you might
need to tilt the SportsCam slightly
relative to your eye to see what both of
them are doing!
The SportsCam takes 2 hours to
charge using the included USB
charger. It will take much longer from a
USB port, if it charges at all.
The LEDs
are here...
right here.

10
The Button: a.k.a. “Operating Guide”
Button, button, who’s got the button? Oh, it’s where we left it, right
in the middle on the top. Pretty obvious, really.
Things that Pressing The Button will do
Turning the
Camera on
and
Recording
Video
While the camera is o, charged and disconnected
from any USB or HDMI connection (PC, composite
video, HDMI or charger) press and hold the button
down for approximately 2 ~ 3 seconds.
The camera will beep three times. The LED on the
front of the camera will light up for a moment, and
will ash red while recording video. The targeting
laser will come on for a few seconds unless dis-
abled, then automatically go out.
Engage the
Targeting
Laser
While the camera is on, press the button and hold
for a quarter of a second and then release. The tar-
geting laser will come on for a few seconds and
then automatically switch o.
Stop
Recording
and
Shutdown
Camera
While the camera is recording, press and hold the
button for about three seconds. The camera will
beep twice, and the green LED will light up for a
moment.
Booting the
Camera into
HDMI,
USB or
Composite
Video
Modes
When the SportsCam is turned OFF, insert the cable
associated with your desired outcome (USB cable
for a computer, USB-to-RCA cable for Composite
Video or the HDMI cable for HDMI). Connect
the other end of the cable to the desired device
(computer, monitor or TV, as applicable).
Press and hold the button for three seconds to turn
the camera on. The SportsCam will automatically
boot into the appropriate mode for the cable
connected.

11
Resolution: Choosing It
The SportsCam can record at two dierent resolutions: 720p (1280 x
720) and 1080p (1920 x 1080). To select your resolution, use the switch
on the rear panel of the camera.
Why would you want to record at a lower resolution?
Believe it or not, there are actually a few really good reasons to record at
720p. Here are a couple, presented in reverse order of pretentiousness:
• It’s very, very slightly more retro, and (ergo) cooler. (Hipsters only.)
• Not everyone can playback 1080p - many TV’s (even some
marked “HD” can’t playback 1080p - most systems that can will
claim “Full HD” or “1080p” somewhere on the unit or the packaging
(most likely both).
• If your TV supports 1080i but not 1080p (again, this will be written
on it somewhere), then playback of 720p may actually have a
slightly higher vertical resolution (720 lines versus 540) when
displaying rapid motion.
• 720p is often less prone to artefacting when recording rapid
motion than 1080p.
• 720p uses less space than 1080p - so, if you’re trying to get the
most possible out of your memory card, then it’s a good option.
1080p requires approximately 8000 ~ 13000kbps, whereas 720p
uses 4000 ~ 8000kbps (it varies by your Quality setting). You’ll get
about 40 minutes of 1080p to the same space as 1 hour of 720p.
1080p
1920
1080
1280
720
720p

12
Seeing how cool you are (Playback)
There are two ways to playback videos from the SportsCam, depending
on your needs and access to equipment. The options are:
Playback via a Computer
Provided your computer meets the minimum specs to playback the
SportsCam’s videos (most modern computers will).
Playback via the mini-HDMI Port
The mini-HDMI port on the camera is great connecting to a high
denition television or monitor with HDMI inputs.
Playback via the Composite Video Out
The included USB to RCA cable can be used to connect the SportsCam
to an old-school television with RCA inputs. These are often labeled as
Video In, Composite In, AV, or similar.
The composite video out puts out a standard denition signal (480
lines for NTSC, 576 lines for PAL) - so, there is a noticable drop in
quality. Also, due to the analog nature of the technology, there’s the
chance of some noise or distortion. However, it’s a great way to quickly
review footage when you don’t have your full HD hundred-and-fty
inch plasma panel handy.
File Type Information
Container: MOV
Compression: MPEG-4 AVC (Advanced Video Codec)
Bitrate: 4000kbps (720p, low) to 12000kbps (1080p high)
Audio Bitrate: 128kbps
Audio Channels: 2 (stereo)
Sample Rate: 48KHz

13
Playback on a Computer
You can transfer data from the microSD card onto a computer for the
highest quality playback possible.
There are two options for downloading data to a computer:
USB Cable
• Turn the SportsCam o.
• Connect the SportsCam to your computer using the USB cable.
• Press and hold the button for three seconds. The SportsCam will
start up in USB storage mode.
• The microSD card’s contents will be detected by the computer, and
will be accessible in the same way as a USB ash drive.
• Remember: the SportsCam will not charge while connected to a
computer - it needs more juice!
Removing the microSD card
• Remove the rear cap of the SportsCam. Push the microSD card in
to remove it. Be careful - the spring that pushes it out is pretty
powerful.
• Use a USB card reader connected to your computer to access the
les on the card. You may need an SD to microSD card converter, if
your card reader doesn’t support the microSD format.
Folder Format
Removable Disk DCIM 100MEDIA MOVI001
101MEDIA MOVI002
102MEDIA MOVI003
...etc ...more les
MISC (usually empty)

14
HDMI & Composite Video Playback
You’ll need A HD-TV or high resolution monitor with HDMI IN
and a mini-HDMI to HDMI cable.
• Remove the rear cap from the SportsCam.
• Connect an HDMI cable to the mini-HDMI output on the rear panel
of the SportsCam.
• Connect the other end of the mini-HDMI cable to an HDMI input on
your television/monitor.
• Set your television/monitor to the appropriate channel.
• Turn the SportsCam on (press and hold the button for about three
seconds).
Playback via Composite Video Out
• Remove the rear cap from the SportsCam.
• Connect the included USB to RCA cable to the mini-USB port on
the rear panel of the SportsCam.
• Connect the Video Out plug (the yellow one) to a Video Input on
your television, monitor or recording device (as applicable). It will
most likely also be yellow.
• If you want to hear the action, connect the white (left) and red
(right) plugs to your Audio Inputs. If your device is MONO, connect
the white (left) one only.
• Set your television/monitor to the appropriate channel.
• Turn the SportsCam on (press and hold the button for about three
seconds).

15
The Remote Control
Up / Volume +
Record
Snapshot
Right /
Fast Forward
STOP
LOCK
N / P
(NTSC / PAL select)
Laser On / O
Down / Volume -
DEL
(Delete)
OSD
(On Screen Display)
OK
Left / Rewind
Mode
Menu
Power O
Using the Remote Control during Playback
• Press MENU to open the on-screen menu.
• Press MODE to enter playback mode, and to switch from MOVIE to
PHOTO playback mode.
• Use the arrow buttons to highlight the item you want to view, and
press OK to initiate playback.
• Press STOP to end playback.

16
Options, Options: The Onscreen Menus
System Conguration Menu
TV Type
PAL
For connecting to and displaying images on a PAL
television (for Europe, Australia, etc)
NTSC
For connecting to and displaying images on an
NTSC television (USA, Canada, Japan, etc).
Time and
Date
Set Date and
Time Menu
Opens a sub-menu where you can easily set the
date and time. The date is displayed as MM/DD/
YYYY
Time Stamp
Date
The date will be displayed on recordings.
Time
The time will be displayed on recordings.
Date/ Time
Both the time and date will appear.
O
Neither the time nor date will appear.
Power O
3 min
The camera will automatically turn o after three
minutes of inactivity.
5 min
As above, but after ve minutes.
O
The SportsCam will stay on indenitely until
manually shut down.
Laser
On
The laser will automatically come on when the
camera is turned on, and again when selected.
O
The laser will not function.
Language
English,
Chinese
You can swap the language of the SportsCam
between English and Chinese.
Default Yes, No
Resets all options on the SportsCam to their
factory defaults.
Format Yes, No
Formats the microSD card. Be sure you really want
to do it - formatting deletes all data on the card.
Firmware
Version
Displayed
This is the version of the software running on the
SportsCam. You might need to know this number
if you call Swann tech support.

17
Record Setup Menu
Menu Item
Settings
Description
Quality
L (Low)
The lowest data rate, approximately 4Mbps for
720p and 8Mbps for 1080p. This will maximize
your recording time at the expense of quality.
M (Medium)
A middle-ground data rate, approximately
6Mbps for 720p and 10Mbps for 1080p.
H (High)
The best recording quality possible,
approximately 8Mbps for 720p and 12Mbps for
1080p. This does require a lot of storage space.
See page 18 for more detail on how the
Quality setting aects recording time.
Photo
Size
3M
2048 x 1536 pixels / 1.5MB
4M 2592 x 1728 pixels / 2.1MB
5M 2592 x 1944 pixels / 2.6MB
8M 3200 x 2400 pixels /3.5MB
12M 4000 x 3000 pixels /4.8MB
White
Balance
Auto
The color balance is automatically adjusted by
the camera.
Incandescent
For lming under articial lights (tungsten bulbs
and equivalent) and for light that appears slightly
orange (approximately 3000°K)
Sunny
For shooting in natural daylight on a clear day.
For “white light” (approximately 5600°K)
Cloudy
Suited to shooting on an overcast day, where
the light appears slightly blue (approximately
6500°K)
Fluorescent
For shooting under articial light from
uorescent lights, which are typically slightly
green (approximately 4500°K)
Water
For lming in water.
Record
Mode
NTSC
Records at approximately 30 frames per second,
for playback on NTSC systems. (USA, Japan)
PAL
Records at 25 frames per second, for playback on
PAL systems (Australia, Europe)

18
How much can I store on a microSD card?
That depends on a few things. First, how big is your SD card? Secondly,
what are you recording, and at what quality?
The resolution and quality is going to have a huge impact on how
much you’ll be able to record. Seriously - check it out:
Quality & Resolution Settings: Video
Low Medium High
720p 4007kbps
(30 min per GB)
6270kbps
(20 min per GB)
8334kbps
(15 min per GB)
1080p 8109kbps
(15 min per GB)
10284kbps
(11 min per GB)
12361kbps
(7 min per GB)
Photo Quality Dimensions Size (approx)
3M 2048 x 1536 1.5MB (600+ per GB)
4M 2592 x 1728 2.1MB (475 per GB)
5M 2592 x 1944 2.6MB (385 per GB)
8M 3200 x 2400 3.5MB (285 per GB)
12M 4000 x 3000 4.8MB (208 per GB)
What happens when you lower the Quality?
Basically, the camera tries to use less data to represent the same image.
This means the compression needs to work harder. 720p @ LOW quality
uses only half the data of 720p @ HIGH quality, and it looks about
half as sharp. However, you’ll be able to store twice as much to your
microSD card.
It becomes more noticeable when you pause the video. Even at low
quality, during real-time playback, the video still looks reasonable
(and better than, say, most videos on YouTube or similar online video
services).
Showing your Quality

19
Mounting the Camera
Aiming the Camera:
To gure out what the camera is looking at, we installed a neat
targeting laser. We had to sacrice our plans for the army of sharks
with lasers on their heads to make this happen, so we hope you
appreciate it.
Basically, the little red dot will show you the center of the camera’s
view. Additionally, it can be used as a neat tool to entertain cats.
It will automatically turn on when you start recording with the
SportsCam, and turn o automatically after a few seconds.
If you want to turn it on again, press the button for approximately one
second and release.
Adhesive Fabric Straps
There are two adhesive fabric strips included with the
SportsCam. They have adhesive on one side and hook
& loop fasteners on the other.
You can stick these to any at, non-porous surface,
and use the hook & loop fastener to attach the camera.
Some points to remember:
• Carefully clean the area where you’re going to apply the strip.
Ensure that it is completely free of moisture, oils, dust or any other
contaminants. Cleaning alcohol or similar is recommended.
• Carefully align the mounting strip. Once it’s stuck in place, that’s it.

20
Bar Mount
The bar mount can be used to attach the camera to any
bar or pole thin enough to t into the mounting clasp.
This is intended for mounting the camera to the
handlebars of a bicycle or motorbike, but can be used
to attach the camera to anything with the right shape
(that is, round).
Attaching the mount:
• Undo the screw holding the clasp shut.
• Apply the mount to the bar you’d like to attach thing to.
• Tighten the screw to secure the mount in place.
• The camera simply clips into position in the upper part of the
mount. But you could gure that bit out, it’s kinda simple.
Surf Board Mount
The included surf board mount can be attached
to any at surface of sucient size - typically a
surfboard, but don’t let us limit you.
To apply the mount:
• Carefully clean the area where you’re going to apply the mount.
Ensure that it is completely free of moisture, oils, dust or any other
contaminants. Cleaning alcohol or similar is recommended.
• Carefully align the mounting plate. Once it’s stuck in place, that’s
where it will be for a long time!
• Peel one side of the included adhesive pad, and apply to the
underside of the mount.
• Carefully peel the other side of the adhesive pad and apply to the
surface you want to mount to. Be careful that everything lines up!
/