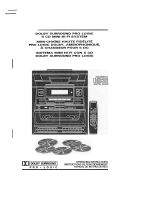Page is loading ...

©1996 by Sony Corporation
Amplifier
Integrated Video
Cassette Recorder
3-858-238-12 (1)
Operating Instructions
SLV-AV100UX
PAL NTSC 4.43

Introduction
2
WARNING
To prevent fire or shock hazard, do not expose the unit
to rain or moisture.
To avoid electrical shock, do not open the cabinet.
Refer servicing to qualified personnel only.
Notice for customers in the United
Kingdom and Republic of Ireland
A moulded plug complying with BS1363 is fitted to this
equipment for your safety and convenience.
If the 13A fitted plug does not match the outlet socket
in your home, please refer to your Appointed Sony
Dealer for advice.
Should the fuse in the plug supplied need to be
replaced, a 5 AMP fuse approved by ASTA or BSI to
BS1362, (i.e., marked with 2 or @ mark) must be used.
If the plug supplied with this equipment has a
detachable fuse cover, be sure to attach the fuse cover
after you change the fuse. Never use the plug without
the fuse cover. If you should lose the fuse cover, please
contact your nearest Sony service station.
Precautions
Safety
• This unit operates on 230 V AC, 50 Hz. Check that
the unit’s operating voltage is identical with your
local power supply.
• If anything falls into the cabinet, unplug the unit and
have it checked by qualified personnel before
operating it any further.
• The unit is not disconnected from the mains as long
as it is connected to the mains, even if the unit itself
has been turned off.
• Unplug the unit from the mains if you do not intend
to use it for an extended period of time. To
disconnect the cord, pull it out by the plug, never by
the cord.
• The mains lead must be changed only at a qualified
service shop.
Installing
• Allow adequate air circulation to prevent internal
heat buildup.
• Do not place the unit on surfaces (rugs, blankets,
etc.) or near materials (curtains, draperies) that may
block the ventilation slots.
• Do not install the appliance in a confined space, such
as a bookcase or built-in cabinet.
• Do not install the unit near heat sources such as
radiators or air ducts, or in a place subject to direct
sunlight, excessive dust, mechanical vibration or
shock.
• Do not install the unit in an inclined position. It is
designed to be operated in a horizontal position only.
• Keep the unit and cassettes away from equipment
with strong magnets, such as microwave ovens or
large loudspeakers.
• Do not place heavy objects on the unit.
• If the unit is brought directly from a cold to a warm
location, moisture may condense inside the unit’s
VCR and cause damage to the video head and tape.
When you first install the unit, or when you move it
from a cold to a warm location, wait for about one
hour before operating the unit.
Caution
Television programmes, films, video tapes and other
materials may be copyrighted. Unauthorized recording
of such material may be contrary to the provisions of
the copyright laws. Also, use of this recorder with
cable television transmission may require authorization
from the cable television transmitter and/or
programme owner.
Compatible colour systems
The unit’s VCR is designed to record using the PAL
colour system and play back using the PAL and NTSC
4.43 colour systems. Recording of video sources based
on other colour systems cannot be guaranteed.

3
Introduction
Table of contents
Getting Started
4 Step 1: Unpacking
5 Step 2: Setting up the remote commander
6 Step 3: Connecting the unit and TV
8 Step 4: Connecting speaker systems
10 Step 5: Connecting various audio/video equipment
13 Step 6: Tuning your TV to the unit’s VCR
14 Step 7: Setting up the unit with EASY SET UP
19 Manual setup —
Presetting channels, Selecting station names/setting up
VIDEO Plus+*
1
, Changing/disabling programme positions,
Setting the clock
Basic VCR Operations
32 Playing a video tape
34 Using the pre-programmed sound fields
35 Recording TV programmes
37 Recording TV programmes using VIDEO Plus+
40 Setting the timer manually
42 Checking/changing/cancelling timer settings
Audio/Video Equipment Operations
44 Selecting the equipment
47 Controlling VCRs
49 Controlling the TV
51 Listening to a radio programme
52 Playing back a CD
53 Controlling a cassette deck
55 Controlling a DAT deck
57 Controlling an MD deck
59 Controlling an LD player
Sound Field Operations
61 Taking advantage of the sound fields
63 Getting the most out of Dolby Pro Logic Surround*
2
sound
64 Customizing the sound fields
68 Reconfiguring the PROLOGIC and THEATRE sound fields
Advanced VCR Operations
70 Playing/searching at various speeds
71 Recording TV programmes using the quick timer
72 Recording stereo and bilingual programmes
74 Searching using the index function
75 Adjusting the picture
76 Changing menu options
Editing
77 Recording from another VCR or LD player
78 Audio dubbing
Additional Information
80 Customizing the remote commander function buttons
81 Troubleshooting
84 Specifications
85 Index to parts and controls
Index
*
1
VIDEO Plus+ and
PlusCode are trademarks of
Gemstar Development
Corp. The VIDEO Plus+
system is manufactured
under license from Gemstar
Development Corporation.
*
2
This unit uses the Dolby
Surround system,
manufactured under
license from Dolby
Laboratories Licensing
Corporation.
DOLBY, the double-D
symbol a, and PRO
LOGIC are trademarks of
Dolby Laboratories
Licensing Corporation.
Back
Cover

Getting Started
4
Unpacking
Check that you have received the following items with the unit:
• Remote commander
• R6 (size AA) batteries
• Aerial cable
Step 1

5
Getting Started
Getting Started
Setting up the remote commander
Step 2
Using the remote commander
You can use this remote commander to operate this unit, a TV, other VCRs, an LD deck, CD
player, tuner, cassette deck, DAT deck, and MD deck (all equipment must be made by Sony).
For details on how to operate other equipment with this remote commander, see “Audio/
Video Equipment Operations” from page 44.
Inserting the batteries
Insert two R6 (size AA) batteries matching the + and – on the batteries to the diagram inside
the battery compartment.
123
456
789
0
>
10
Remote sensor
Notes
• The remote commander is initially set to control this unit. However, if it doesn’t control the unit, press
VHS TUNER first. If the remote commander still doesn’t operate, read “Controlling VCRs” on page 47
first.
• With normal use, the batteries should last about three to six months.
• If you do not use the remote commander for an extended period of time, remove the batteries to avoid
possible damage from battery leakage.
• Do not use a new battery with an old one.
• Do not use different types of batteries.

Getting Started
6
Connecting the unit and TV
Step 3
Before you connect...
• Turn off the power on the TV.
• Do not connect the mains lead until you finish all the connections through “Step 5 :
Connecting various audio/video equipment” on page 10.
• Be sure to make connections firmly to avoid hum and noise.
: Signal flow
EURO-AV
(Scart)
RF MODULATOR
AERIAL IN
AERIAL OUT
VMC-2121 EURO-AV cable (not supplied)
AERIAL IN
Aerial cable
1
Disconnect the aerial cable from your
TV and connect it to AERIAL IN on the
rear panel of the unit.
2
Connect AERIAL OUT on the unit and the
aerial input on your TV using the
supplied aerial cable.
3
Connect VIDEO OUT (EURO-AV) on the
unit and the EURO-AV (Scart) connector
on the TV.
4
Set RF MODULATOR to OFF.
Whenever you want to watch the unit’s VCR
picture, press VHS TUNER to turn on the unit
and TV. And the TV is automatically set to
VCR reception.
OUT
IN
AERIAL
OUT
IN
AERIAL
EURO AV
VIDEO OUT
OFF ON
RF MODULATOR
VIDEO OUT
(EURO-AV)

7
Getting Started
Getting Started
If your TV doesn’t have a EURO-AV (Scart) connector
To get the best possible picture from the unit, a EURO-AV connection is necessary. However,
if your TV doesn’t have a EURO-AV (Scart) connector, skip step 3 above and set RF
MODULATOR to ON in step 4.
Note
• If you connect this unit to your TV with a EURO-AV (Scart) cable, you cannot reproduce sound from the
unit unless you connect the speakers (see next page).

Getting Started
8
Step 4
Connecting speaker systems
To get the best possible sound from the unit, connect front (left and right), centre, and rear
(left and right) speakers. You need to connect either the centre or rear speakers as well as the
front speakers to enjoy Dolby Pro Logic Surround sound.
Before you connect...
• Prepare speaker cords (one for each speaker) (not supplied).
• Be sure to match the speaker cords to the appropriate terminals on the components: + to +,
and – to –. (If the cords are reversed, the sound will be distorted and the bass sound will
not be reproduced well.)
• Do not connect the mains lead until you finish all the connections through “Step 5 :
Connecting various audio/video equipment” on page 10.
• Be sure to make connections firmly to avoid hum and noise.
1
Connect the front speakers to the FRONT
SPEAKERS L/R connectors.
Twist about 15 mm of the stripped ends of the cord. Then
insert the stripped ends into the connectors as shown on the
right.
2
Connect the centre speaker to the SURROUND
SPEAKERS CENTRE connectors.
Repeat step 1 above for the centre speaker.
If you don’t have a centre speaker, skip this step.
(+)
(–)
(+)
(–)
Rear right speaker Centre speaker Rear left speaker
Front right speaker Front left speaker
Active woofer
FRONT SPEAKERS
LR
(+)
(–)
CENTRER-REAR-L
SURROUND SPEAKERS
(+)
(–)

9
Getting Started
Getting Started
3
Connect the rear speakers to the SURROUND
SPEAKERS REAR L/R connectors.
Repeat step 1 above for the surround speakers.
If you don’t have rear speakers, skip this step.
Note
• Be sure to connect both left and right speakers. If you connect only
one speaker, the rear speaker won’t reproduce the sound.
CENTRER-REAR-L
SURROUND SPEAKERS
(+)
(–)
Placing the speakers
For optimum surround sound effect, place your speakers as shown below.
Tips
• Position the centre speaker so the face of the speaker is aligned evenly with, or slightly behind the faces of
the front left and right speakers.
• Mount the surround (rear) left and right speakers on the walls so they face each other.
• Position the front left and right speakers and centre speaker as close to the same height as possible.
Connecting an active woofer
For further sound improvement, connect an active woofer to MIX OUT with an audio cable
(not supplied). The active woofer will increase bass response. The position of the active
woofer does not affect the sound quality very much.
Listening through the headphones
Connect the headphones to PHONES. No sound will be reproduced from the speakers.
45º
Front speaker
60-90 cm
Rear speaker
OUT
MIX INPUT
This unit Active woofer
Audio cable (not supplied)
PHONES

Getting Started
10
Step 5
Connecting various audio/video
equipment
The following connections with various audio/video equipment are recommended
examples. The actual connections may vary depending on the equipment you have.
Before you connect....
• Prepare audio and video cables (not supplied), and a EURO-AV cable (not supplied)
referring to the following table.
Equipment
Tuner/CD player
MD deck/DAT deck/cassette deck
LD player/other VCR
Monitor
Satellite tuner
• Turn off the power to all equipment before making any connections.
• Do not connect the mains lead until all of the connections are complete.
• Be sure to make connections firmly to avoid hum and noise.
Red (R)
White (L)
Red (R)
Yellow
Yellow
Video cableAudio cable
White (L)
Necessary cable for each piece of equipment
One audio cable
Two audio cables
One video cable and one audio cable
One video cable
One EURO-AV cable
VMC-2121 EURO-AV cable

11
Getting Started
Getting Started
CD
VIDEO 1
MONITOR
VIDEO 1
IN IN
VIDEO OUT
IN
R
L
EURO LINE IN
TAPE / MDTUNER
IN
REC OUT
IN
AUDIO
VIDEO
1
Connect your audio/video equipment using audio
and video cables, and a EURO-AV cable referring to
the illustration above.
Make sure you connect the audio and video cable plugs to
jacks of the same colour.
2
Connect the mains lead to the mains.
continued
Tuner
OUT
or
or
REC OUTREC IN
Satellite tuner
EURO-AV
(Scart)
Monitor
VIDEO
IN
LD player
Other VCR
or
AUDIO
OUT
VIDEO
OUT
CD player
OUT
to mains
: Signal flow
MD deck
DAT deck
Cassette deck

Getting Started
12
Step 5 Connecting various audio/video equipment (continued)
AUDIO OUT
Video game
Camcorder
Other VCR
VIDEO
VIDEO 2 INPUT
L AUDIO R
: Signal flow
VIDEO
OUT
Audio/video
cable (not
supplied)
Notes
• Make sure you connect the audio/video plugs to jacks of the same colour.
• If the other VCR is a monaural type, connect only the VIDEO and AUDIO L jacks.
Conserving power while the unit is standing by
Set STANDBY DISPLAY to OFF. The indicators in the display window turn off while the
unit is standing by to conserve power. When you set a timer recording, the indicators in the
display window remain on even if STANDBY DISPLAY is set to OFF.
Connecting to the front VIDEO 2 INPUT jacks
OFF ON
STANDBY
DISPLAY

13
Getting Started
Getting Started
Step 6
Tuning your TV to the unit’s VCR
If you connected the unit to your TV using a EURO-AV cable, skip this step.
ON/STANDBY
PROGRAM +/–
RF CHANNEL
ON/STANDBY
1
Press ON/STANDBY to turn on the unit.
2
Press RF CHANNEL on the unit.
The factory-preset RF channel appears in the display
window.
The unit’s VCR signal is output through this channel to the
TV.
3
Turn on your TV and select a programme position
for the unit’s VCR picture.
4
Tune the TV’s programme position to the RF
channel shown in the display window so the
picture on the right appears on the TV screen.
Refer to your TV manual for tuning instructions.
If the picture does not appear clearly, see “To obtain a clear
picture from the unit’s VCR” below.
5
Press RF CHANNEL.
You have now tuned your TV to the unit’s VCR. Whenever
you want to play a video tape, set the TV to this programme
position. This programme position will now be referred to
as the VCR’s programme position.
RF
CHANNEL
RF
CHANNEL
SONY VIDEO CASSETTE
RECORDER
To check that the TV tuning is correct
Set the TV to the VCR’s programme position and press PROGRAM +/– on the unit. If the
TV screen changes to a different programme each time you press PROGRAM +/–, the TV
tuning is correct.
To obtain a clear picture from the unit’s VCR
If the picture does not appear clearly in step 4 above, press PROGRAM +/– in step 4, to
select another RF channel. Then tune the TV’s programme position to the new RF channel
until a clear picture appears.
RF

Getting Started
14
Step 7
Setting up the unit with EASY SET
UP
Before using the unit for the first time, set up the unit using the EASY SET UP function. With
this function, you can set TV channels, guide channels for VIDEO Plus+, the clock, the centre
mode for the PROLOGIC and THEATRE sound fields, and the relative volume level of the
centre and rear speakers for the PROLOGIC sound field by following the instructions on the
TV screen. (For sound field explanations, see page 61.)
123
456
789
0
>
10
MENU
CURSOR
> / . / ? / /
EXECUTE
VHS TUNER
EASY SET UP
1
Press VHS TUNER to turn on the unit and TV.
If the TV doesn’t turn on, turn it on manually.
Press VHS TUNER again if connected with a EURO-AV
(Scart) cable.
2
Set the TV for VCR reception.
• If connected with a EURO-AV (Scart) cable, the TV is
automatically set to VCR reception and “VTR” appears in
the display window.
• If connected with only the antenna cable, set the TV to
the VCR’s programme position manually.
3
Press EASY SET UP on the unit.
The country abbreviations for ITP (Intelligent Tuner Preset)
appear.
To cancel the EASY SET UP function, press EASY SET UP
again.
VHS TUNER
EASY
SET UP
EASY SET UP
COUNTRY SELECTION
A
123 654–––––
E
N
B
F
NL
CH
I
P
D
IRL
S
DK
L
SF
UK ELSE
CANCEL
NEXT
:
:
EXECUTE
SELECT
:
EASY UPSET
7–

15
Getting Started
Getting Started
4
Lift the top cover of the remote commander.
Press CURSOR >/./?// to highlight the
abbreviation for your country.
The abbreviations for the countries are as follows:
A: Austria L: Luxembourg
B: Belgium N: Norway
CH: Switzerland NL: Netherlands
D: Germany P: Portugal
DK: Denmark S: Sweden
E: Spain SF: Finland
F: France UK: United Kingdom
I: Italy ELSE: other countries
IRL: Ireland
If your country is not listed, select ELSE.
5
Press EXECUTE.
ITP starts searching for all the receivable channels.
ITP sorts the located channels appropriately for the selected
country and presets them to the programme positions.
Some VIDEO Plus+ guide channels and station names may
also be preset if ITP can detect them.
During presetting, the located channels are displayed on the
TV screen. When all the channels are preset, the following
screen appears.
6
Use CURSOR >/./?// to set the station names
and VIDEO Plus+ guide channels that could not be
preset automatically, change the programme
positions of the stations, and disable the unused
programme positions. (If all the settings are
correct, skip this step.)
The setting procedures are the same as those described in
“Manual setup — Selecting station names/setting up
VIDEO Plus+” on page 22 and ”Manual setup —
Changing/disabling programme positions” on page 26.
CURSOR
EXECUTE
CURSOR
ITP CH
PLEASE WAIT
42
123 654––––– 7–
EASY SET UP
EASY SET UP
:
:
SELECT
5
PROG
CH
GUIDE
4
3
2
1 2–
5
27
56
6
–
–
–
––––
MOVE PROG
ERASE PROG
:
4
3
2
1
CH4
BBC2
BBC14
CH
TIMER CLEAR
123 654––––– 7–
ITV
4
3
continued
COUNTRY SELECTION
A
123 654–––––
E
N
B
F
NL
CH
I
P
D
IRL
S
DK
L
SF
UK ELSE
CANCEL
NEXT
:
:
EXECUTE
SELECT
:
EASY UPSET
7–
EASY SET UP

Getting Started
16
Step 7 Setting up the unit with EASY SET UP (continued)
7
Press EXECUTE.
Auto Clock Set starts searching for a TV station that carries
the time signal, and sets the clock time automatically. The
date is also set if the TV station transmits date data.
When the clock setting is complete, the following screen
appears.
If the unit’s VCR does not receive the time signal from any
station, “1.1. 1996 MON 0:00” appears and AUTO ADJUST
is set to OFF.
8
If the clock setting is not correct, adjust the date
and time manually or change the station for Auto
Clock Set using CURSOR >/./?//.
The setting procedures are the same as those described in
“Manual setup — Setting the clock” on page 29.
9
Press EXECUTE.
The CENTRE MODE selection menu appears.
10
Press ?// to select the centre mode.
See “Selecting the centre mode” on page 18 for details.
11
Press EXECUTE.
Each speaker emits the test tone in turn (the speaker
emitting the test tone is indicated by the red speaker mark).
Check each speaker’s relative volume balance with the test
tones.
EASY SET UP
–
CLOCK SET
–.–.–––– ––:–
PLEASE WAIT
123 654––––– 7–
END
SET
:
:
EXECUTE
EASY SET UP
123 654––––– 7–
CENTRE
REAR
0
0
dB
dB
SELECT
:
TEST TONE
EXECUTE
CURSOR
EXECUTE
CURSOR
EXECUTE
7 WED.
11
1.996
5:30
NEXT
SET
:
:
SELECT
:
EXECUTE
CLOCK SET
2
1
ON OFF
BBC11
CLOCK PROG
AUTO ADJUST
EASY SET UP
123 654––––– 7–
NEXT
SET
:
:
CENTRE MODE
EXECUTE
PHANTOM
EASY SET UP
123 654––––– 7–
NEXT
SET
:
:
CENTRE MODE
EXECUTE
NORMAL
EASY SET UP
123 654––––– 7–

17
Getting Started
Getting Started
continued
12
Press CURSOR >/. to move the cursor (I) to
CENTRE. Then, press CURSOR ?// to increase or
decrease the volume of the centre speaker so you
have an equal volume balance with the other
speakers at your listening position.
If you selected PHANTOM in step 10, skip this step.
This volume adjustment affects only the PROLOGIC sound
field.
13
Press CURSOR >/. to move the cursor (I) to REAR.
Then, press CURSOR ?// to increase or decrease
the volume of the rear speakers so you have an
equal volume balance with the other speakers at
your listening position.
If you selected 3CH LOGIC in step 10, skip this step.
The surround speakers’ volume balance is always even.
This volume adjustment affects only the PROLOGIC sound
field.
14
Press EXECUTE.
A programme position appears on the TV screen.
CURSOR
CURSOR
EXECUTE
END
SET
:
:
EXECUTE
EASY SET UP
123 654––––– 7–
CENTRE
REAR
+8
0
dB
dB
SELECT
:
TEST TONE
END
SET
:
:
EXECUTE
TEST TONE
EASY SET UP
123 654––––– 7–
CENTRE
REAR
+
+
8
10
dB
dB
SELECT
:
1
Tips
• To adjust the relative volume balance between the front left and right speakers, use BALANCE L/R on the
unit.
• If you change the speaker configuration, reset the modes. See “Reconfiguring the PROLOGIC and
THEATRE sound fields” on page 68.
• If you need to further increase the volume of the rear speakers from the maximum level (+10 dB), see
“Increasing the maximum rear speaker level” on page 69.
Note
• Do not exit EASY SET UP while ITP is presetting channels. If you do, repeat EASY SET UP from the
beginning.

Getting Started
18
Step 7 Setting up the unit with EASY SET UP (continued)
Front speaker (R)Front speaker (L)
Rear speaker (L) Rear speaker (R)
Selecting the centre mode
The centre mode is related to the PROLOGIC and THEATRE sound fields. (See “Taking
advantage of the sound fields” on page 61 for a detailed explanation on sound fields.) You
must have rear left and right speakers, or one centre speaker other than the front left and
right speakers for these sound fields.
You can select NORMAL, WIDE, PHANTOM, or 3CH LOGIC as the centre mode. Each
mode is designed for a different speaker configuration. Select the most suitable mode
considering the following conditions:
If you have front and rear speakers, and a small centre speaker
Select NORMAL. The centre channel bass sound is output from the front speakers. This is
because small centre speakers cannot reproduce bass sound sufficiently.
If you have front and rear speakers, and a large centre speaker
Select WIDE. The combination of this speaker configuration and mode selection is ideal for
Dolby Pro Logic Surround sound.
If you have only front and rear speakers
Select PHANTOM. The centre channel sound is output from the front speakers.
If you have only front and centre speakers
Select 3CH LOGIC (3 Channel Logic). The rear channel sound is output from the front
speakers. You can enjoy some surround sound atmosphere, even if you don’t have surround
(rear) speakers.
Front speaker (R)
Front speaker (L)
Rear speaker (L)
Rear speaker (R)
Centre speaker
NORMAL
Speaker arrangement display on the TV screen
Speaker arrangement display on the TV screen
WIDE
Speaker arrangement display on the TV screen
Front speaker (R)Front speaker (L)
Rear speaker (L) Rear speaker (R)
PHANTOM
Front speaker (R)Front speaker (L)
Centre speaker
Speaker arrangement display on the TV screen
3CH LOGIC
Centre speaker

19
Getting Started
Getting Started
Manual setup —
Presetting channels
MENU
If some channels could not be preset using EASY SET UP, you can preset
them manually.
Before you start…
• Press VHS TUNER.
– If the TV doesn’t turn on, turn it on manually.
Press VHS TUNER again if connected with a EURO-AV (Scart)
cable.
– If connected with a EURO-AV (Scart) cable, the TV is automatically
set to VCR reception.
– If connected with only the antenna cable, set the TV to the VCR’s
programme position manually.
1 Lift the top cover of the remote commander.
Press MENU. Then press CURSOR >/. to move the cursor (I) to
VHS MENU, and press EXECUTE.
2 Press CURSOR >/. to move the cursor (I) to TUNER PRESET and
press EXECUTE.
3 Press CURSOR >/. to move the cursor (I) to CHANNEL SET.
4 Press PROG +/– to select the programme position.
EXECUTE
CURSOR
> / . / ? / /
PROG +/–
Note
• The menu disappears
automatically if you don’t
proceed within a few
minutes.
VHS MENU
TI
TUNER PRESET
CLOCK SET
SET UP CH & VIDEO Plus+
MER SET / CHECK
SET UP MENU
EXIT
SET
:
:
EXECUTE
SELECT
:
MENU
TUNER PRESET 01PROG
SET
:
SELECT
:
CHANNEL SET
FINE TUNING
1
AFT
2
ON OFF
continued
TUNER PRESET 01PROG
SET
:
SELECT
:
CHANNEL SET
FINE TUNING
1
AFT
2
ON OFF
TUNER PRESET
CHANNEL SET
PROG4
1
SET
:
SELECT
:
2
FINE TUNING
AFT
ON OFF
Selected programme position

Getting Started
20
5 Press CURSOR / (or ? for reverse search) to start tuning.
The unit’s VCR starts searching for a channel and displays the first
one it finds on the TV screen. Press CURSOR ?// repeatedly
until the channel you want is displayed.
The channels are scanned from UHF E21 through E69.
If you know the number of the channel you want, press the
programme number buttons. For example, for channel 43, first press
“4,” then press “3.”
6 To allocate another channel to another programme position, repeat
steps 4 and 5.
7 Press EXECUTE.
Manual setup — Presetting
channels (continued)
TUNER PRESET PROG4
SET
:
SELECT
:
CHANNEL SET
FINE TUNING
6
AFT
5
ON OFF
CH4
/