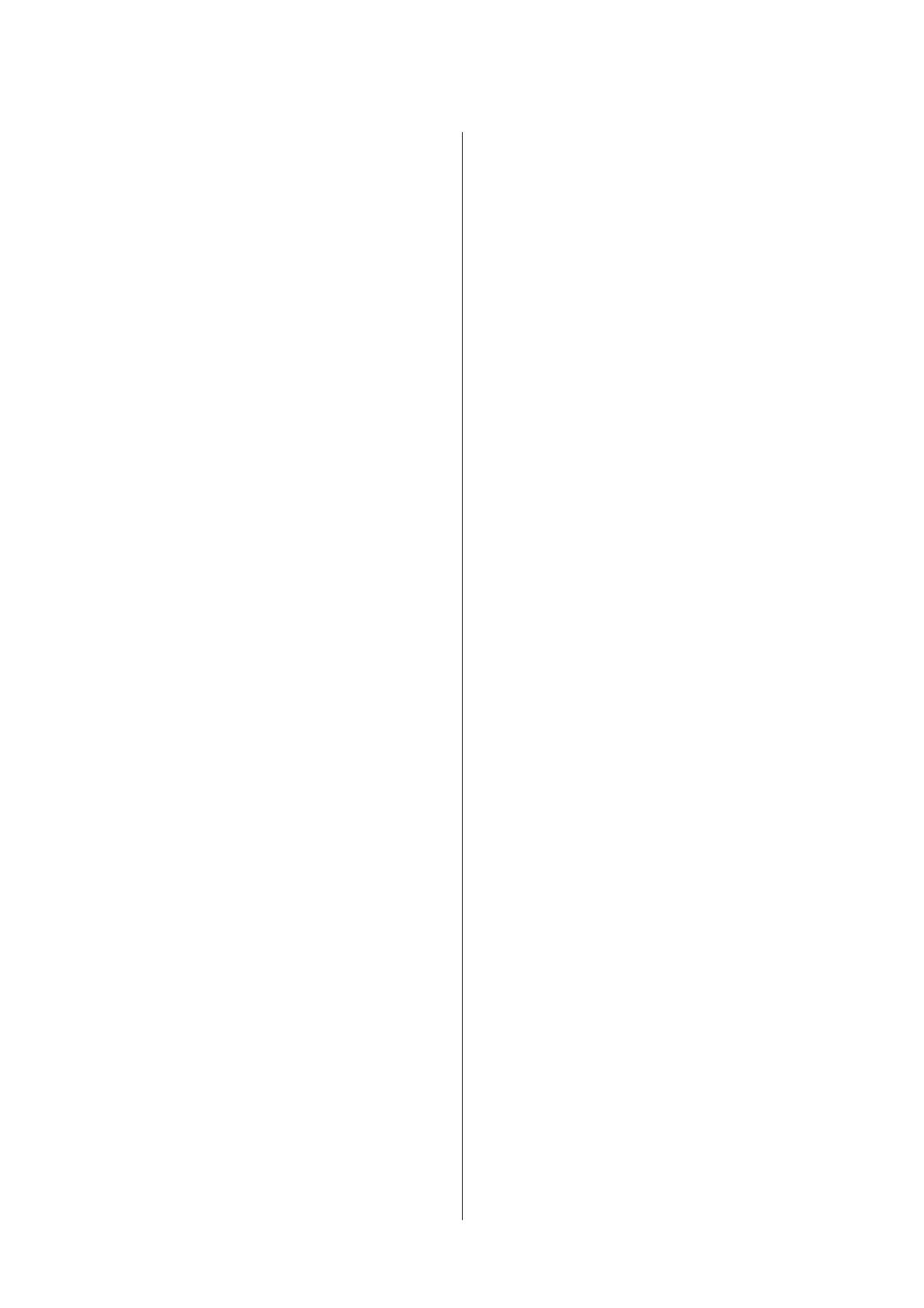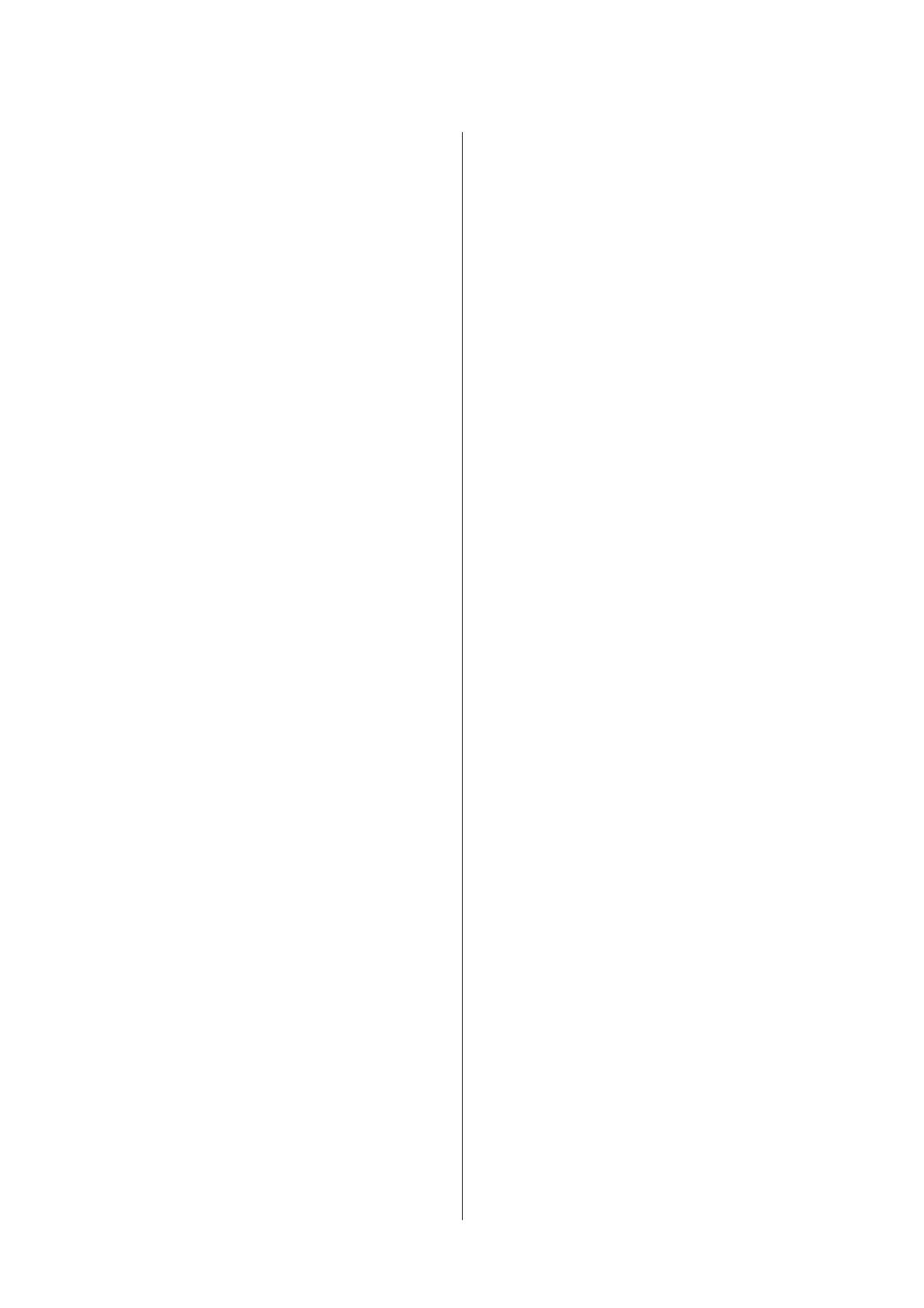
Using the Nozzle Check utility for Windows
.................................... 65
Using the Nozzle Check utility for Mac OS X
.................................... 65
Cleaning the Print Head.................... 66
Using the Head Cleaning utility for Windows
.................................... 66
Using the Head Cleaning utility for Mac OS X
.................................... 66
Aligning the Print Head.................... 67
Using the Print Head Alignment utility for
Windows............................. 67
Using the Print Head Alignment utility for
Mac OS X............................. 67
Replacing Ink inside the Ink Tubes............ 68
Using the Power Ink Flushing utility for
Windows............................. 68
Using the Power Ink Flushing utility for Mac
OS X................................ 69
Saving Power............................ 69
For Windows.......................... 69
For Mac OS X.......................... 69
Checking the Number of Sheets of Paper Fed..... 70
Cleaning the Product...................... 70
Cleaning the exterior of the product.......... 70
Cleaning the interior of the product.......... 70
Transporting the Product................... 71
Checking and Installing Your Software......... 74
Checking the software installed on your
computer............................. 74
Installing the software.................... 75
Uninstalling Your Software.................. 75
For Windows.......................... 75
For Mac OS X.......................... 76
Troubleshooting for Printing/Copying
Diagnosing the Problem.................... 78
Checking product status.................. 78
Paper Jams.............................. 80
Removing jammed paper from inside the
product.............................. 81
Preventing paper jams.................... 82
Print Quality Help......................... 82
Horizontal banding...................... 83
Vertical banding or misalignment........... 83
Incorrect or missing colors................ 83
Blurry or smeared print................... 84
Miscellaneous Printout Problems.............. 85
Incorrect or garbled characters............. 85
Incorrect margins....................... 85
Printout has a slight slant................. 85
Size or position of copied image is incorrect.... 85
Inverted image......................... 86
Blank pages print....................... 86
Printed side is smeared or scuffed........... 86
Printing is too slow...................... 86
Paper Does Not Feed Correctly............... 87
Paper does not feed...................... 87
Multiple pages feed...................... 87
Paper is improperly loaded................ 88
Paper is not ejected fully or is wrinkled. . . . . . . . 88
The Product Does Not Print................. 88
All lights are off........................ 88
Only the power light is on................. 88
Increasing the Print Speed (For Windows Only)
...................................... 89
Other Problem........................... 90
Printing plain papers quietly............... 90
Troubleshooting for Scanning
Problems Indicated by Messages on the LCD
Screen or Status Light...................... 92
Problems When Starting a Scan............... 92
Using the button........................ 93
Using scanning software other than Epson
Scan driver............................ 94
Problems With Scanning Time............... 94
Problems With Scanned Images............... 94
Scan quality is unsatisfactory............... 94
The scanning area or direction is
unsatisfactory.......................... 96
Problems Remain After Trying All Solutions. . . . . 97
Product Information
Ink Bottles.............................. 98
System Requirements...................... 98
For Windows.......................... 98
For Mac OS X.......................... 98
Technical Specifications.................... 99
Printer specifications..................... 99
Scanner specifications................... 101
Network interface specification............ 101
Mechanical........................... 101
Electrical............................. 102
Environmental........................ 102
Standards and approvals................. 102
User’s Guide
Contents
5