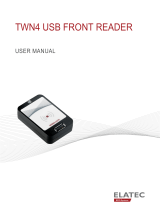Configuring the machine to use USB card reader for
authentication
Create a Device Certificate and Enable SSL
The following configuration settings can only be completed via CWIS.
Note: Either the existing default certificate can be used or the user can install their own certificate. The
steps below use the default certificate.
1. Open a web browser and connect to CWIS by entering the following URL: http://[enter device IP
address]/
2. Click on the [Properties] - [Certificates] – [Security Certificates] (note: SSL must be enabled. If it
is not follow the [Configure SSL] link on this page to enable SSL, then repeat step 2.)
3. Enter System Administrator credentials if prompted
4. On the Xerox Device Certificate tab, click on [Create New Xerox Device Certificate]
5. Select Connection [Enabled] with port 80
6. Select Secure HTTPS [Disabled]
7. Select [Default Xerox Device Certificate]
8. Select Device Certificate : [Default Xerox Device Certificate]
9. Complete all text fill in fields
10. Select the {Subject Alternative Name] checkbox
11. When all entries are complete select [Finish
12. Wait while the new certificate is created.]
13. Select [Apply]
Configure the feature via the existing Xerox Secure Access web page
1. Navigate to [Security] - [Authentication] – [Setup]
2. Select [Xerox Secure Access Unified ID System] as the Authentication method on the machine’s
touch user interface
3. Under Configuration Setting, select the [Edit] button next to [Xerox Secure Access Setup]
4. Normally the configuration settings are pushed down from the partner server. If you plan to use this
method, select [Close] and consult the particular solution partner’s installation and configuration
documentation. If you wish to configure these settings manually, select [Manually Configure]
5. Fill in the server Communication details using either IP address or Host Name. Include the path to
the server.
6. Verify that the [Embedded] box is NOT checked. This checkbox enables software which only works
with the white egg shaped Xerox Secure Access card readers.
7. Set the [USB Card Reader Detection Policy] to either allow or deny access to the MFP if the card
reader becomes unplugged. This will cause a Caution screen to appear whenever the card reader is
accidentally unplugged and remind the user to plug it back in.
8. Set the [Device Log In Method] to either enable only swipe card authentication or whether to also
offer Alternate Authentication where the user manually enters their logon credentials in the event they
lost or forgot their card.
USB Card Reader Configuration Guide 5